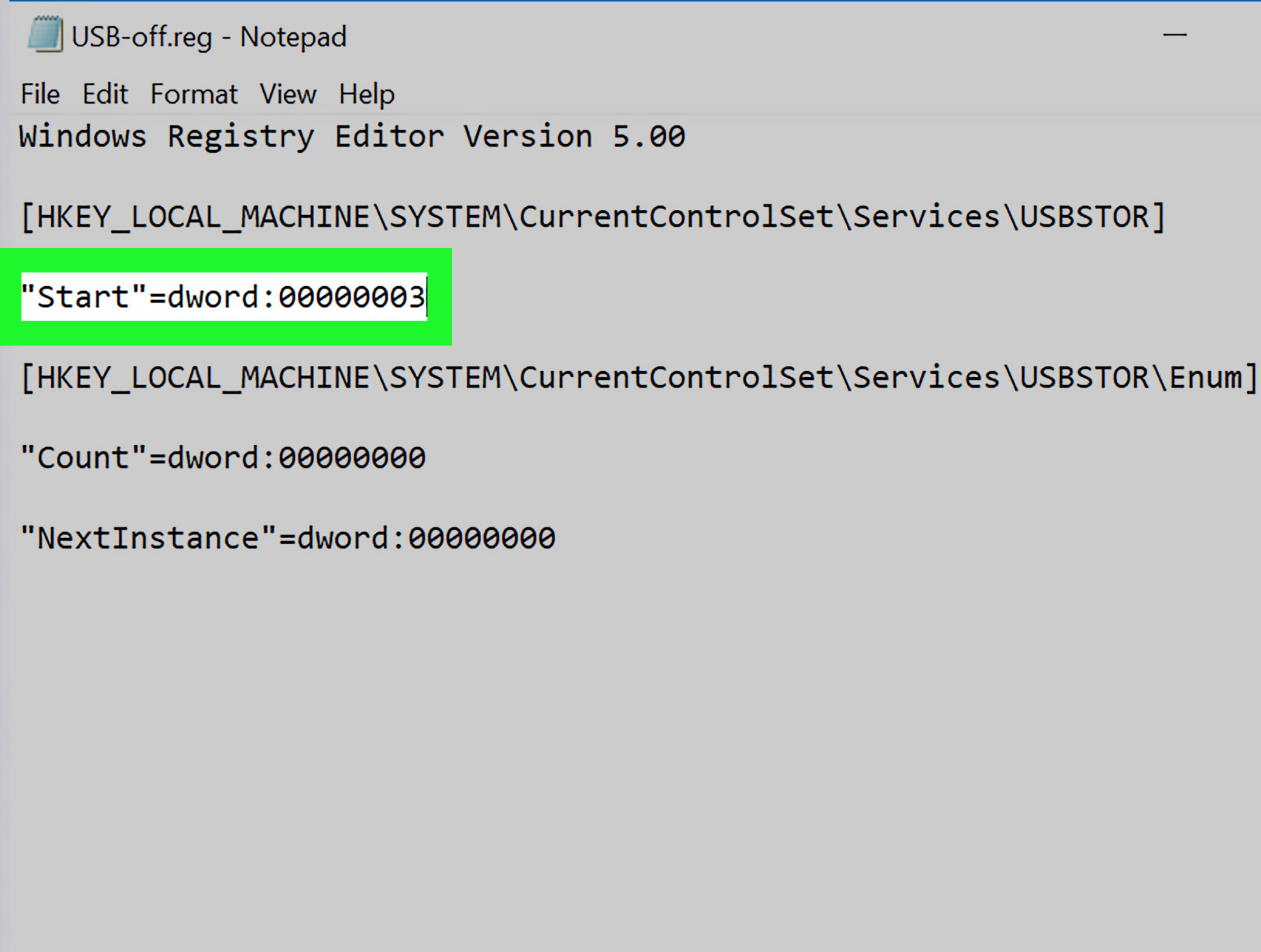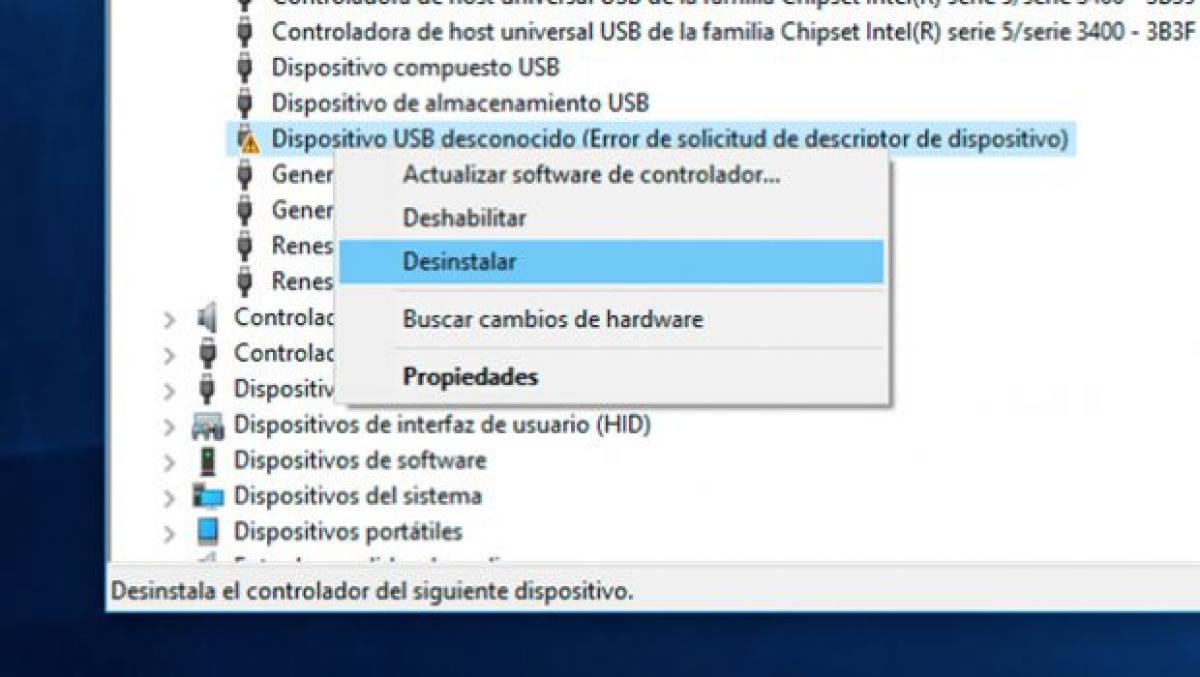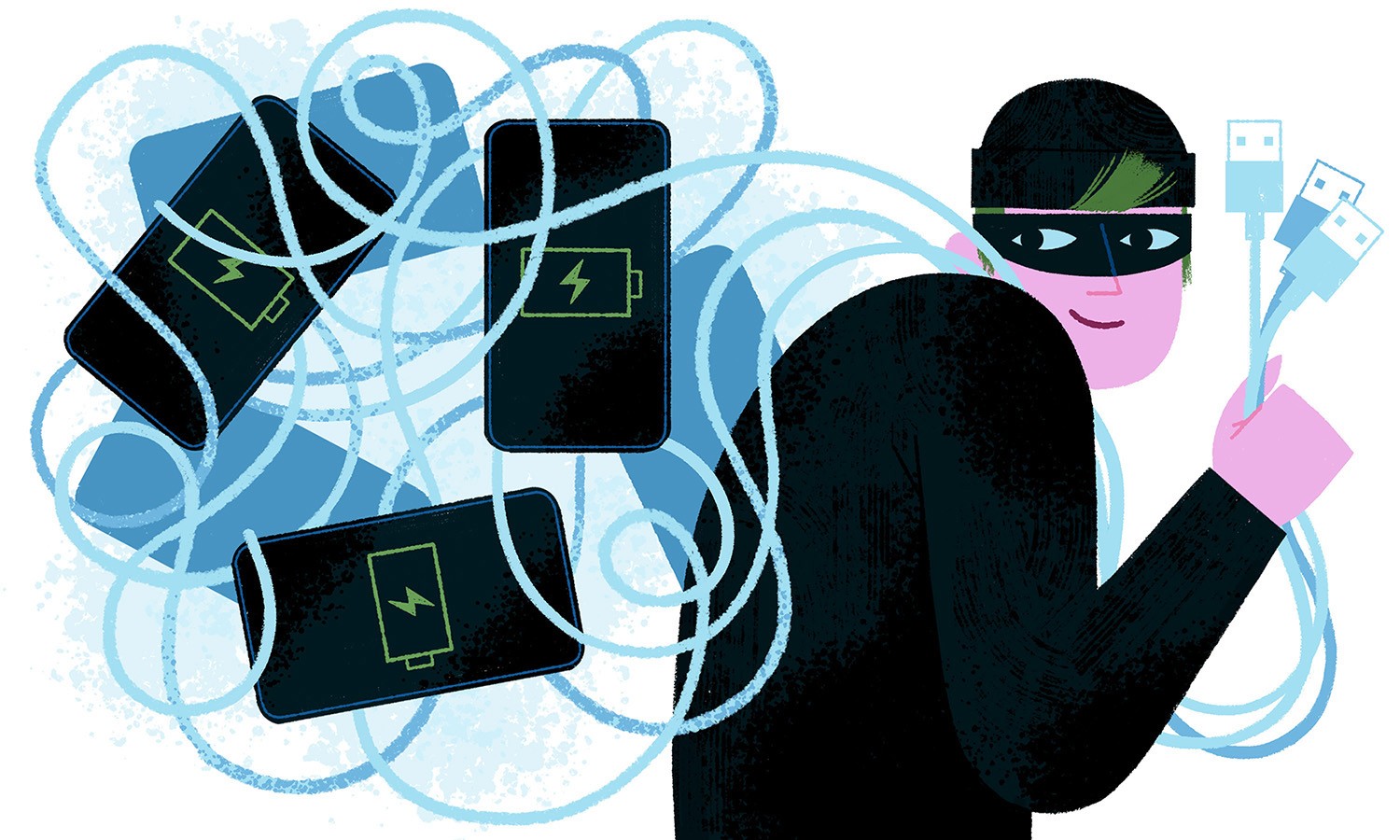Želite li znati kako omogućiti blokirani USB portovi na Windowsima? Došli ste na pravo mjesto jer ćemo u ovom članku s vama podijeliti najbolje načine za to.

Izbjegavajte krađu informacija i virusnu infekciju.
USB priključci blokirani u sustavu Windows
USB priključci su od vitalne važnosti za pohranu i manipulaciju podacima na vašem računalu. Na ovaj je način razumljivo da ulazimo u kaos kad imamo blokirani USB portovi.
Međutim, došlo je vrijeme da se ta briga ostavi po strani. Pa, u ovom ćemo vam članku pokazati kako omogućiti blokirani USB portovi na Windows.
Koji su to tehnološki uređaji?
Općenito govoreći, USB priključci su kanali putem kojih možemo ostvariti veze s USB medijima. Među njima možemo spomenuti sljedeće: uređaje za masovnu pohranu, tipkovnice, miševe, video kamere, pa čak i opremu za mobitele.
Međutim, zbog velike učestalosti korištenja ovih uređaja na javnim mjestima, poput internetskih kafića, centara za ispis, između ostalog, administratori ovih mjesta često blokiraju USB priključke. To se radi kako bi se spriječilo da njihova računala budu zaražena virusima ili zlonamjernim kodovima koji se mogu pronaći na USB medijima koji pripadaju korisnicima.
S druge strane, USB priključci često su onemogućeni zbog svakodnevnog trošenja. Drugim riječima, stalno uključivanje i isključivanje konektora iz USB priključaka štetno je za njihov rad.
Kako mogu prepoznati da su blokirani u sustavu Windows?
Općenito, prepoznajte blokirani USB portovi krajnje je jednostavno. Pa, jednostavno, kad pokušamo spojiti bilo koji uređaj s USB vezom, oprema ga ne prepoznaje ili ima grešku.
Kako ih mogu omogućiti u sustavu Windows?
U načelu, postoji nekoliko metoda za omogućavanje blokirani USB portoviIli zato što su prestali raditi ili zato što ne prepoznaju ove vrste veza. Zatim ćemo vam pokazati različite načine za vraćanje njihove funkcionalnosti, ovisno o grešci koju predstavljaju.
Promjena vrijednosti registra sustava
Jedan od prvih uzroka onemogućavanja USB priključaka u sustavu Windows je promjena vrijednosti registra sustava za USB uređaje. Ako je to slučaj, za rješavanje problema moramo slijediti sljedeći postupak:
Prije svega, moramo upozoriti da je prije početka procesa poželjno imati dozvole administratora. Na ovaj način, nakon što dobijemo te privilegije, sljedeće je otići na ikonu Windows u donjem lijevom kutu zaslona.
Dakle, kad smo već tamo, kliknite gdje piše Start, a zatim na Run. Zatim pokušavamo otvoriti uređivač registra i upisujemo riječ Regedit, a zatim kliknite U redu.
Kasnije smo proširili lijevo okno uređivača registra i potražili ključ koji odgovara sljedećem: HKEY_LOCAL_MACHINESYSTEMCurrentControlCServicesUsbStor. Zatim na popisu opcija koje odgovaraju stupcu Naziv desnom tipkom miša kliknemo mjesto na kojem piše Zvijezda i odaberemo opciju Izmijeni.
U sljedeći odjeljak koji se otvara, gdje piše Podaci o vrijednosti, postavljamo broj 3. Zatim provjeravamo opciju koja odgovara heksadecimalnom i kasnije kliknite U redu.
Konačno, zatvaramo prozor koji odgovara uređivaču registra i ponovno pokrećemo računalo. Na taj način, kada se oprema ponovno uključi, blokirani USB portovi već su omogućene.
upozorenje
Važno je napomenuti da je postupak blokiranja USB priključaka u sustavu Windows vrlo sličan onom koji smo upravo izveli. Stoga je od životne važnosti ne pogriješiti u informacijama koje dajemo o vrijednosti, jer ako umjesto da stavimo broj 3, upišemo 4, dobit ćemo suprotan učinak.
Deinstaliranje upravljačkih programa USB uređaja za masovnu pohranu
Drugi vjerojatni razlog onemogućavanja USB priključaka je deinstaliranje upravljačkih programa za USB uređaje za masovnu pohranu. Ako je tako, postupak za omogućavanje blokirani USB portovi u sustavu Windows to je najjednostavniji mogući način:
Prije svega, važno je napomenuti da većina današnjih USB uređaja podržava Plug and Play. Drugim riječima, kada su spojeni na USB priključak, odmah se prepoznaju.
Na ovaj način, ako smo u ovom slučaju, najbolja preporuka je da USB medij instalirate u priključak na računalu, po mogućnosti onaj koji prije nije bio korišten. Sljedeća stvar je pričekati da računalo pokrene postupak automatskog prepoznavanja.
S tim u vezi, traka zadataka prikazuje nam poruku koja označava da je instalacija upravljačkog programa završena, s kojom ćemo znati da je uređaj spreman za uporabu. Zatim idemo na izbornik Start i desnom tipkom miša kliknite gdje piše Moje računalo ili Računalo, ovisno o verziji sustava Windows koju imamo.
Kasnije, na prikazanom popisu, odabiremo opciju Svojstva, a zatim Upravitelj uređaja. Zatim unutar njega kliknemo gdje piše USB kontroler serijske sabirnice i provjerimo da oko njega nema upitnika ili uskličnika.
U tom smislu, ako ne vidimo nijedan od tih simbola, to znači da je uređaj ispravno instaliran. Slijedom toga, učinkovito smo riješili problem vezan uz deinstaliranje upravljačkih programa za USB uređaje za masovnu pohranu.
upozorenje
Ponekad se može dogoditi da se nakon dovršenog opisanog postupka USB uređaj i dalje ne može koristiti na računalu. U tom smislu, ako se to dogodi, moramo ručno instalirati upravljačke programe.
Za to je potrebno da provjerimo podatke uređaja i pretražimo na Internetu sve dostupne informacije o njemu. Kasnije preuzimamo upravljačke programe koji odgovaraju tom modelu.
Zatim se vraćamo na Upravitelj uređaja i u Svojstvima tražimo karticu pod nazivom Hardver. Zatim unutar njega dvaput kliknemo gdje piše Nepoznati uređaji.
Zatim kliknemo na naziv uređaja i odaberemo opciju Ažuriraj upravljački program. Zatim otvorimo istraživač datoteka i potražimo datoteku koju smo upravo preuzeli.
Konačno, nakon što smo ga pronašli, kliknemo ga otvoriti i slijedimo upute za njegovu instalaciju. Na ovaj način uređaj je spreman za upotrebu.
USB portovi onemogućeni iz Upravitelja uređaja
Kao i prethodni slučaj, i ovaj je problem vrlo lako riješiti. Pa, samo idite na Upravitelj uređaja i provjerite koji su od njih identificirani kao onemogućeni.
Da bismo to učinili, desnom tipkom miša kliknite ikonu Start koja se nalazi na programskoj traci sustava Windows, a zatim odabiremo opciju upravitelja uređaja. Kasnije smo proširili odjeljak koji odgovara univerzalnim upravljačima serijske sabirnice.
Zatim stavimo pokazivač miša na jedan od naziva onesposobljenih uređaja i desnom tipkom miša kliknite na njega. Zatim odabiremo opciju Omogući uređaj i provjeravamo je li metoda uspjela.
U svakom slučaju, u sljedećem videu možete vidjeti više detalja o tome,
Postoji li vanjska aplikacija koja omogućuje omogućavanje blokiranih USB priključaka?
Ako ste već isprobali sve gore navedene metode bez postizanja zadovoljavajućih rezultata ili jednostavno radije želite koristiti vanjsku aplikaciju od početka, evo dvije mogućnosti. To su: Disabler USB pogona i USB Guard, oba su besplatni alati i iznimno su laki za korištenje.
S tim u vezi, u oba slučaja dovoljno je preuzeti aplikaciju, uvijek vodeći računa da to učinite sa sigurnog mjesta, i pokrenuti je na svom računalu. Kad uđete u njega, označite opciju koja odgovara Onemogući USB uređaj i kliknite Primijeni da biste spremili promjene.
Zašto je važno omogućiti blokirane USB portove?
Kao što smo već spomenuli, od svoje pojave, USB priključci igrali su bitnu ulogu u smislu povezivanja računala. Kao i u prijenosu informacija iz vanjskog svijeta na računalo.
Osim toga, omogućite blokirani USB portovi Od iznimne je važnosti ako želimo maksimalno iskoristiti prednosti pogona za podizanje sustava. S tim u vezi, sve moguće uporabe koje možemo dati ovom važnom alatu dobro su poznate.
Međutim, možete saznati nešto više o ovoj stvari čitajući naš članak: ¿Kako napraviti pokretački disk za pogon ?
Koje su prednosti blokiranja USB priključaka?
Općenito, kao što smo upravo spomenuli, važno je omogućiti blokirani USB portovi. Međutim, također moramo znati prednosti zadržavanja osoba s invaliditetom.
Tako, blokirani USB portovi Oni sprječavaju treće strane da bez našeg dopuštenja spoje USB uređaj na naše računalo i ukradu važne podatke. Slično tome, sprječavamo da naše računalo bude zaraženo virusima ili zlonamjernim kodom.