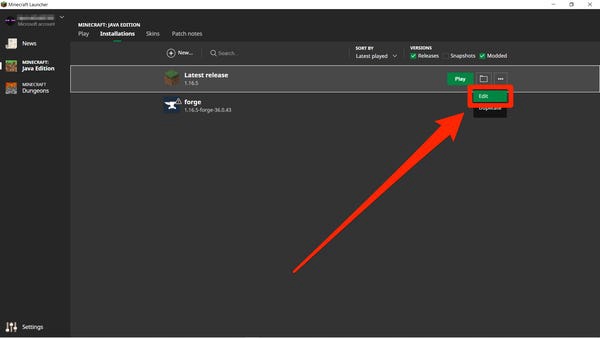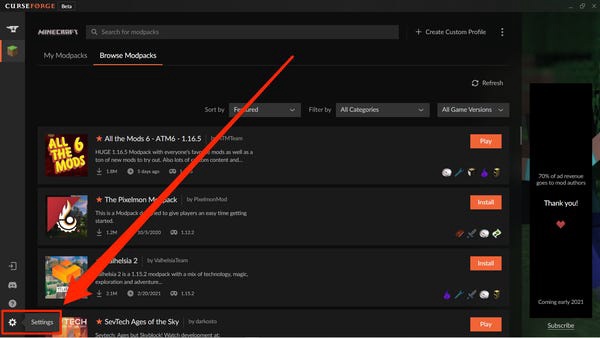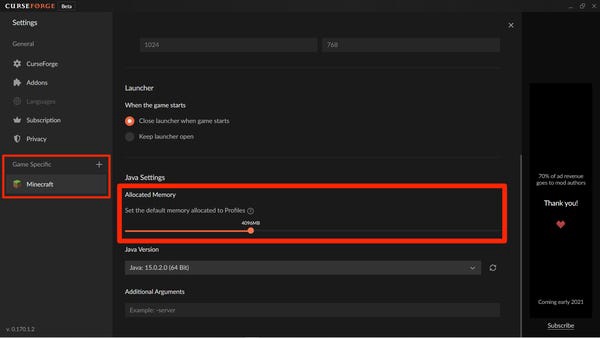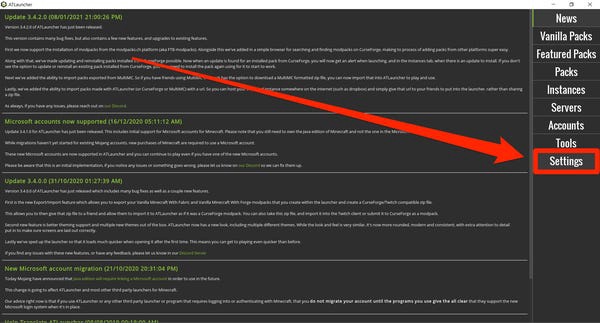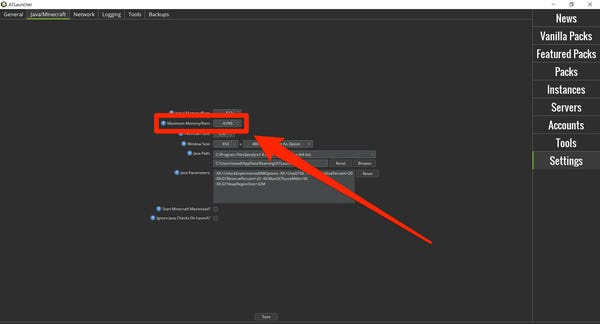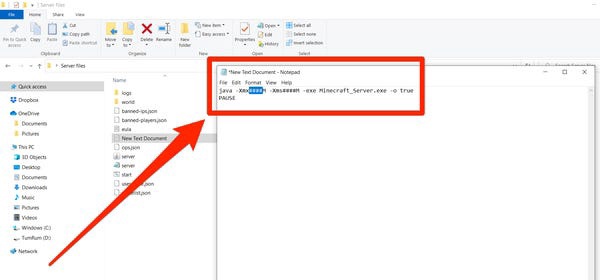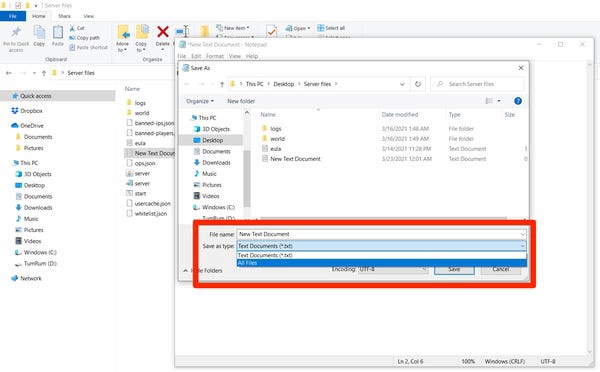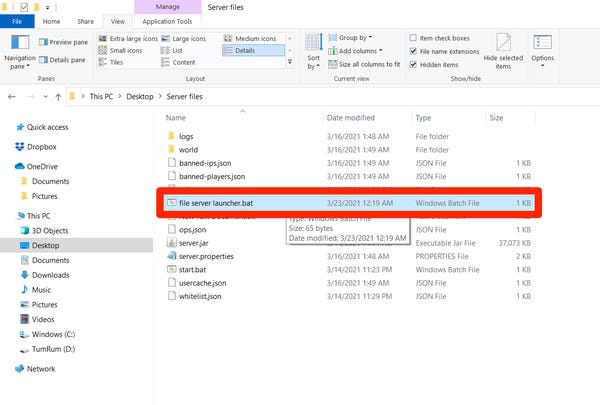Kako dodijeliti više RAM-a za Minecraft
"Minecraft" može imati nevjerojatan opseg, pogotovo ako ste instalirali modove i pakete tekstura za poboljšanje grafike.
Ali što je vaš Minecraft svijet veći i ljepši, to će mu trebati više RAM-a. A ako igra nema dovoljno dodijeljenog RAM-a, polako će se učitavati, zastoj okvira i čak se može srušiti.
Na sreću, postoji rješenje. Postoji nekoliko načina da se "Minecraftu" dodijeli više RAM-a, od kojih je svaki prilično jednostavan i jasan.
A ako pokrenete vlastiti "Minecraft" poslužitelj, možete mu dodijeliti i više RAM-a, što će omogućiti više ljudi da igraju na poslužitelju u isto vrijeme.
Evo kratkog pregleda svih načina dodjeljivanja više RAM-a za Minecraft.
VažnoOvaj vodič se odnosi samo na "Minecraft: Java Edition". Ako igrate "Bedrock Edition", također poznat kao "Minecraft za Windows 10", ne postoji ugrađeni način za kontrolu količine RAM-a koju koristite.
Više razlika između 'Jave' i 'Bedrock' možete vidjeti čitajući naš članak "'Minecraft Java' vs. Temelj". 'Bedrock: Sveobuhvatan pogled na dvije glavne verzije Minecrafta i koju biste trebali kupiti.'
Kako dodijeliti više RAM-a za Minecraft
Da biste promijenili količinu RAM-a koju Minecraft može koristiti, morate promijeniti postavke u aplikaciji Minecraft Launcher. Aplikacija Launcher je program koji se koristi za pokretanje "Minecrafta".
Postoji nekoliko različitih aplikacija za pokretanje koje možete koristiti ovisno o tome koje ste modove instalirali. Pogledat ćemo tri najpopularnije, počevši od standardnog pokretača "vanilije" koji većina ljudi koristi.
brzi savjetSustav za upravljanje informacijama “Minecraft” je sustav za upravljanje informacijama koji se temelji na principu “upravljanje informacijama”. Ako planirate koristiti puno modova, povećajte ovaj iznos na 4 ili 6 GB.
Samo morate paziti da ne zauzmete više RAM memorije nego što je stvarno dostupno na računalu. Morate ostaviti barem polovicu RAM-a za korištenje ostatka računala.
Dodjela RAM memorije pomoću standardnog pokretača "Minecraft".
Ako poznajete igru "Minecraft", vjerojatno poznajete i standardnu aplikaciju za pokretanje igara pod nazivom "Minecraft Launcher". Evo kako ga koristiti za prenamjenu RAM-a.
1. Otvorite Minecraft Launcher i odaberite karticu "Instalacije" na vrhu.
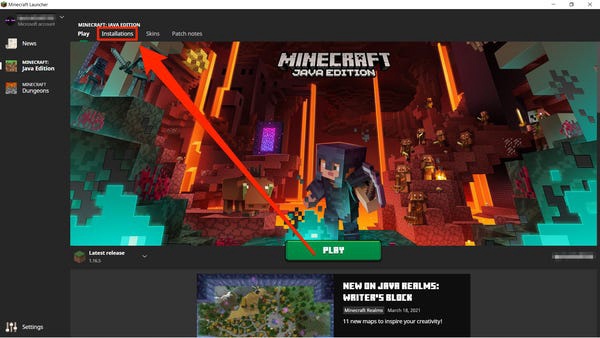
Nije važno igrate li Javu s modovima ili bez njih.
2. Prijeđite mišem na verziju "Minecrafta" kojoj želite dodijeliti RAM, zatim kliknite tri točke na desnoj strani i odaberite "Uredi".
Morat ćete preraspodijeliti RAM za svaku verziju "Minecrafta" pojedinačno.
3. Odaberite "Više opcija" u donjem desnom kutu zaslona da biste otvorili dva dodatna okvira.
4. Na početku polja "JVM Arguments" nalazi se dio koda koji kaže "-Xmx2G" ili nešto slično - "2G" znači koliko gigabajta RAM-a "Minecraft" trenutno može koristiti (u ovom slučaju 2GB). Promijenite ovaj broj da biste promijenili količinu dodijeljene RAM-a. Ostatak teksta ostavite kakav jest.
Promijenite brojeve u ovom kodu kako biste promijenili količinu korištene memorije.
5. Kliknite «Spremi» da biste dovršili promjene.
Dodjela RAM-a s CurseForge 'Minecraft' pokretačem
1. Pokrenite aplikaciju CurseForge. Pristupite "Postavkama" klikom na ikonu zupčanika koja se nalazi u donjem lijevom kutu zaslona.
CurseForge se također može koristiti za modificiranje drugih igara, iako je "Minecraft" daleko najpopularniji.
2. U lijevom stupcu stranice s postavkama nalazi se odjeljak "specifičan za igru". Odaberite "Minecraft".
3. Pomaknite se prema dolje do "Java Settings" gdje ćete vidjeti "Allocated Memory" s klizačem. Odavde jednostavno povucite narančastu kuglicu na klizaču do željene raspodjele RAM-a. Sve promjene bit će spremljene automatski.
brzi savjetCurseForge, kao i većina pokretača trećih strana, mjeri upotrebu RAM-a u megabajtima (MB), a ne u gigabajtima (GB). Samo zapamtite da je u ovakvim slučajevima 1024 MB jednako 1 GB.
Ako ne vidite riječ "RAM", ne brinite: "RAM" i "memorija" se često koriste naizmjenično.
Dodjela RAM-a s ATLauncher 'Minecraft' pokretačem
1. Učitajte ATLauncher i kliknite "Postavke" na desnoj ploči.
ATLauncher je jedan od mnogih pokretača trećih strana kompatibilnih s Minecraftom.
2. Na vrhu stranice s postavkama vidjet ćete nekoliko kartica. Idite na karticu "Java/Minecraft".
3. Vidjet ćete popis svojstava koja se mogu konfigurirati. Drugi je "Max Memory/RAM" i to je broj koji želite povećati. Navedeno je u megabajtima, pa zapamtite da je 1024MB jednako 1GB.
Pazite da mu ne dajete previše ili premalo RAM-a.
4. Nakon što postavite maksimalnu količinu RAM-a, obavezno kliknite gumb "Spremi" pri dnu kako biste potvrdili svoje promjene.
Kako dodijeliti RAM za Minecraft poslužitelj koji radi na računalu
Na kraju, možda koristite svoj Minecraft poslužitelj. Ako poslužitelj nema dovoljno RAM-a, neće se moći pokrenuti niti podržati korisnike koji igraju na njemu, a sve promjene koje napravite u igri bit će odgođene.
Ako želite povećati RAM vašeg poslužitelja, evo kako to učiniti. Imajte na umu da se ovi koraci odnose na poslužitelje koji rade na računalima sa sustavom Windows 10 – na Macu ili Linuxu ova će metoda biti drugačija.
1. Otvorite mapu u kojoj se nalaze sve datoteke vašeg Minecraft poslužitelja.
2. Desnom tipkom miša kliknite bilo koji crni prostor u mapi i odaberite “Novo” i “Tekstualni dokument”. Dokument za sada možete ostaviti bez naslova.
3. Otvorite dokument i zalijepite sljedeći kod:
java -Xmx####M -Xms####M -exe Minecraft_Server.exe -o istina
PAUZA
Umjesto "####" unesite količinu RAM-a koju želite dodijeliti. Napisat ćete iznos u megabajtima – pa ako želite dodijeliti, na primjer, 2 GB, unijet ćete “2048” koristeći kod:
java -Xmx2048M -Xms2048M -exe Minecraft_Server.exe -o istina
PAUZA
Provjerite jeste li ispravno pretvorili GB u MB kada unesete željenu količinu RAM-a.
4. Sada kliknite na "Datoteka", a zatim na "Spremi kao...". U izborniku koji se pojavi promijenite "Spremi kao vrstu" u "Sve datoteke". Spremi.
Spremanje kao "Sve datoteke" omogućit će vam da kasnije promijenite ekstenziju dokumenta.
5. Kada je dokument spremljen i vidljiv u vašoj mapi, preimenujte ga u “file server launcher.bat”, bez navodnika.
6. Ono što je počelo kao tekstualni dokument sada je novi pokretač za vaš Minecraft poslužitelj. Dvaput kliknite novu .bat datoteku da pokrenete poslužitelj s novim kapacitetom RAM-a.
Pretvorite svoj novi dokument u .bat datoteku.