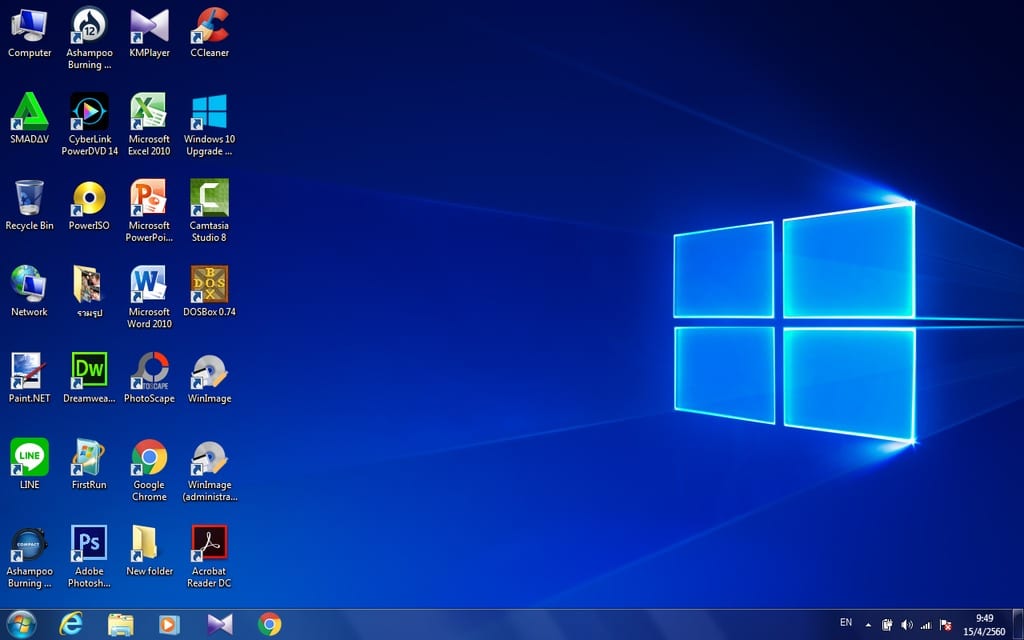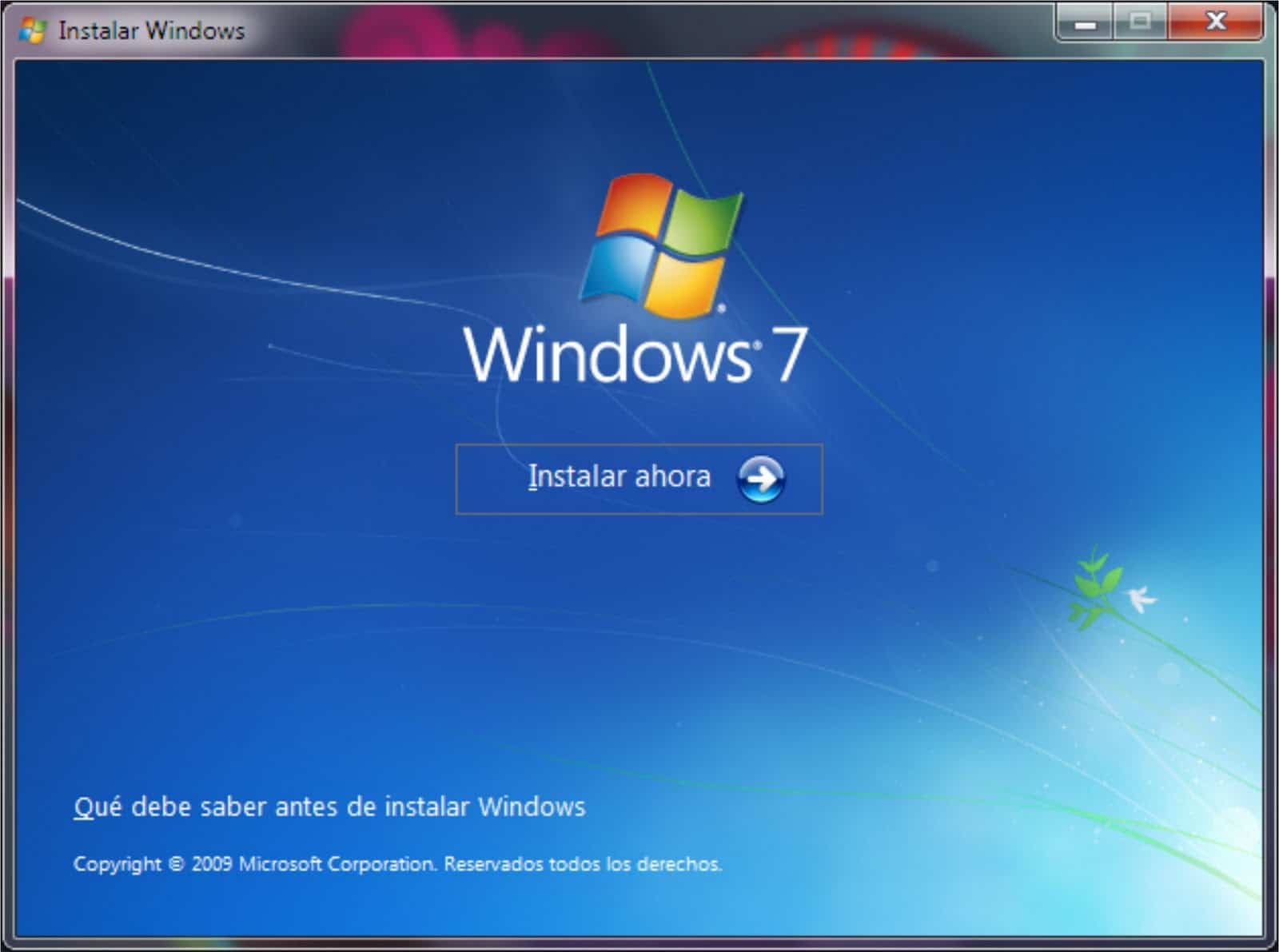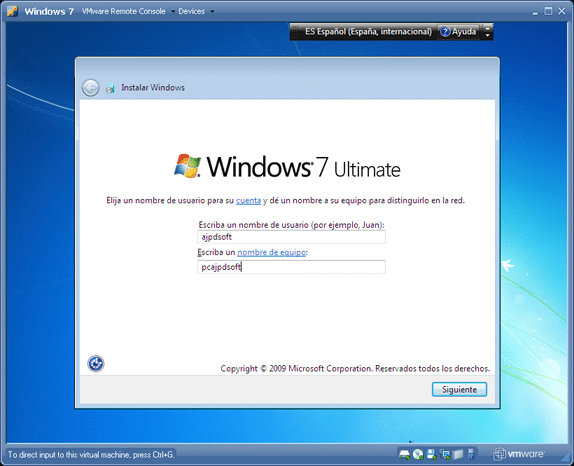Ne brinite ovdje vam donosimo vodič kako biste mogli ažurirati Windows 7 Starter na Ultimate, ako ne znate kako to učiniti, nemojte ga prestati čitati, bit će vrlo koristan.
Zahtjevi za nadogradnju sustava Windows 7 Starter na Windows 7 Ultimate
Prije svega, da bismo izvršili ažuriranje našeg Windows 7 Starter na Ultimate, moramo se pridržavati nekih vrlo važnih smjernica za pravilno funkcioniranje, performanse i učinkovitost našeg računala, kao i omogućiti našem računalu pristup boljim uvjetima i aplikacijama za bolje korištenje i iskorištavanje našeg računala.
Zahtjevi koje treba ispuniti za ažuriranje našeg sustava Windows 7 Starter na Ultimate
Zahtjevi koje treba ispuniti su vrlo važni, osim toga svaki je poseban za pravilno funkcioniranje i performanse našeg Windows 7 Ultimate za instalaciju, zahtjevi koje treba ispuniti su:
- Imajte 32-bitni ili 64-bitni kompatibilan procesor ovisno o tome koju od dvije verzije sustava Windows 7 Ultimate želite instalirati.
- Računalo mora imati RAM memoriju od 4 gigabajta ili više.
- Prostor na tvrdom disku jednak ili veći od 20 gigabajta.
- Imajte DirectX 9 procesor s WDDM 1.0 kontrolerom ili onaj koji je sposobniji i s kontrolerom višim od već spomenutog.
Provjera usklađenosti sa zahtjevima za ažuriranje našeg računala
Prije svega, poznavajući zahtjeve, nastavljamo s provjerom da li smo u skladu sa zahtjevima već spomenutim u prethodnom odjeljku, moramo izvršiti provjeru korak po korak i zapisati da ispunjavamo potrebne zahtjeve za ažuriranje našeg Windows 7 Starter do Windows 7 Ultimate.
Koraci za provođenje provjere našeg računala
Koraci koje treba slijediti za provjeru našeg računala su sljedeći:
- Za početak nastavljamo s otvaranjem početnog izbornika našeg računala.
- U početnom izborniku potražit ćemo opciju "Oprema" i nastavite s desnim klikom na nju.
- Zatim će se otvoriti novi prozor.
- Već u prozoru "Oprema" kliknemo desnom tipkom miša na njega, ali u prostoru koji ne odabire nijednu od ikona unutar prozora "Oprema".
- Zatim će se u prozoru pojaviti prozor s opcijama u kojem moramo lijevo kliknuti na opciju “Properties”.
- Zatim će se otvoriti prozor sa svim podacima našeg računala, tamo ćemo nastaviti s provjerom našeg računala, te stoga imajte na umu da ispunjavamo svaki od zahtjeva navedenih u prethodnom odjeljku.
Poznavajući zahtjeve za ažuriranje našeg računala, osim što ih poštujemo, možemo nastaviti ažurirati naš Windows 7 Starter na Windows 7 Ultimate.
Ako želite saznati više o Windows 7 Starteru, pozivamo vas da prođete kroz naš članak: Ažurirajte Windows 7 Starter.
Koraci za nadogradnju sustava Windows 7 Starter na Windows 7 Ultimate
Nakon što je sve što je spomenuto u prethodnim odjeljcima učinjeno, moramo provesti niz uzastopnih koraka kako bismo izvršili ažuriranje našeg Windows 7 Starter na Windows 7 Ultimate, od iznimne je važnosti izvršiti ih na dobar način i bez preskakanja niti jednog koraka kako bi se ažuriranje izvršilo učinkovito i potpuno.
Postoje 2 načina da ažurirate naš Windows 7 na Windows 7 Ultimate i tada ćemo vam pokazati da odaberete koji od ta dva želite učiniti, također je vrijedno spomenuti da su obje metode učinkovite i imaju istu svrhu Ažurirajte naš Windows 7 Starter do Ultimate.
Koraci koje treba slijediti za nadogradnju sustava Windows 7 Starter na Ultimate putem načina rada 1
Prvi modalitet ažuriranja je modalitet putem internetske usluge ažuriranja koju ima Windows 7, 32-bitni i 64-bitni, u potpunosti u skladu s koracima koje treba slijediti i bez prekoračenja bilo kojeg od njih omogućit će nam pravilno funkcioniranje našeg Windows 7 Ultimate instalirati na naše računalo.
Koraci koje treba slijediti su sljedeći:
- Otvaramo izbornik Start našeg Windows 7 Starter.
- U traku za pretraživanje moramo postaviti “Windows Anytime Upgrade”.
- Opcija će se pojaviti među popisom povezanih pretraživanja i mi smo je kliknuli lijevom tipkom.
- Zatim će se pojaviti novi prozor u koji ćemo morati postaviti opcije ažuriranja pomoću aktivacijskog ključa ili putem interneta. U demonstracijskom videu koji se nalazi u ovom postu nalaze se neki aktivacijski ključevi za provođenje ažuriranja pomoću aktivacijskog ključa. Inače, ključ nije neophodan za ažuriranje putem Interneta na početku, već na kraju za njegovu aktivaciju.Ako je naš izbor ažuriranje putem Interneta, ostaje nam samo odabrati opciju i kliknuti na ažuriranje.
- Zatim će se pojaviti novi prozor u kojem će se pojaviti traka za učitavanje koja će se puniti dok se ažuriranje provodi, obično traje nekoliko minuta, savjetujemo vam da budete strpljivi.
- Kada se ažuriranje završi, naše računalo će zatražiti ponovno pokretanje kako bi računalo završilo instalaciju ažuriranja.
- Nakon što se računalo ponovno pokrene i ažuriranja su instalirana i označena, nastavljamo s aktivacijom instaliranog Windowsa s aktivacijskim ključem prikazanim u demonstracijskom videu.
I spremni ćemo imati naše ažurirano računalo, od Windows 7 Starter do Windows 7 Ultimate sa svim njegovim aktivnim značajkama.
- Inače, ako je naš izbor bio Ažuriraj putem aktivacijskog ključa, nastavljamo s odabirom opcije i kliknemo Dalje.
- Zatim, u prozor programa za ažuriranje, unosimo ključ za aktivaciju sustava Windows za pristup ažuriranju našeg sustava Windows.
- Zatim će se pojaviti prozor s trakom za učitavanje ažuriranja koja će se popunjavati kako se ažuriranje provodi.
- Nakon što je ažuriranje spremno, nastavljamo s ponovnim pokretanjem sustava kako bi se dijelovi ažuriranja izveli trajno.
Nakon što smo ponovno pokrenuli naše računalo, ono već ima spremne i aktivirane nadogradnje, za razliku od druge opcije da moramo aktivirati Windows 7 Ultimate, u ovoj opciji ga već imamo aktiviranog i spremnog za korištenje i uživajte jer ga aktiviramo na početku vašeg Ažuriraj.
Koraci koje treba slijediti za nadogradnju sustava Windows 7 Starter na Ultimate putem načina rada 2
Drugi modalitet sastoji se od ažuriranja našeg Windows 7 Starter na Windows 7 Ultimate putem uređaja izvan našeg računala, koji su tradicionalni instalacijski CD ili putem ažuriranja Pendrivea, budući da su navedeni vanjski uređaji za pohranu koji imaju sadržaj Instalacijski program za Windows 7 najčešće korišten tako da daleko za obavljanje zadaće ažuriranja računala.
Koraci koje treba slijediti za izvođenje ažuriranja su sljedeći:
- Za početak ažuriranja nastavljamo s izradom sigurnosne kopije svih podataka na našem računalu.
- Nakon što napravimo sigurnosnu kopiju naših podataka, nastavljamo unositi instalacijski CD ili Pendrive u DVD-ROM pogon našeg računala, ako je potrebno.
- Otvaramo izbornik Start i tražimo opciju "Računalo" i kliknemo lijevom tipkom miša na nju.
- Nakon što je prozor “Oprema” otvoren, nastavljamo s odabirom CD-a ili Pendrive-a u prozoru “Oprema” kako bismo otvorili pohranu navedenih vanjskih uređaja za pohranu.
- Nakon što se s instalacijskim programom otvori pohrana uređaja, kliknemo na Postavljanje instalacijskog programa dvostrukim lijevim klikom na njega.
- Nakon što je instalacija otvorena, pojavit će se prozor s 2 opcije osim Windows logotipa, a to su opcija "Otkrijte više o Windowsu 7" i opcija "Instaliraj", među gore navedenim opcijama moramo odabrati opciju "Instaliraj ».
- Zatim će se pojaviti drugi prozor u kojem instalacijski program traži od nas da izaberemo između 2 opcije, od kojih će jedna instalirati Windows sa svim dosadašnjim ažuriranjima, a druga samo ažurira Windows bez ažuriranja i moramo odabrati prvu spomenutu opciju koja je instalirajte Windows s ažuriranjima.
- Zatim će se pojaviti još jedan prozor s vrstama sustava Windows 7 koji se mogu instalirati. U našem slučaju moramo odabrati jednu od 2 verzije sustava Windows 7 Ultimate koje želimo instalirati.
- Sada će se pojaviti još jedan prozor s licencnim ugovorom za Windows, koji ćemo pročitati i prihvatiti.
- Nakon što je prethodni korak dovršen, pojavit će se novi prozor s vrstama instalacije iz kojeg ćemo odabrati opciju “Ažuriraj” kako bi se Windows instalirao s do sada objavljenim ažuriranjima.
- Instalater će nastaviti s provjerom da je sve potrebno za ažuriranje dostupno i da je sve urađeno prema parametrima za ažuriranje, a zatim odabiremo tvrdi disk na kojem će se izvršiti instalacija našeg Windowsa.
- Sada će primijeniti ažuriranja i tražiti od nas korisničko ime za korištenje računala
- Odabiremo način na koji će se ažuriranja provoditi, vrijeme kao i odgovarajući datum i na kraju odabiremo vrstu internetske veze koju imamo.
- I na kraju nastavljamo s provjerom da je sve ispravno instalirano i dovršeno istom metodom kojom smo potvrdili da smo ispunili ono što je potrebno za ažuriranje izloženo u prethodnom odjeljku.
Čestitamo, već imate svoj sustav ažuriran na Windows 7 Ultimate sa svim njegovim kvalitetama i vrlinama, spreman i voljan da ih koristite, a time je vaš rad na računalu udobniji, učinkovitiji i brži kako bi vam olakšao rad na računalu.
Ako ste zainteresirani za više informacija o Windows 7 Ultimate, pozivamo vas da pogledate naš članak: Ažurirajte Windows 7 Ultimate 64 bit.