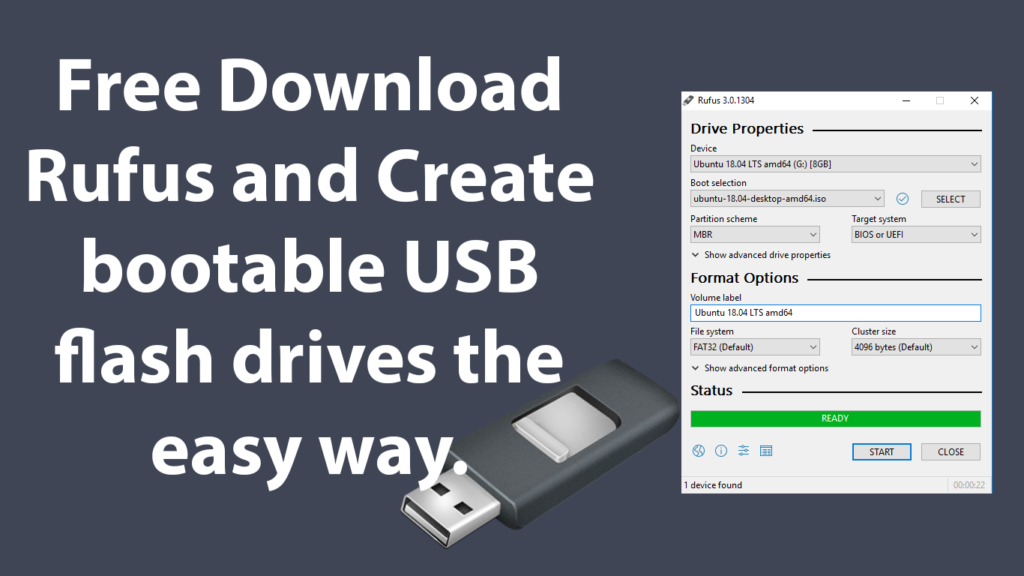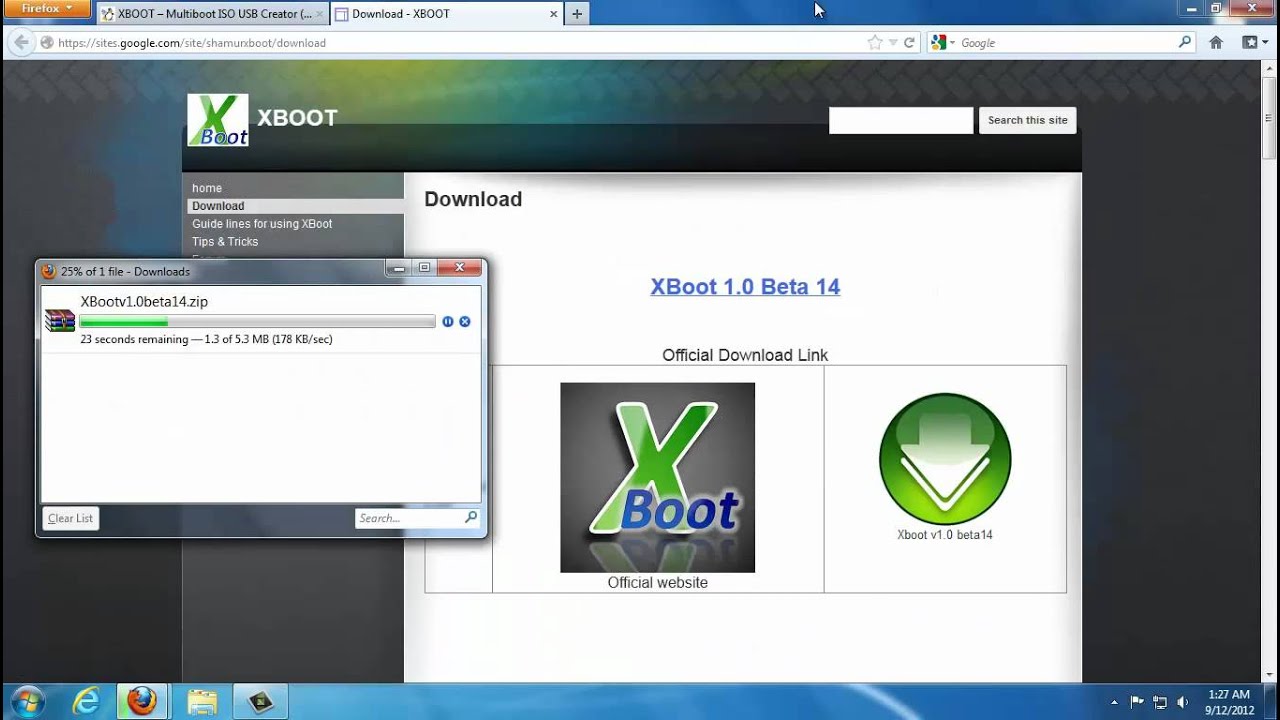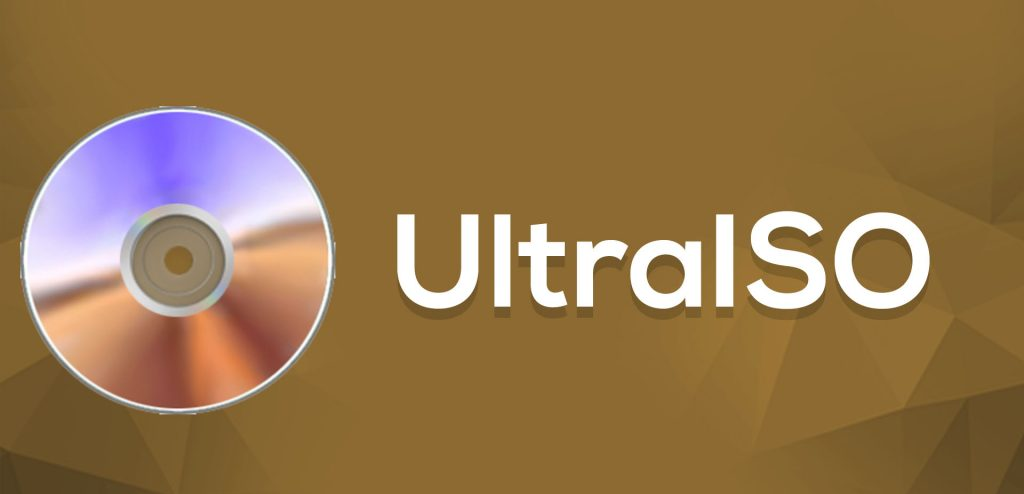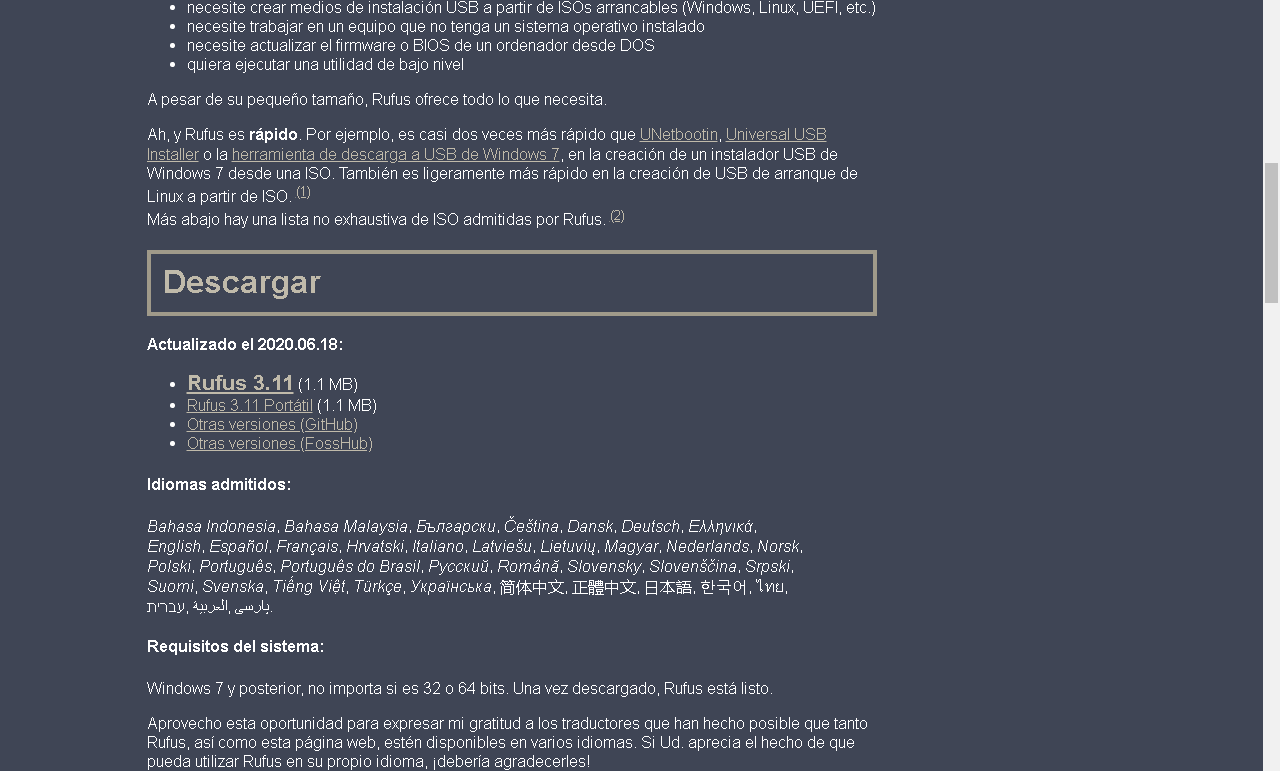Naučit ćemo vas da Grabar un ISO na USB -uKroz ovaj članak i osim toga pokazat ćemo vam sedam mogućnosti kako biste to mogli učiniti bez problema.

Snimanje ISO -a na USB: Što je ISO slika?
Prije svega, važno je da znate što je ISO slika i čemu služi; U osnovi, to je vrsta računalne datoteke koja se koristi za spremanje ili spremanje: informacija, programa, video zapisa, glazbe, videoigara, među ostalima.
Glavni uređaji za pohranu koji koriste ovo proširenje "Iso" to su CD -i i DVD -i. Možete pronaći dvije vrste proširenja: prvo koje smo već spomenuli, izo, koji sprema sve podatke u datoteku; i drugu vrstu slike koja je podijeljena u dvije datoteke, kanta i tak; u potonjem slučaju, oba su nastavka iznimno potrebna za ispravan rad i dobro čitanje diska.
Što učiniti ako nemam čitač diskova?
Unatoč proteklim godinama, mnogi ljudi još uvijek koriste diskove, a računala i dalje čitatelju omogućuju čitanje ovih vrsta uređaja za pohranu. Međutim, zahvaljujući tehnologiji, imamo još jedan uređaj koji je stekao veliku popularnost u svijetu; koji je poznati USB ili pendrive, kako god ga zvali.
Ako u tom slučaju imate računalo koje nema čitač diska ili prema zadanim postavkama oštećeno pa ne možete reproducirati ništa snimljeno na CD -ovima, ne brinite jer ćemo vam ovdje dati alternativu snimiti ISO na USB; Na taj ćete način moći prenijeti sadržaj koji ste imali na svojim CD -ima na svoj pogon i reproducirati ih bez problema.
Treba napomenuti da informacije koje ćete proslijediti ne moraju nužno doći izravno s diska; Informacije možete preuzeti čak i s interneta, ali najvažnije je da su u izo, budući da je to proširenje koje ćemo koristiti za snimanje na USB.
Zapravo, ovaj proces je vrlo sličan stvaranju "USB -a za pokretanje", jer se u ovom slučaju ISO koristi za snimanje. To je zato što se koristi za snimanje cijele instalacije operacijskog sustava.
Ako ste zainteresirani za stvaranje pokretačkog USB -a, za instaliranje novog operacijskog sustava na računalo ili bilo koji drugi; Možete posjetiti sljedeću vezu kako biste znali sve o njoj: Kako napraviti pokretački pogon na Windows -u?
Programi za snimanje ISO -a na USB
Svaki operacijski sustav ima različite programe za izvršavanje ovog zadatka; Na vama je da odaberete koju ćete uzeti kako biste mogli Grabar Tuš ISO na USB -u. Ovdje ćemo preporučiti ono što smatramo, sedam najboljih alternativa za snimanje.
Važno je uzeti u obzir da brzina neće toliko ovisiti o samom programu; već veličina ISO slike i mogućnosti vašeg računala. S tim u vezi, upoznajmo programe koje tada možete koristiti.
Rufus
Ovo je prvi program koji preporučujemo za snimanje ISO -ova, iznimno je jednostavan i lagan za korištenje. Dostupan je za sve operacijske sustave Windows, od XP do 10; osim što je kompatibilan s više ISO datoteka.
Najvažnija značajka ovog programa je da ne zahtijeva instalaciju jer je prijenosni program; što vam može biti prednost ako ne želite instalirati više stvari na računalo.
Windows USB alat za preuzimanje
Sljedeći program za narezati ISO na USB, Pruža ga sam Microsoft, koji iako je prilično jednostavan, čini ono što je doista važno.
RMPREPUSB
Treći program na našem popisu i jedan je od najsloženijih i najkompletnijih koji možete pronaći na webu. Donosi više mogućnosti, s kojima ćete, ako ste stručnjak za ovu temu, moći konfigurirati svoj ukus i udobnost; pa ćete se sasvim dobro snaći; dostupan je za Windows.
Yumi
Ovaj program je isti kao i prethodni u smislu svog konfigurabilnog sustava, pa se o njemu nema više što reći; pa ako vas druge mogućnosti ne uvjere ili vam iz nekog razloga nisu uspjele, možete odabrati ovu. Ovaj je program dostupan za Windows, Mac i Linux.
Aetbootin
Sljedeći program je prilično potpun i jednostavan za upotrebu pa vam može biti izvrstan ako vam prethodne opcije iz nekog razloga nisu uspjele. Izvorno je za Linux, ali možete ga pronaći za Windows i Mac; međutim, možete iskoristiti puni potencijal koji ovaj program nudi u svom izvornom operativnom sustavu.
xboot
Ovo je pretposljednji program na popisu za koji vam predstavljamo opciju narezati iso na USB. Dostupno za sve operativne sustave: Windows, Linux i Mac; osim što je jedan od programa koji predstavljaju veliku učinkovitost u svom radu.
UltraISO
Posljednji na popisu, ako ste poznavatelj ovakvih tema, znat ćete koji je to program i koliko dugo postoji na webu; i nema više razloga, njegova velika slava i njegova pouzdanost katapultirali su ga kao jednog od najboljih pri izvršavanju ovog zadatka. Nesumnjivo jedan od najboljih programa i koji vam možemo preporučiti zatvorenih očiju.
Vodič za snimanje ISO -a na USB
U ovom odjeljku članka naučit ćemo vas kako stvoriti ISO na USB -u i upotrijebit ćemo jedan od programa koje vam ovdje prikazujemo, točnije Rufus, koji je bio prvi, međutim ostavit ćemo vam video vodič o tome kako izvesti isti zadatak, ali pomoću programa UltraISO; Kako smo vam rekli, ovaj je program jedan od najboljih za provođenje aktivnosti.
Rekavši gore navedeno, nastavit ćemo objašnjavati kako snimiti ISO na tu USB, s prvim preporučenim programom na popisu:
-
Preuzmite i instalirajte Rufus
Kao što smo vam već rekli na početku, Rufus je prilično jednostavan i jednostavan program za korištenje, osim što je potpuno besplatan.
Prvo što trebate učiniti je otići ga preuzeti na njegovu službenu stranicu; pobrinite se da zadovoljavate minimalne zahtjeve sustava da biste ga mogli koristiti bez problema te preuzimate li verziju koja je kompatibilna s vašim operativnim sustavom.
Nakon što ste je preuzeli, trebali biste potražiti datoteku "Exe", koji će prema zadanim postavkama biti u mapi «Preuzimanja» ili "Preuzimanje datoteka", a kad ga pronađete, dvaput kliknite na njega.
-
Rufus inicijalizacija
Ovaj će se program pokrenuti izravno bez prethodne instalacije, budući da je, kao što smo ranije rekli, prijenosni program, što je prilično povoljno. Rufus će vas pitati želite li automatski primati ažuriranja; Ovisno o tome što vam najviše odgovara, možete odabrati opciju koja vam se najviše sviđa, iako, ako se radi o programu koji ćete redovito koristiti, preporučujemo da prihvatite prijedlog.
-
Priključite USB pogon
Istina je da možete koristiti bilo koju flash memoriju: USB, SD ili micro SD memoriju. Postupak će biti isti, bez obzira na uređaj za pohranu koji ste odabrali.
Važno je da prije nego što to učinite provjerite nemate li ništa važno na svom pogonu jer u vrijeme Grabar el ISO na USB -u, sve što ste spremili bit će automatski izbrisano. Osim toga, morate uzeti u obzir ako vaš uređaj ima dovoljno prostora za snimanje vaše datoteke. U protivnom, očito morate imati drugu s dovoljnim kapacitetom.
-
Odaberite USB uređaj
Kada ste već spojili pogon na računalo, otvorite program i odaberite mjesto svog uređaja na kartici pod nazivom "Uređaj" ili "Uređaj" na španjolskom.
Ako slučajno ne znate gdje se nalazi vaš USB, možete otvoriti "Moje računalo" ili "Ovo računalo", gdje će se pojaviti popis svih uređaja i pogona koje ste povezali s računalom; ondje ćete moći vidjeti jedinicu dodijeljenu vašem pogonu, naziv i raspoloživi prostor. Obično kada povežete uređaj s računalom, automatski ga prepoznaje otvaranjem dijaloškog okvira u kojem vam govori što želite učiniti s USB -om; Tamo ćete vidjeti dodijeljeni pogon i naziv.
Može se dogoditi da se vaš uređaj u programu ne pojavi; Prije svega, pokušajte ponovo izvaditi i umetnuti pogon ili ako nije, pokušajte ga umetnuti u drugi utor na računalu. Ako ništa od ovoga ne uspije, vrlo je vjerojatno da je vaš uređaj oštećen i da ćete morati pronaći drugi.
-
Odaberite ISO opciju
Rufus, ima više mogućnosti za izvršavanje različitih zadataka; zato je to tako dobra opcija, a u ovom slučaju, budući da želimo snimiti ISO na svom pogonu, odabrat ćemo opciju "Disk ili ISO slika". Stoga valja napomenuti da se ova kartica za odabir opcije nalazi odmah ispod kartice na kojoj smo odabrali naš USB; Već imamo zadatak s programom, kliknemo gdje piše "Izaberi".
-
Pronađite ISO
Nakon što pritisnete gumb "Izaberi"Od prethodnog koraka otvorit će se dijaloški okvir u kojem ćemo morati pretraživati i odabrati svoju sliku. Kao što smo rekli na početku članka, ISO slika može biti sadržana na CD -u ili ste možda već preuzeli informacije.
Nažalost, program nema mogućnost pretvaranja podataka na vašem disku u ISO sliku, u slučaju da ih nemate. U tom slučaju morat ćete pronaći način s nekim drugim programom koji vam omogućuje da izdvojite informacije sadržane na vašem CD -u i pretvorite ih u ISO sliku; program UltraISO u tome je prilično potpun i svestran.
Nakon što ste izvadili ISO sliku sa svog CD -a ili je preuzeli s drugog mjesta, potražite je, odaberite i pritisnite "Otvori" u dijaloškom okviru.
-
Analizirajte datoteku
Kad odaberete datoteku, Rufus će početi pregledavati ono što ste odabrali; na taj će način provjeriti ima li pogrešaka ili prema zadanim postavkama slika nije podržana. U tom slučaju, ako vaša datoteka nije prihvaćena, možete zatvoriti program i ponoviti prethodne korake; Ako to ne uspije, postoje dvije mogućnosti: datoteka koju ste preuzeli ili izdvojili je oštećena; ili ga program iz nekog razloga jednostavno ne prihvaća.
Možemo vam preporučiti da ponovno preuzmete datoteku ili je raspakirate kako biste isključili je li on taj koji ima pogrešku; Isprobajte prethodne korake, ako ne uspije, pokušajte s jednom od drugih alternativa koje ovdje predstavljamo.
-
Počinje snimati ISO na USB
Za ovaj dio morate odabrati niz opcija, kao što je naziv vašeg USB -a nakon završetka snimanja, željenu vrstu oblikovanja: brzo ili potpuno (za prvo označite okvir, za drugo, poništite ga) .
Izbor od "Sustav datoteka", Izuzetno je važno jer ćete ovdje odabrati vrstu formata koji će imati vaš USB; najpoznatiji i onaj koji računala koriste prema zadanim postavkama je format FAT32; drugi je NTFS.
FAT32 ili NTFS format?
Dakle, što je važno u ova dva formata? Ako slika ISO što želiš zapis u tu USB, teži manje od 4Gb, možete ostaviti ili u tom slučaju odabrati opciju koja kaže FAT32; ako slučajno vaša slika teži više od iznosa koji smo vam rekli; ovaj, niti bilo koji drugi program neće vam omogućiti da nastavite, jer ovaj format prihvaća samo datoteke težine manje od 4Gb; U hipotetičkom slučaju morat ćete odabrati drugu opciju koju smo vam rekli, NTFS; To će prihvatiti datoteke veće od ograničenja FAT32 i, zbog kompatibilnosti datoteke, ne brinite jer to prihvaća i velika većina računala.
Pokrenite proces snimanja
Nakon što odaberete opcije koje vam odgovaraju, prihvatite sve dijaloške okvire koji se pojavljuju i na kraju kliknite "Početak", pa će proces započeti.
Imajte na umu da će sve datoteke koje se već nalaze na vašem USB -u biti izbrisane; Također, ako se pokaže da je ISO slika veća od vašeg USB -a, program će vas obavijestiti, zbog toga smo ranije spomenuli da uzimate u obzir ovaj važan detalj.
-
Posljednji koraci
Nakon što je proces započeo, prva stvar koju će Rufus učiniti je formatirati vaš USB pogon, brišući apsolutno sve iznutra i zauzvrat mu dati vrstu formata koju ste odabrali u prethodnom koraku: FAT32 ili NTFS.
Trajanje procesa ovisit će o više čimbenika, na početku ovog članka spomenuli smo što bi moglo utjecati na brzinu snimanja i vrijeme koje će programu trebati da izvrši svoj zadatak. Ako imate računalo s dobrim resursima, vrijeme će biti prilično kratko, u protivnom bi moglo proći manje ili više, a ovisit će i o veličini datoteke za snimanje.
Program će vam reći je li sve prošlo ispravno ili je došlo do kvara, ako je ovo drugo, ponovite sve prethodne korake; Ako je sve prošlo ispravno, pokušajte ispravno izbaciti USB i nemojte ga uklanjati prije nego što vam računalo da dopuštenje; To bi moglo uzrokovati da su datoteke unutar vašeg pogona oštećene i da ste zahvaljujući tome izgubili cijeli proces; Da ne spominjem da je moguće trajno oštetiti vaš uređaj, vadeći ga na ovaj način. Dakle, USB je spreman za upotrebu.
Mac i Linux, više zaključaka
Rufus je dostupan za ova druga dva operativna sustava, postupak će biti isti za oba, stoga provjerite jeste li odabrali ispravnu opciju; Program će prema zadanim postavkama odabrati operacijski sustav Windows.
Jedna od velikih prednosti narezati ISO na USB, je da nećemo računati na to da nam je album ogreban i više neće raditi; također, ako u bilo kojem trenutku želimo izbrisati naš sadržaj s USB -a, staviti drugi sadržaj, bit će dovoljno povezati naš pendrive s CPU -om i formatirati ga; Na ovaj će način sve što smo snimili biti uklonjeno, a naš uređaj za pohranu potpuno čist. Možemo ga upotrijebiti za snimanje još jedne ISO slike unutar njega ili ga možemo koristiti kao obični pogon.
Uglavnom se to radi kada želimo da se naš USB može pokrenuti, da možemo instalirati ili popraviti operacijski sustav na računalu.