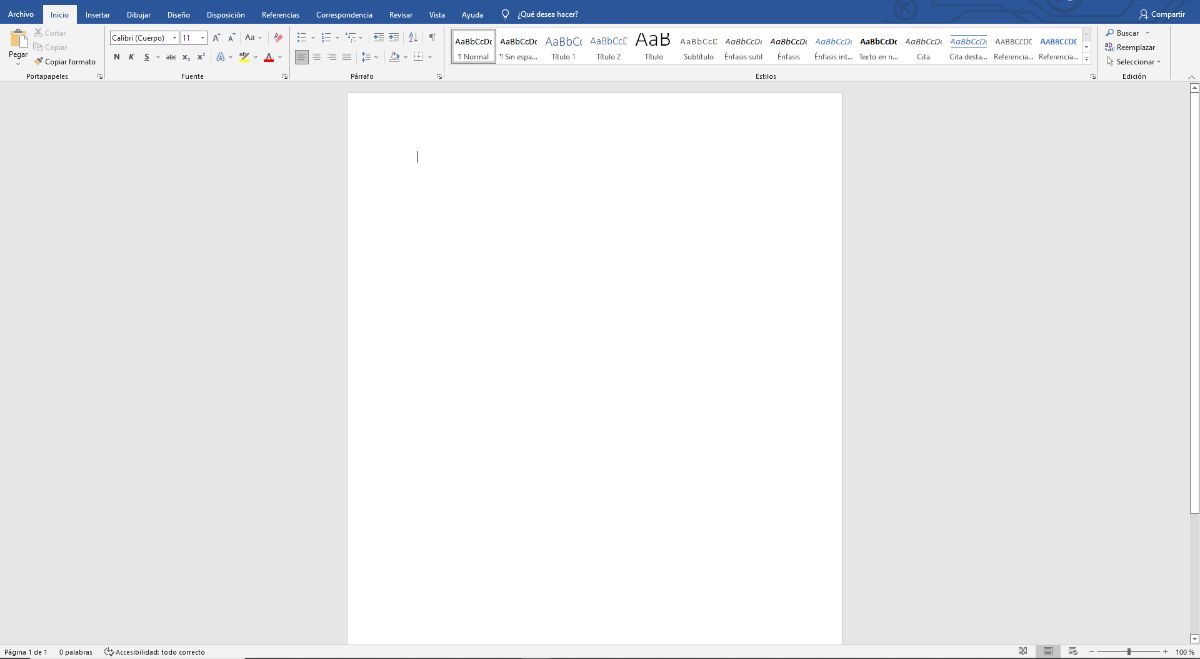
Ne znate kako staviti pozadinsku sliku u Word a treba vam? Mnoga djeca, pa čak i tinejdžeri, kada moraju prezentirati rad, trebaju staviti korice i pisati na njima. Ili upotrijebite sliku kao pozadinu kako biste je učinili elegantnijom i bolje prikazanom. Ali kako se to radi?
Ako se prvi put susrećete i ne znate kako to učiniti, onda Dat ćemo vam sve ključeve kako se ne bi opirali i nemaju problema s isporukom posla s minimalnim dizajn to, tko zna, možda će ti podići ocjenu ili će te posebnost izdvojiti od ostalih.
Zašto staviti pozadinsku sliku u Word
Bilo da imate akademski posao, dosje za tvrtku u kojoj radite ili se čak želite istaknuti u svom životopisu, trebali biste znati da Postavljanje pozadinske slike je resurs koji poboljšava prezentaciju dokumenata. Ali, također, uspijeva ih personalizirati i čak zaštititi od plagijata.
U konačnici, govorimo o poboljšanju izgleda vašeg rada, bilo za školu, institut, sveučilište ili radno mjesto. Ovo je više nego dovoljno razloga za to jer omogućuje bolji prvi dojam i lakše dobivanje odobravanja onih koji će ga pogledati.
I to je da, iako to nije komplicirano napraviti, morate uzeti u obzir da je potrebno neko vrijeme, i rezultat će biti puno profesionalniji nego predstavljanje jednostavnih bijelih listova s natpisom.
Sada, kako staviti pozadinsku sliku u Word?
Koraci za stavljanje slike u Word
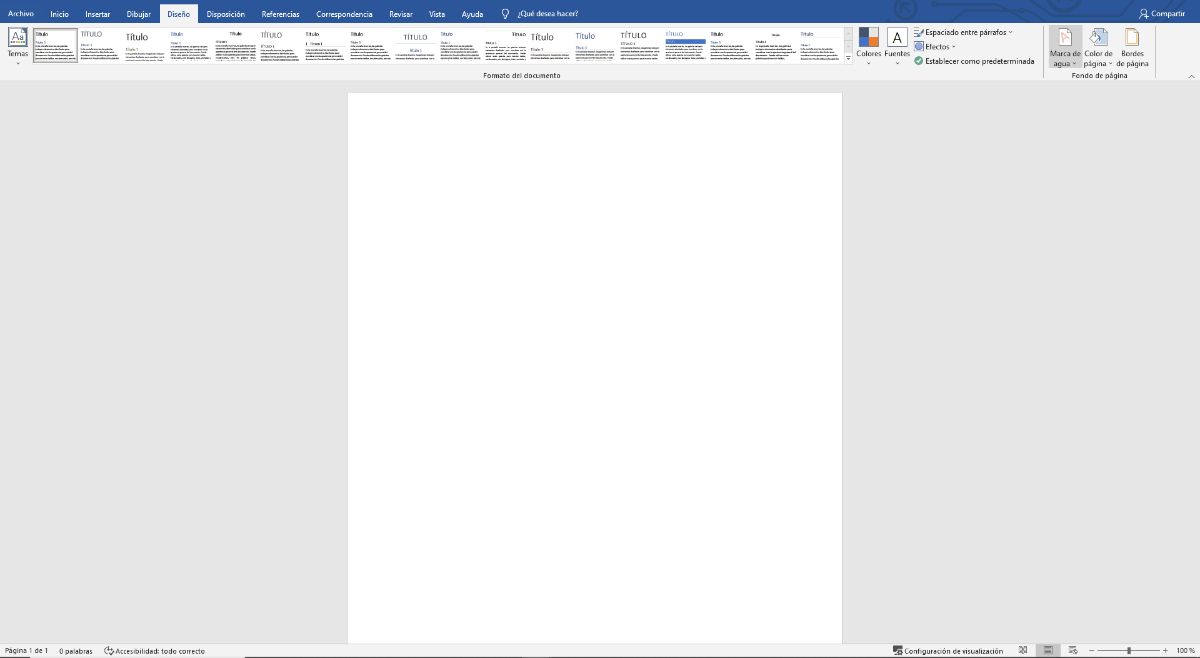
Kao što znate, Word je uređivač teksta. Nije usmjeren na uređivanje slika, a još manje na rad s njima. Ali to ne znači da vam ne dopušta uključivanje bilo koje slike. Zapravo, omogućuje vam koliko god želite, uz mogućnost promjene veličine, lokacije itd.
Sada, ako samo želite koristiti sliku kao pozadinu stranice, tada ćete morati učiniti nekoliko različitih stvari.
Koraci koje treba slijediti su sljedeći:
- Prvo otvorite Word dokument. Savjetujemo vam da to učinite u novom, a ne u onom gdje imate posao jer ćete, ako se nešto dogodi, uvijek imati rezervu.
- Zatim idite na Dizajn. Naći ćete ga na programskoj traci (u slučaju da ga niste prije koristili). Kad ga daš, desno, morate označiti «Vodeni žig». Zapravo nećete izblijedjeti ili staviti tekst na sredinu stranice, ali ćete umetnuti sliku koja će se koristiti kao pozadina stranice. Stoga, kada kliknete na vodeni žig, idite na dno tog padajućeg izbornika i kliknite Prilagođeni vodeni žigovi.
- Kada to učinite, dobit ćete novi prozor pod nazivom Printed Watermark. Vidjet ćete da imate tri mogućnosti: bez vodenog žiga, slika i tekstualni vodeni žig. Napraviti? Označite drugu.
- Sada TMorat ćete učitati sliku koju želite staviti u pozadinu a u mjerilu preporučujemo da ga ostavite na automatskom. Obezbojite bodove. Zašto? Jer ako ga ne označite, boje će biti vrlo jake i to može učiniti da se tekst ne čita dobro.
- Ako kliknete Primijeni, pokazat će vam kako izgleda u pregledu tako da možete izmijeniti sve što trebate. Ako je u redu, pritisnite OK..
Kako promijeniti pozadinsku sliku
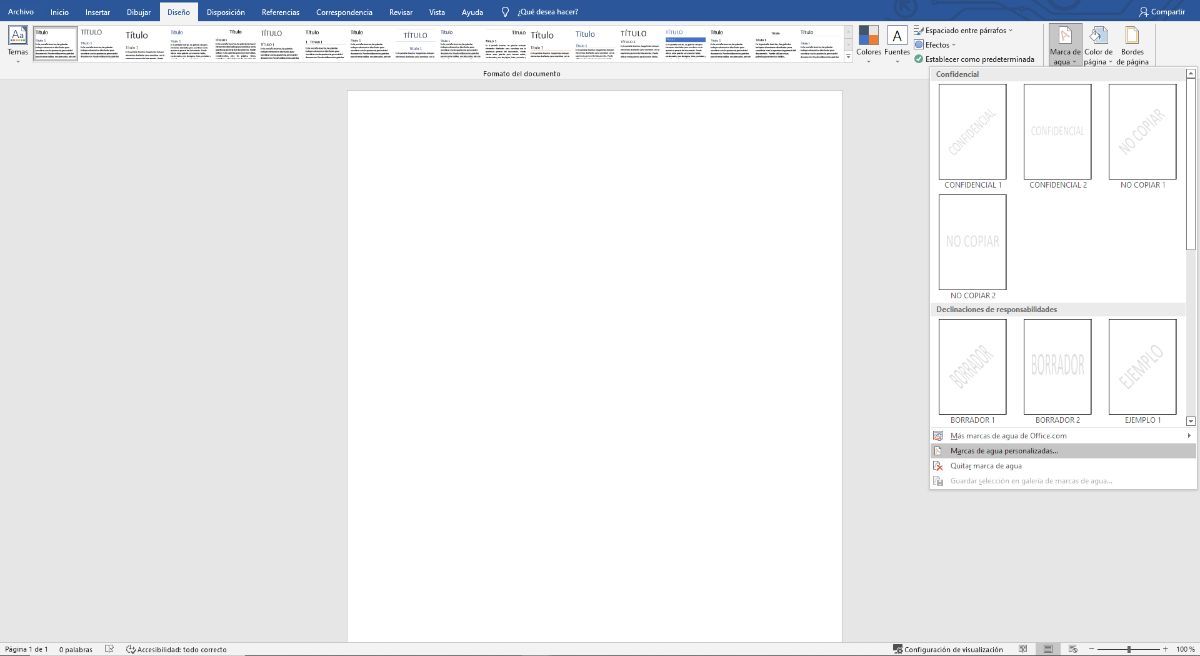
To morate znati pozadinska slika u Wordu može se mijenjati u smislu lokacije i veličine. Međutim, to se zapravo ne radi na istom ekranu, već morate to učiniti u izborniku Zaglavlje i podnožje. Tamo možete odabrati sliku i, s njom ovako, možete je mijenjati koliko god želite. Naknadnim zatvaranjem zadržat ćete postavke koje ste napravili.
Što ako želim staviti pozadinsku sliku u Word na jednu stranicu
Moguće je da ne želite da cijeli dokument bude ispunjen slikom, već da je koristite samo, na primjer, za različite točke djela, za razlikovanje njegovih dijelova itd. Je li vam se to dogodilo? To se također može učiniti s Wordom, samo što se u ovom slučaju radi na drugačiji način.
Da biste to učinili, u Word dokumentu s više stranica, Morate otići na karticu Umetanje i kliknuti na Slike. Savjetujemo vam da, ako ćete to raditi prvi put, to učinite u dokumentu koji vam ne služi puno kako biste izbjegli probleme.
Nakon što ste u Images možete pokazati na onu koju želite kao pozadinu. Kad je vidiš na stranici, kliknite na gornji desni kvadrat izaći će iza ugla. To su opcije dizajna i tu ćemo početi raditi sa slikom.
Primero, trebamo te da ideš iza teksta. Osim toga, morate smanjiti boju, pa ako idete na razinu prozirnosti to ćete i dobiti.
sada, omogućuje nam promjenu položaja i veličine. Na taj način će se umetnuti samo na željenu stranicu. Sada, problem je što radeći to ovako, morat ćete ručno umetnuti sliku na sve stranice koje želite, a ne automatski.
Preporuke prilikom stavljanja pozadinske slike u Word
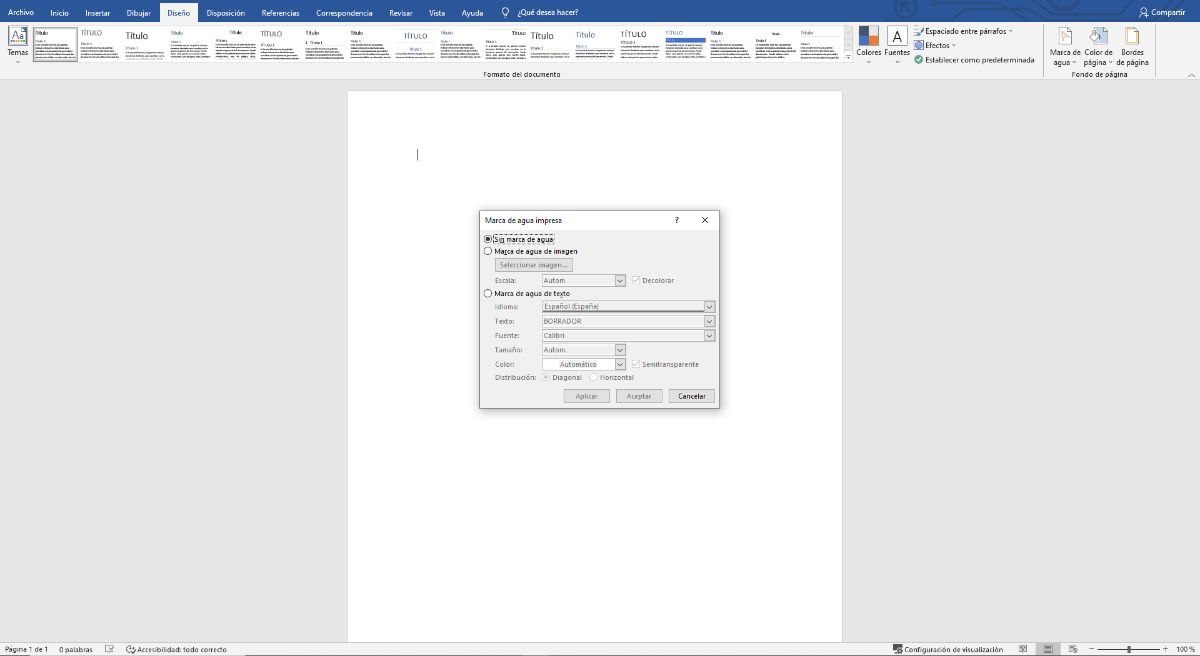
Istina je da postavljanje pozadine u Word može učiniti dokument privlačnijim. Ali i teže za čitanje. Stoga, evo nekoliko preporuka koje biste trebali uzeti u obzir kada radite s pozadinskim slikama:
- Odaberite slike s nježnim tonovima, ili razmislite o korištenju prozirnih folija da biste to postigli. Tako ćete ublažiti boju.
- Ipak, birajte pozadine koje ne opterećuju previše tekst. Možete napraviti slike prema rubu kako biste dobili dobar učinak.
- Ne punite previše. Postavljanje cijele slike nije isto što i njeno ponavljanje u uzorku. Zapravo, to može uzrokovati gubitak pozornosti teksta i poboljšanje slike.
Ako slijedite pravilne korake za postavljanje pozadine slike u Word i preporuke, sigurno nećete imati problema da rezultat bude najbolji za prezentaciju. Imate sumnje? Reci nam.