A DNS -kiszolgáló nem válaszol: hogyan javítható. A DNS szerver felelős a névfeloldásért az interneten.
Amikor egy webhely címét írjuk, az egy DNS -kiszolgálón keresi meg az internetcímét, amely a IP-cím .
Tehát nem tesz mást, mint konvertálja a webhely nevét IP -címre, ez az, ami DNS szerver .
Ha a DNS -kiszolgáló nem válaszol, akkor a következők egyikét kell tennie:
- Adja meg a DNS -címet manuálisan
- Frissítse a hálózati kártya illesztőprogramját
- Tiltsa le a víruskeresőt és a tűzfalat
- Tisztítsa meg a DNS-gyorsítótárat
- Indítsa újra a routert és a modemet
- Csatlakoztassa a számítógépet biztonságos módba
- A Microsoft Virtual WiFi Miniport letiltása
- Tiltsa le a TCP-IP v6 protokollt
-tól vidabytes.com Segítünk a DNS hibaelhárításában, hogy a lehető leghamarabb élvezhesse az internetet.
A DNS -kiszolgáló nem válaszol: hogyan javítható a Windows 10 rendszerben
Állítsa be a DNS -t manuálisan
Amikor az internetszolgáltatója (Internet szolgáltató) megkapja az IP -címet, a DNS -hez tartozik, és előfordulhat, hogy nem működik megfelelően.
Nyilvános DNS -t helyezhetünk el a probléma megoldására.
Kattintson a jobb gombbal az Internet ikonra a képernyő jobb oldalán, majd kattintson a gombra "Nyissa meg a hálózati és internetes beállításokat."

Nyissa meg a hálózati beállításokat
Most kattintson a gombra "Az adapter beállításainak módosítása"
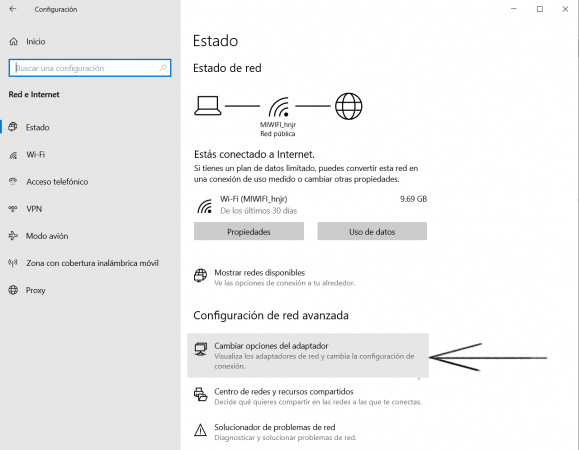
Módosítsa az adapter beállításait
Ezután válassza ki a hálózati adaptert, amelyhez csatlakozik, az én esetemben ez a WiFi, kattintson a jobb gombbal és «Tulajdonságok»
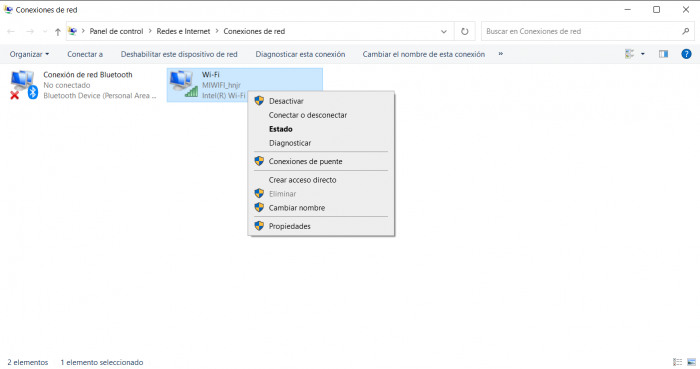
hálózati kapcsolatok
Válassza ki a TCP / IPv4 protokoll és kattints "Tulajdonságok ».
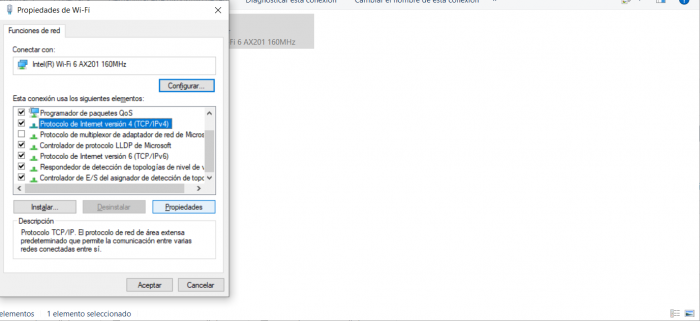
Internet Protokoll
Kattintson a lehetőségre «Használja a következő DNS -kiszolgáló címeket » és két lehetőség közül választhat:
- 1. lehetőség Google nyilvános szerverei: 8.8.8.8 és 4.4.4.4
- 2. lehetőség Cloudflare: 1.1.1.1 és 1.0.0.1
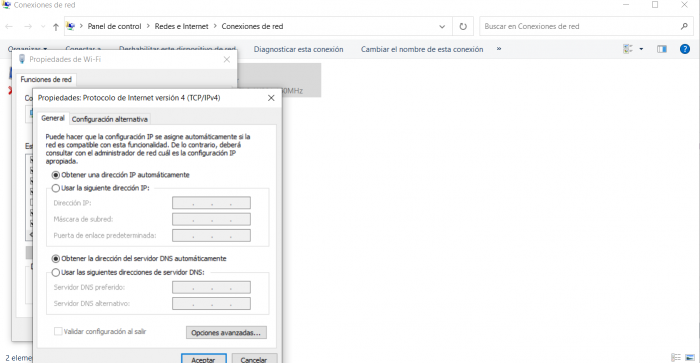
internetes protokoll 4 -es verziója
Ez a lehetőség CloudFlare 2018 -ban indult, és jelenleg jó fogadtatásban részesül. Különösen a latin -amerikai országokban.
Frissítse a hálózati kártya illesztőprogramját, ha a DNS -kiszolgáló nem válaszol
Lehet, hogy a hálózati kártya illesztőprogramja elavult és bármilyen okból leállította a DNS -információk fogadását.
Afrissítse a hálózati kártya illesztőprogramját, csak tudnánk töltsön le frissítőt illesztőprogramok, de mivel jelenleg nem rendelkezünk internetkapcsolattal, egy másik számítógépen keresztül kell elérnünk a gyártó webhelyét, és töltse le a legújabb illesztőprogramot gyártó.
Ha nem tudja, hogyan kell ezt megtenni, folytassa a következő lépéssel.
Tiltsa le a víruskeresőt és a tűzfalat
Ha van ilyen víruskereső vagy harmadik féltől származó tűzfal mint: AVG, Avira, Avast, Kaspersky, MacFee, Norton, Panda, stb ... ez lehet a problémád.
Minden víruskeresőnek vagy tűzfalnak megvan a maga működési módja, ezért lehetetlen itt feltüntetni a programok letiltásának minden módját, mindegyiket más -más módon.
Keresse meg a víruskeresőt vagy a tűzfalat, és próbálja meg ideiglenesen vagy véglegesen letiltani a védelmet.
Ha igen, távolítsa el a programot a teszteléshez. Sokszor láttam ezt megtörténni, és az internet teljesen leállt egy víruskereső meghibásodása miatt.
Tisztítsa meg a DNS-gyorsítótárat
Sok esetben a DNS elakadt a konfigurációjában, így kényszeríthetjük a DNS megújítását.
Nyissa meg a parancssor mint adminisztrátor és írj:
- netsh int ip reboot
- netsh winsock újraindítás
- ipconfig / flushdns
- ipconfig / uuendás
Ezzel akár meg is újíthatja az IP -címét. Nyissa meg újra a böngészőt, és próbálja meg tesztelni.
Indítsa újra a routert és a modemet
Egyes esetekben indítsa újra a routert és a modemet az internetszolgáltatódtól (Internet szolgáltató) is működhet.
Húzza ki őket a konnektorból, várjon körülbelül 5 percet, majd csatlakoztassa újra.
Gyakran megújítja az IP -címet.
Csatlakoztassa számítógépét biztonságos módba
A hiba azonosításának megkönnyítése érdekében megtehetjük kapcsolja be biztonságosan a számítógépet.
A keresősávba írja be a «msconfig"C, és kattintson a keresési eredményre"Rendszerbeállítások".

msconfig
Váltás a «Rajt" és lent befelé indítási lehetőségek, vmerre mutat "Biztonságos indítás"És ellenőrizze"piros”.
Az alábbi képen látható lenne:
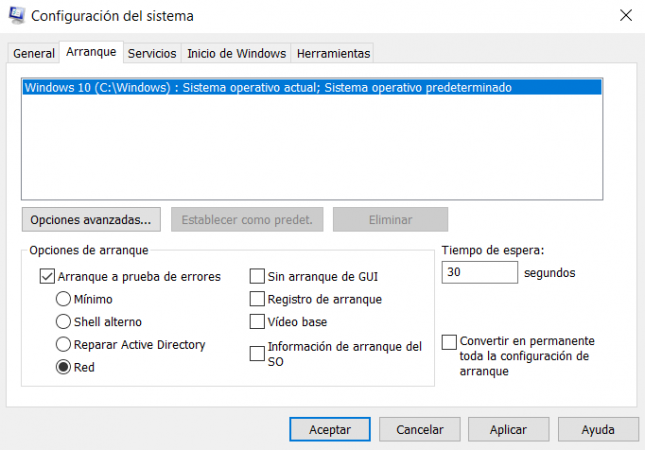
Hálózati rendszerindítási lehetőségek
Indítsa újra a számítógépet, és próbálja meg böngészni az interneten. Ha teheti, keressen egy programot, amely blokkolja a DNS -t.
Ez azért történhet meg, mert a „biztonságos rendszerindítási mód«, A Windows nem tölti be az összes programot indításkor.
A program megkeresése után hajtsa végre újra ezt a lépést és letiltja a biztonságos rendszerindítást hogy a Windows visszaálljon a normál állapotba.
A Microsoft Virtual WiFi Miniport letiltása
Vezeték nélküli kapcsolat használata esetén a probléma a „Microsoft WiFi virtuális miniport'tehát ki kell kapcsolnunk.
Kattintson a jobb gombbal a Windows Start gombjára, és lépjen a «Eszközadminisztrátor ".
Bontsa ki az elemet Hálózati adapterek
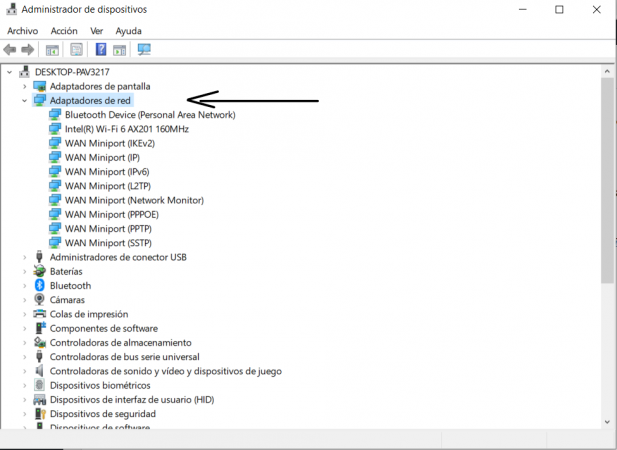
hálózati adapterek
Kattintson a Ver , majd a Rejtett eszközök megjelenítése lehetőséget
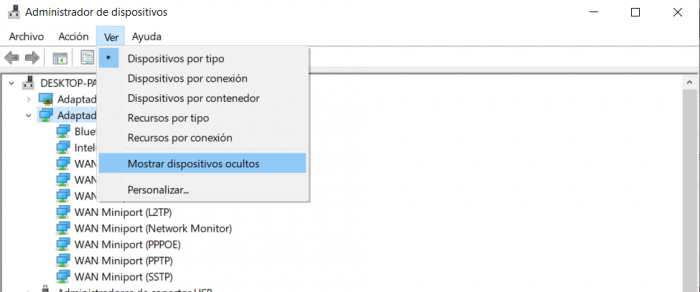
rejtett eszközök megjelenítése
Válassza ki, kattintson a jobb gombbal és deaktiválja minden Microsoft Wi-Fi Direct virtuális adapterek hadd legyenek ott egyenként
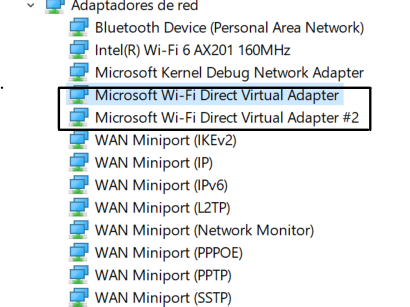
hogyan lehet letiltani a microsoft wifi direct -et
Az összes letiltása után Microsoft Wi-Fi Direct virtuális adapterek, indítsa újra a számítógépet.
Tiltsa le a TCP-IP v6 protokollt
Ha idáig jutott, ez az utolsó lehetőség, amelyet kínálunk Önnek, és reméljük, hogy befejezi a megoldást
Nyissa meg a hálózati beállításokat, amint azt a cikk első részében már kifejtettük, és deaktiválja az elemet «Jegyzőkönyv Internet 6. verzió (TCP / IPv6) ».
Tiltsa le az internetes protokoll TCPIPv6 6. verzióját
Indítsa újra a számítógépet, és tesztelje az eredményt. Reméljük, hogy sikerült azonnal megoldania a problémát.
Reméljük, hogy ez a cikk segített a tanulásban hogyan lehet megoldani a problémát, ha a DNS -kiszolgáló nem válaszol. Ha bármilyen kérdése van, írjon nekünk a megjegyzés rovatban.
Ha viszont bármilyen más megoldása van, amely mindenkinek segíthet, írhat nekünk is tartalmunk javítása érdekében. A következő alkalomig!