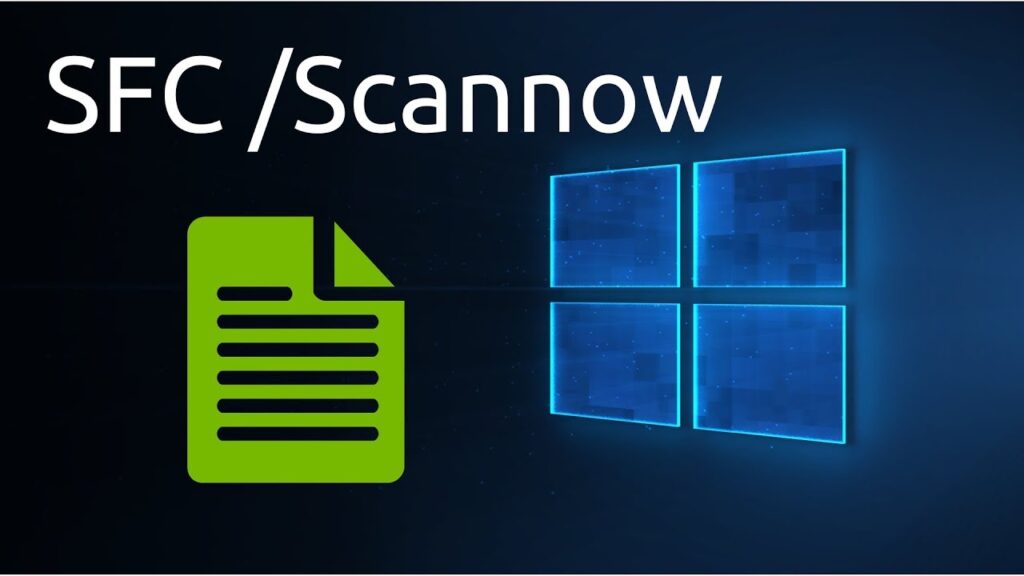Az alábbiakban felkérjük Önt, hogy élvezze a Windows indításával és az általa néha előforduló hibákkal kapcsolatos kiváló olvasmányokat. Részletes tájékoztatást adunk arról, hogyan Windows 10 indításának javítása a cmd és még más alternatívákkal vagy általános és könnyen használható módszerekkel is. Élvezd!
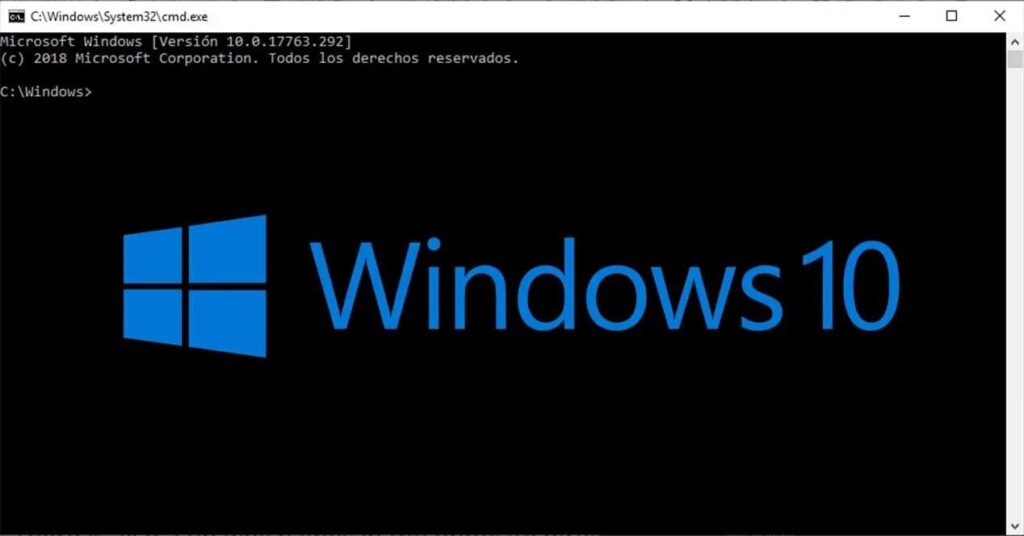
A Windows 10 indító CDM javítása
Általában előfordul, hogy a számítógép bekapcsolásakor valamilyen rendszerindítási hibát, operációs rendszer hibákat generál, ami még csökkentett módban sem teszi lehetővé a számítógép indítását. Éppen ezért ebben a cikkben megtudhatja, hogyan kell Windows 10 indításának javítása a cmd, figyelembe véve a leggyakoribb hibákat.
A Windows 10 cmd indításának javítása bizonyos technikákkal, például WinRE-vel, telepítési adathordozóval stb.
Információ fontos
Mielőtt részletezné, hogyan Windows 10 indításának javítása, alapvető információkkal kell rendelkezni a szoftver indításakor előforduló leggyakoribb hibákról.
Az indítási hibák általában a „Winload.exe” futtatható fájlt érintik, amely az aktív partíció megtalálásáért felelős, amelyben az operációs rendszer található a rendszerindítás végrehajtása érdekében. Ugyanakkor ez a program végrehajtja az Ntoskrnl.exe folyamatot a rendszerindítás létrehozásához.
A felhasználó különféle hibaüzeneteket láthat majd, ezek közül az egyik a „0xc0000605” vagy a „Bootmgr hiányzik”, valamint a „0x00000f” frissítés utáni hibakód is. Ezekkel az üzenetekkel az egyén megjavíthatja a Windows 10 indítását a cmd segítségével.
Windows 10 Indító CMD javítása: WinRE
A javítás módszerével a indítsa el a Windows 10-et cmd-ről, a felhasználónak nincs szüksége Windows 10 telepítő DVD-re vagy USB-re.Mivel ugyanazt a helyreállítási környezetet használja, mint a rendszer erre a célra, azaz rendszerindítási vagy egyéb problémák esetén.
Ha rendszerindításkor nem tud közvetlenül hozzáférni ehhez a környezethez, akkor kapcsolja be a számítógépet, és amikor a Windows betöltődik, indítsa újra a számítógépet. Az eljárást háromszor vagy négyszer kell végrehajtani, amíg meg nem jelenik a képernyőn az „Automatikus javítás előkészítése” feliratú ablak.
A folytatáshoz a helyreállítási környezet várhatóan néhány percig betölti a különböző eszközöket, amíg meg nem jelenik az „Automatikus javítás” feliratú ablak, amely viszont két lehetőséget kínál. Az első „Leállítás” és a második „Speciális beállítások” opciónál erre az utolsó lehetőségre kell kattintania.
Ezután válassza ki a következő "Hibaelhárítás" lehetőséget, kattintson ismét a "Speciális beállítások" elemre, és megjelenik egy ablak az összes elérhető helyreállítási alternatívával. Végül válassza a „Helyreállítás indítása” lehetőséget a rendszerjavítási folyamat elindításához.
A Windows 10 cmd indításának javítása: telepítési adathordozóval
Abban az esetben, ha egy hiba közvetlenül érinti a rendszer bármely elemének indítását, valószínűleg nem javítható WinRE-vel, ezért az operációs rendszer egy példányának futtatásához telepítőeszközt kell használni.
Ebben az esetben két alternatíva van, az első egy Windows helyreállítási DVD vagy USB létrehozása (kattintson a következőre link), míg a második egy rendszerindító USB készítése a Windows 10 másolatával (válasszon itt).
A két alternatíva bármelyike érvényes, bár a leginkább javasolt a rendszerindító USB létrehozása arra az esetre, ha később újra kell telepítenie a Windowst. A továbbiakban részletezzük a követendő eljárást.
jelzések
Az eljárás azon alapul, hogy a meghajtót a számítógép egyik portjába kell helyezni, majd folytatni kell a rendszerindítást. Érdemes megemlíteni, hogy ennek az egységnek az operációs rendszer előtt kell elindulnia.
Az előző előkészületek elvégzésekor a telepítő egység elindul, ott látható a fő telepítési ablak, amelyen megjelenik a "Berendezés javítása" opció, kattintson rá. Ezután válassza a "Hibaelhárítás" lehetőséget, ekkor megjelenik egy ablak a különféle helyreállítási alternatívákkal, és mindegyik közül ki kell választania a "Parancssor" lehetőséget.
A parancsterminál elindítása után a következőt kell írnia: BOOTREC / FixMbr, amely lehetővé teszi a fő rendszerindító rekord írását az azt tartalmazó rendszerpartícióban, azaz felülírja a merevlemezen található partíciós táblát.
Most, ha új indító szektort akarsz írni, mert lehet, hogy a régi nem működött neked. Ezután ezt kell tennie: BOOTREC / FixBoot. E két parancs (BOOTREC / FixMbr, BOOTREC / FixBoot) egyikének használatával reparar helyesen a indítsa el a Windows 10 cmd-t. Lehetséges azonban, hogy a hiba nem rendszerindítási hiba, hanem rendszerhiba. Ebben az esetben a következőket teheti:
- Fájlrendszerek javítása a CHKDSK segítségével
- Fájlrendszerek javítása SFC-vel
Hogyan lehet fájlrendszereket javítani a CHKDSK segítségével?
Ha a hiba nem a rendszerindítási hiba, hanem maga a rendszer, akkor az ideális a fájlok közvetlenül a CHKDSK segítségével történő javítása. Ha ez a helyzet adódik, akkor el kell érnie a parancs szakaszt, és végre kell hajtania a következőt: chkdsk : /f /r.
Tovább El kell helyezni annak a kötetnek a betűjelét, amelyre telepítve van a Windows C vagy D. Ezzel az alternatívával a parancs kijavítja a lemezhibákat, és megkeresi a hibás szektorokat. Ezenkívül visszanyeri a még olvasható információkat róluk.
Fájlrendszerek javítása SFC-vel
Egy másik nagyon hasznos alternatíva a rendszerfájlok integritásának ellenőrzésére az SFC parancsok segítségével. Használatához a következő sort kell beírni a parancskonzolba: SFC / scannow.
Ezzel a két lehetőséggel megkezdheti a javítást a Windows 10 cmd rendszerben. Ha ez nem lehetséges, mindig lehetősége van az operációs rendszer újratelepítésére, vagy a már telepített operációs rendszer frissítésére.
Ha az operációs rendszer újbóli telepítését választja, fel kell hívnia a figyelmet a számítógépes fájlok törlésére, ezért javasoljuk, hogy tájékozódjon a végrehajtandó műveletekről.
Miután megtudta, hogyan javíthatja ki a Windows 10 indítását a cmd segítségével, kérjük, tekintse meg a következő videót, amelyet a bejegyzésben hagyunk azzal a céllal, hogy tisztázzuk az olvasónak a témával kapcsolatban felmerülő kétségeit vagy aggályait:
Parancsok
Jelenleg a számítógép bekapcsolásakor a felhasználó megjeleníti a grafikus felületet, az egér segítségével funkciókat is végrehajt. Korábban ezeket billentyűzet parancssorokon, parancssorokon vagy CMD-n keresztül hajtották végre.
Ez az opció azonban továbbra is hasznos, különösen, ha Windows 10 rendszerrel dolgozik. A parancskonzol használatához meg kell nyitnia (a CMD beírásával a Windows keresőmezőjébe), és rá kell kattintania a "Parancssorra" . Ezután kattintson az „Execute”-ra, majd az „Enter”-re.
A felhasználónak nem kell ismernie a számítógépe operációs rendszerében használt parancsok mindegyikét. Az alábbiakban azonban meghagyunk egy listát a leghasznosabbakról, amelyeknek érdekes felhasználása is van.
Segítség
Ez az egyik legfontosabb parancs az egész rendszerben, beírásakor a felhasználó láthatja az elérhető parancsok hosszú listáját. Abban az esetben, ha nem tanul meg semmit ebből a cikkből, mindig megjelenik a "Súgó" gomb (súgó), ha kérdései vannak.
"Parancsnév +/?"
Ha ezt a parancsot idézőjelek nélkül írja be, akkor mindent megtudhat, amit a listán szereplő bármely parancsról tudnia kell. Adatok, például a funkciója, valamint néhány példa a működésére.
IPConfig
Hálózati problémák esetén az IPConfig parancs nagyon hasznos, számos okból, amelyek közül kiemelkedik a számítógépre és a helyi hálózatra vonatkozó információk. Ezen kívül megadja a router IP-címadatait. Az éppen használt rendszer és a különböző hálózati kapcsolatok állapota tekintetében is.
Ping
Ez a parancs a legszükségesebb arra az esetre, ha meg kell erősítenie az internetkapcsolatot, hogy megtudja, nem működik-e, vagy komoly szoftverhiba van, amely hibát okoz.
A futtatáshoz be kell írnia a Ping parancsot. Nem számít, hogy a Google.com vagy a saját személyes távoli szervere. Ezzel ellenőrizheti, hogy vannak-e hibák a hálózatban. Lehetővé teszi ennek állapotának, sebességének és minőségének diagnosztizálását is.
A chkdsk
A teljes neve Check Disk, megvizsgálja a kiválasztott meghajtót hibákért. Érdemes megemlíteni, hogy számos Windows-eszköz és egyéb szoftver létezik, amelyek lehetővé teszik ezt. A Chkdsk azonban egy klasszikus eszköz, amely meglehetősen jól működik, és lehetővé teszi a felhasználó számára, hogy megmentse az adatvesztést abban az esetben, ha a hibákat elég gyorsan megtalálják.
SFC
A rendszerfájl-ellenőrző rövidítése, a parancs az „SFC /scannow”. Ez átvizsgálja a Windows rendszerfájlok mindegyikét azzal a céllal, hogy hibát keressen és kijavítsa (ha lehetséges). Érdemes megemlíteni, hogy ez az eljárás eltarthat egy ideig.
Ön
Ha a parancssort használja a fájlok böngészéséhez, akkor a Dir parancs megjeleníti az aktuális mappában található fájlokat és mappákat.
netstat
Ez a parancs mindenféle információt kínál a számítógépen létező kapcsolatokról. Beleértve a TCP-t (Transmission Control Protocol), a nyitott portokat, az Ethernet statisztikákat és az útválasztási táblázatot.
Kilépés
Ez a parancs pontosan azt teszi, amit a szó jelez. Például, ha nem akarja megragadni az egeret, vagy nem tud rákattintani a képernyő jobb felső sarkában lévő „X”-re, akkor egyszerűen írja be az „Exit” parancsot, és nyomja meg az „Enter” billentyűt a parancssorból való kilépéshez. .
Reméljük, hogy a Windows 10 indítás cmd-vel történő javításáról szóló cikk nagyon hasznos volt az Ön számára. Ezért felkérjük Önt, hogy nyissa meg a következő, érdekes PC-s programokkal kapcsolatos hivatkozásokat:
eszköz ill ingyenes program grafikonok készítéséhez.
Mejor Program CD-k számítógépre másolásához ingyenes.
Hogyan lehet letölteni a program a nyomtató telepítéséhez?.