Ebben a cikkben megtanítjuk, hogyan kell aktiválja a Wifit a cmd -ből, csont, parancsok használatával; ha valamilyen problémája van, és ez megakadályozza a normál aktiválást.
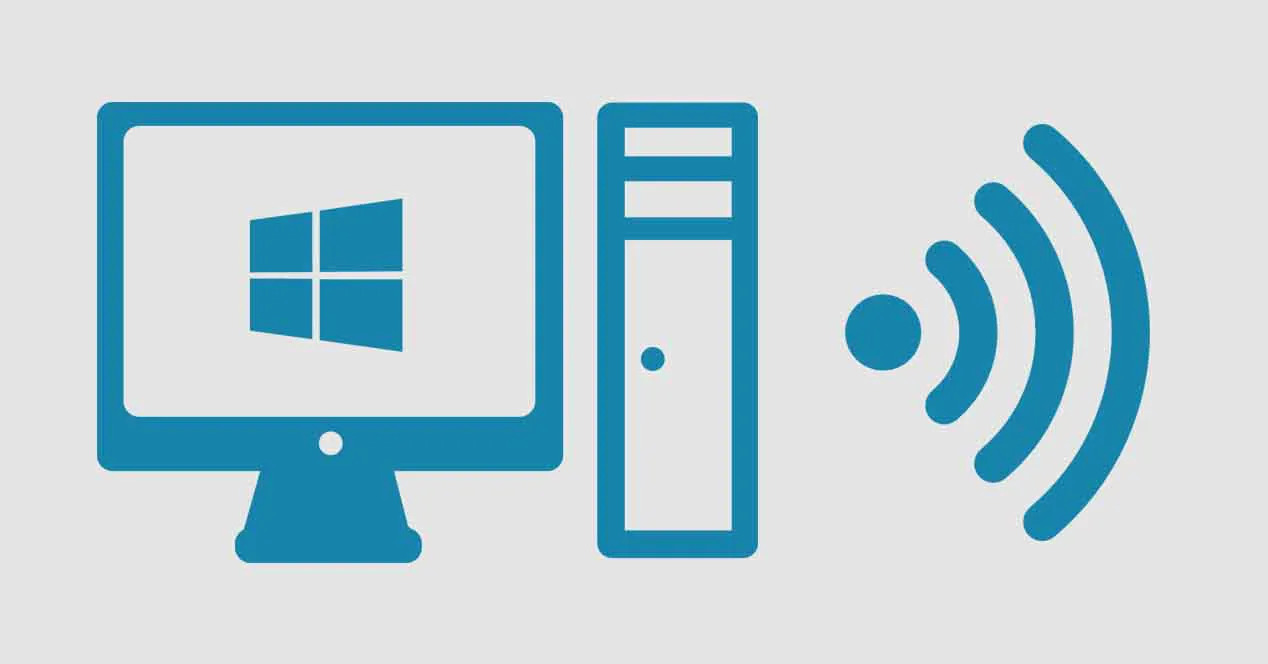
Ebben a cikkben megtanítjuk a Wi-Fi kapcsolat aktiválását parancsokkal
Aktiválja a Wifi -t a cmd -ből
A jelenleg beszerzett és az idő előrehaladtával megjelenő elektronikus berendezések közül sok mindegyik rendelkezik Wi-Fi kapcsolattal: többek között mobiltelefonok, számítógépek, táblagépek, televíziók, nyomtatók, mosógépek. Tehát szinte lehetetlen olyan eszközt beszerezni, amely nem rendelkezik ezzel a technológiával.
Számítógépek és telefonok esetében szinte kötelező, hogy rendelkezzenek ezzel a lehetőséggel; mivel ez teszi lehetővé számunkra a vezeték nélküli kapcsolatot és megkönnyíti munkánkat. Az első említett berendezés (számítógép) esetében jelszóval kapcsolódhatnak Ethernet vagy Wifin keresztül.
Ha valamilyen oknál fogva a kábelbevezetés Ethernet a számítógép sérült, vagy nem tudja aktiválni a billentyűparancsokkal; két lehetőséget mutatunk be aktiválja a Wifi -t a cmd -ből, ez biztosan nagy segítség lesz számodra, és megszabadulsz ettől a fejfájástól.
Amit tenni fogunk, másoljunk egy nevet, amelyet a Windows "parancssor" fog nekünk mondani, és elmentjük egy jegyzetblogba; akkor megváltoztatjuk a kiterjesztést, hogy parancsból és voila! Könnyű igaz? Nem kell szakértő programozónak lenni, még kevésbé kezdőnek; Mi a lehető legegyszerűbbé tesszük, hogy bárki megtehesse nagyobb komplikációk nélkül. Ez a két módszer, amelyeket alább említünk, és amelyeket természetesen megmagyarázunk Önnek, hogyan kell megtenni:
- Kapcsolja be és ki a számítógép hálózati adapterét: ez segít aktiválja el Wifi vagy deaktiválja azt, ha hardverprobléma merül fel a számítógépén, amint azt egy ideje mondtuk.
- Engedje fel és újítsa fel számítógépének IP -címét: ez a módszer egyszerűen arra szolgál, hogy csatlakozzon vagy szüntesse meg a kapcsolatot a hálózatával, ha úgy látja, hogy problémája van vele.
A Wifi aktiválásának módjai a cmd -ből
Miután elmondta a fentieket, hogyan segít a két módszer, lépésről lépésre megadjuk. Először is azt javasoljuk, hogy először olvassa el a teljes cikket, majd tegye meg a megfelelő műveleteket.
-
Hálózati adapter engedélyezése / letiltása
Az első dolog, amit meg kell tennünk, hogy tudjuk a vezeték nélküli hálózati adapter nevét; Egyszerűen a feladatunk elvégzéséhez megnyitjuk a Windows parancssort vagy a cmd parancsot. Kattintson az eszközkeresőre, és írja be a következőt: «cmd»(Idézőjelek nélkül); Amint megjelenik az opció, kattintson rá jobb gombbal, és FUTTATÁS RENDSZERGAZDAKÉNT (Ez nagyon fontos, különben semmi, amit teszünk, nem fog működni, vagy hibát okoz.)
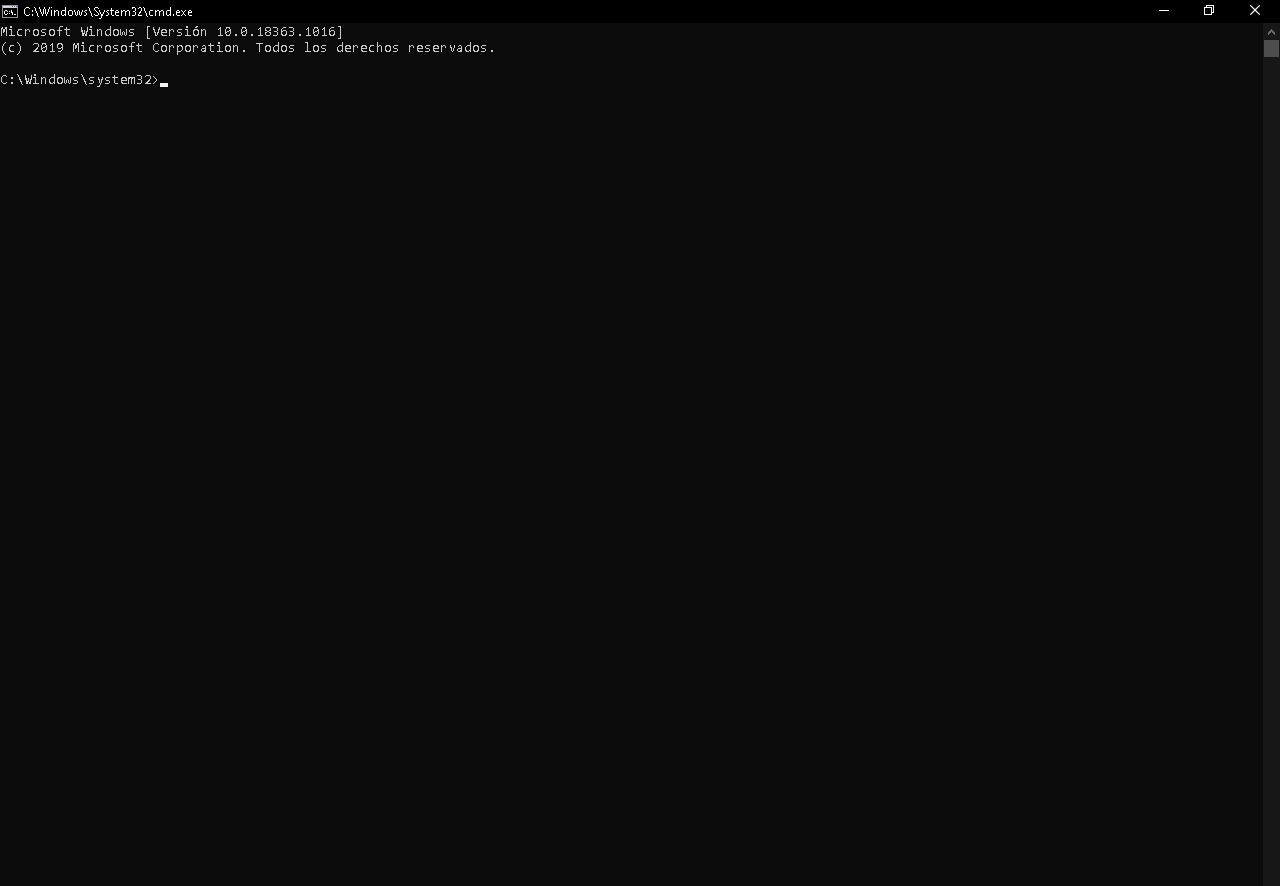
Ez a mező a Windows "parancssorának" felel meg, ahol végrehajtjuk a megfelelő parancsokat
Következő lépésként a következő kódot írjuk, amely megadja a számítógépünk hálózatában elérhető összes információnak megfelelő adatokat: állapotok, nevek, hálózat típusa: «netsh interface show interface '. Érdekelni fogjuk vezeték nélküli hálózatunk interfészének nevét, amely alapértelmezés szerint «Wifi» névvel rendelkezik.
-
Aktiválja a hálózati adaptert
A következő lépés a aktiválja a Wifit a cmd -ből, megnyitja csapatunk jegyzetblogját (ez mindig alapértelmezett programként fog megjelenni), és ott bemásoljuk a következő kódot: «netsh interface set interface ".," Interface_name enabled ".
Azon a helyen, ahol azt írják: «Interfész_neve«, Amit tenni fog, az ott leírtakat módosítja a hálózati adapter interfészének nevére. Ebben az esetben a "Wifi" nevet vesszük példának; így a kód a következő lesz: «netsh interfész beállítás interfész Wifi engedélyezve ».
A jegyzetek blogfájlját az asztalon tartja (bárhol megteheti, de csak jobb, ha mindig látható, mint rejtett). A következő dolog az lesz, hogy átalakítja ezt a fájlt txt a bat (ami egy parancsfájl vagy parancs típusa).
Ez utóbbi nagyon egyszerű, csak keresse meg a fájlt txt, kattintson rá jobb gombbal, majd kattintson bal egérgombbal az „Átnevezés” feliratra. A fájlnév végén, ahol a kiterjesztés azt mondja, írja be: «bat»Ezután kattintson bárhová az asztalon, és automatikusan átalakítja a jegyzetek blogfájlját szkriptté.
Ha úgy dönt, hogy aktiválja a vezeték nélküli kapcsolatot, kattintson duplán az új fájlra, és automatikusan elvégzi a feladatot. Egy másik módszer az, hogy ugyanabból a parancssorból írja be az előző megadott kódot, és ugyanazt fogja tenni, nincs különbség, kivéve, hogy több lépést kell végrehajtania.
Ha helyesen hajtotta végre a lépéseket, akkor nem jelenik meg üzenet a rendszerről, amely jelzi, hogy minden kielégítően ment. Ha valami hiba történt a folyamat során, ugyanaz a rendszer jelzi ezt a hibát.
-
Kapcsolja ki a hálózati adaptert
A fentiek ellenkezőjének végrehajtásához ugyanazokat a lépéseket kell követnie, mint korábban, de a kód csak kicsit változik. Nyissa meg a jegyzetek blogját, és másolja ki a következő kódot, amely kikapcsolja a vezeték nélküli hálózatot: «netsh interface set interface Interface_name letiltva ».
Mint megjegyezte, az egyetlen dolog, ami megváltozott ettől a kódtól, az volt engedélyezve (ami angolul "engedélyezve" van) a Tiltva ("Tiltva"). Mint korábban, lecseréli a «Interfész_neve » hálózatának nevével, így hagyva: "netsh interfész beállítás interfész Wi-Fi letiltva ».
Ezt a módosítást elvégezte, mentse a fájlt txt együtt a másik fájlba az aktiváláshoz, így mindkettő együtt lesz; ennek kiterjesztését ismét erre módosítja: bat, ahogyan az előző fájlnál tettük, hogy szkripté alakítsuk át. Választhatja, hogy másolja ezt a kódot a cmd -be, mint korábban, és ugyanúgy fog működni, ez rajtad múlik.
-
Engedje fel / frissítse az IP -címet
A kiadás vagy megújítás lépései gyakorlatilag megegyeznek az előzőekkel. Ez az opció az IP -cím használatával is összekapcsolja vagy leválasztja a Wifi -hálózatról aktiválja a Wifit a cmd -ből; Ellenkező esetben az előző alternatívához, amely ki- vagy bekapcsolja ezt a funkciót a számítógépen.
-
Engedje fel az IP -címet
Ehhez a lehetőséghez nem kell megnyitnia a Windows "Parancssorát", csak nyissa meg a Jegyzetek blogot a számítógépén, és másolja a következő kódot vagy parancsot: "Ipconfig / release ».
Ez "törli" a számítógép által regisztrált IP-címet az útválasztóból, amely leválasztja Önt arról a Wi-Fi hálózatról, amelyhez jelenleg csatlakozik. Miután beillesztette a kódot a Jegyzetek blogba, egyszerűen módosítsa a kiterjesztést, hogy át tudja alakítani szkriptté; ugyanúgy, ahogy korábban mondtuk.
Ha további ismeretekkel szeretne rendelkezni a Wi-Fi hálózat védelméről és letiltásáról, ha behatolót észlel; A nagyobb biztonság érdekében kérjük, olvassa el: Blokk Wifi betolakodók Csináld helyesen!
-
Újítsa meg az IP-címet
Ha újra szeretne csatlakozni ahhoz a Wi-Fi hálózathoz, amelyről leválasztották, csak futtasson egy szkriptet; a következő kóddal kell rendelkeznie: «Ipconfig / felújítás ».
Ez ismét hozzárendeli az IP -címet a számítógéphez, hogy az csatlakozhasson a hálózatához; a szkript ugyanúgy történik: megnyitja a blog jegyzeteit, lemásolja a kódot, elmenti a fájlt, és a kiterjesztését erre módosítja bat; így a parancsot kell végrehajtania a számítógép IP -jének megújításához.
A második módszer egyetlen hátránya, hogy ha az útválasztó dinamikus IP -címmel rendelkezik (gyakran változik), akkor problémái lehetnek a cím megújításakor. Végül, ha ezen módszerek egyike sem volt hasznos az Ön számára, az azt jelenti, hogy a számítógép Wi-Fi antennája megsérült, ezért meg kell javítania vagy újat kell vásárolnia, tájékoztató videót hagyunk.
https://www.youtube.com/watch?v=uM1ULQnoHvw