Fortnite – Hogyan lehet növelni az FPS-t
Ebben az útmutatóban elmondjuk, hogyan lehet növelni az FPS-t a Fortnite-ban?
Főbb pontok:
Akár gyenge számítógépen játszik, akár nem, a cél az, hogy mindig a lehető legoptimalizáltabban játsszon, ezért tekintse meg útmutatónkat arról, hogyan javíthatja az FPS-t a Fortnite-ban Windows 7, Windows 10 és PS4 rendszeren.
Hajtsa végre a következő lépéseket:
Írjon be további argumentumokat a parancssorba
-
- Az Epic Games indítójában válassza ki a menüt "Beállítások". és a következő képernyőn lépjen a következőre: "Játékmenedzsment> Fortnite" és jelölje be a jelölőnégyzetet. "További parancssori argumentumok". Ez aktiválja az alábbi szövegmezőt, ahová be kell szúrnia a következő kódot:
-
- -Teljes képernyő -Az összes elérhető mag használata -Magas
-
- A fenti kód növeli a CPU prioritását a Fortnite számára, és lehetővé teszi a játék számára, hogy a CPU összes magját használja. Miután megadta, egyszerűen lépjen ki a beállítások menüből, és a Fortnite következő indításakor a változtatások érvénybe lépnek.
Többszálú megjelenítés engedélyezése (PC)
-
- Nyissa meg a Fortnite videó beállításait, és aktiválja az opciót a „Speciális videó” részben "Többszálas rendering engedélyezése" . Ez lehetővé teszi, hogy több CPU magot rendeljen a játékhoz, ami automatikusan növeli a képkockasebességet.
A videó konfigurációs fájl szerkesztése (PC)
A játékmenüben elérhető videóbeállításokon kívül a Fortnite rendelkezik néhány "titkos" beállítással, amelyekhez csak a mappában található megfelelő fájl férhet hozzá. A szerkesztéshez tegye a következőket
1 - A Windows "Futtatás" menüjében (Windows + R) írja be a következőt: »% Localappdata%« és nyomja meg az Enter billentyűt.
2 - Lépjen a FortniteGame> Mentett> Config> WindowsClient könyvtárba.
3 - Kattintson a jobb egérgombbal egér archívum "GameUserSettings", válassza a "Tulajdonságok" lehetőséget, és győződjön meg arról, hogy a "Csak olvasható" négyzet nincs bejelölve. Ha igen, tiltsa le:
4 - Futtassa a fájlt "GameUserSettings". Ezt a képernyőt fogja látni:
4 - Ezután módosítsa a következő beállításokat az alábbi értékekre:
-
- DisplayGamma: váltás "2.200000"-ról "1.000000"-ra.
-
- bShowGrass: váltson "True"-ról "False"-ra.
-
- sg.FoliageQuality: módosítsa az értéket "0"-ra
Ha elmenti ezeket a változtatásokat és futtatja a játékot, kismértékű (de észrevehető) javulást fog tapasztalni a másodpercenkénti képkockasebességben, és a játék könnyebbé válik.
Csökkentse a grafika minőségét, de ne a textúrákat (PC és PS4)
-
- Most a kézenfekvő tipp, de talán nem annyira: csökkentse a grafika minőségét a videóbeállításokban. Mint minden játékban, minél gyengébb a minőség, annál jobb a teljesítmény. Ebben az értelemben értékelje az egyes opciókat (árnyékok, effektek, utófeldolgozás stb.) ízlése szerint, vagy csak tartson mindent a minimumra.
-
- De légy óvatos. Próbálja meg beállítani az Epic textúra szintjét. Igen, a világ számos játékosa azt tapasztalja, hogy javult az FPS sebessége a játékban, amikor az összes beállítás alacsony és a textúrák maximálisak. Próbáld ki!
A visszajátszások rögzítésének letiltása (PC és PS4)
-
- Adja meg a visszajátszási folyamatot a játék beállításaiban, és válassza a „Ki” lehetőséget a „Records Replays” alatt. Ez automatikusan növeli a játék teljesítményét. Sajnos nem fogja tudni elmenteni az epikus darabjait, de megéri.
Aktiválja a frissítési módot, ha PS4 Pro-ja van
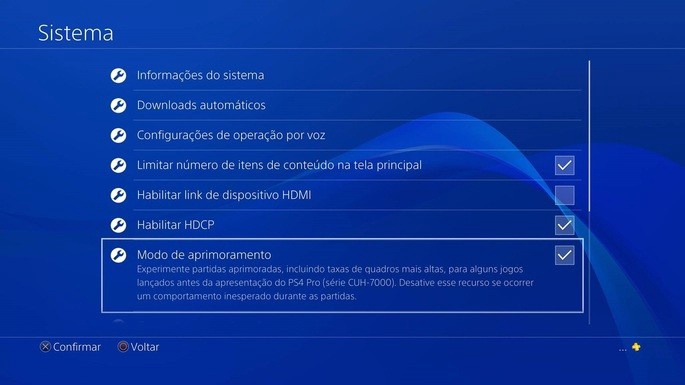
-
- A PS4 Pro nagyon hasznos lehetőséget kínál a legversenyképesebb játékosok számára: a gyorsítási módot. Az aktiváláshoz lépjen a "Beállítások"> "Rendszer"> "Boost Mode" menüpontra, és jelölje be a megfelelő négyzetet.
-
- A Boost mód magasabb képkockasebességet, nagyobb FPS-stabilitást és rövidebb betöltési időt kínál a játékokban.
A Fortnite futtatása külső merevlemezről (PS4)
-
- Ha lehetséges, próbálja meg a PS4 Fortnite-ot egy nagy kapacitású külső merevlemezre telepíteni a konzol helyett. Ez optimálisabban tölti be a játékot, ami enyhe javulást eredményez a másodpercenkénti képkockasebességben, és kevesebb teljesítmény-ingadozást is biztosít.