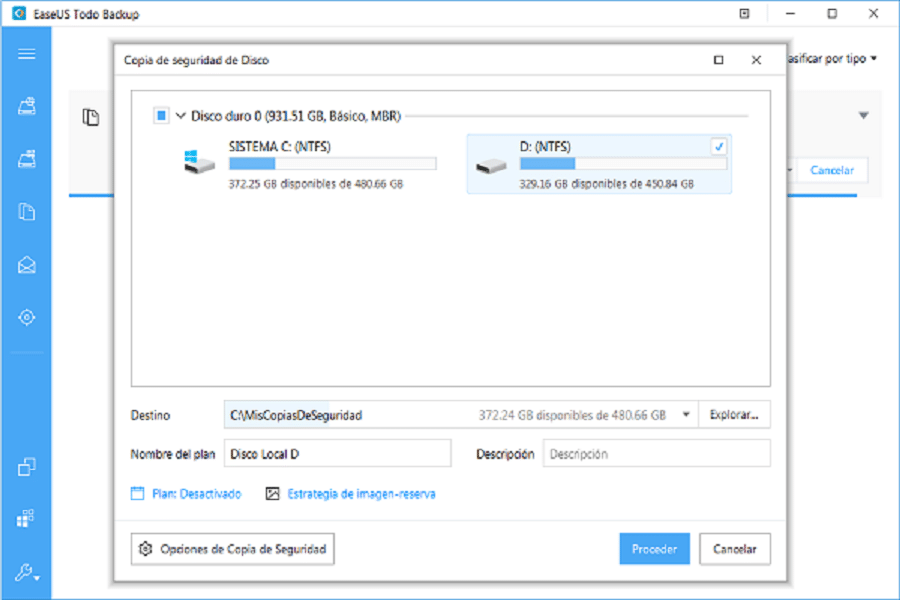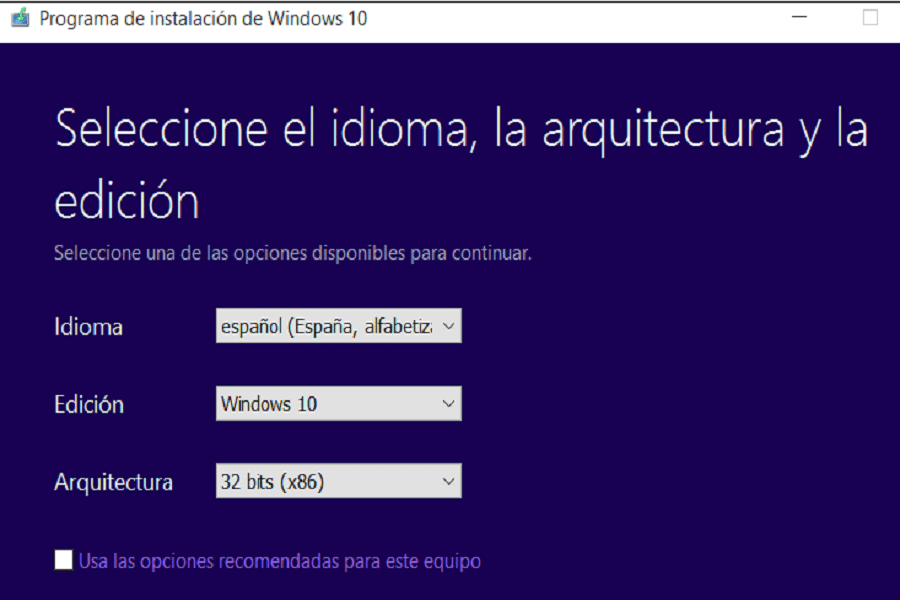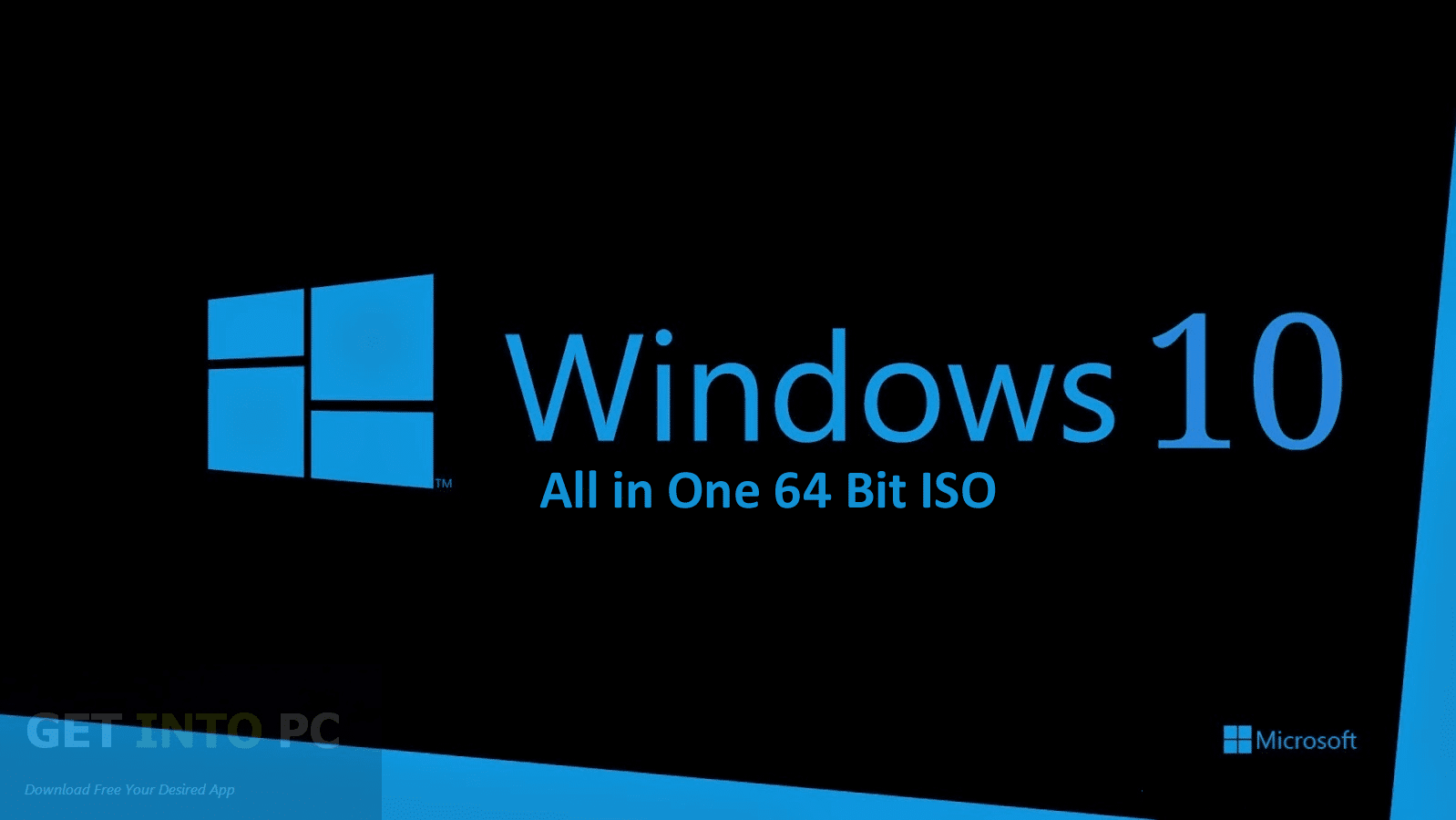Minden Windows-felhasználó ideális, hogy a számítógépét az operációs rendszerének legfrissebb frissítéseivel töltse, ezért létfontosságú, hogy a legfrissebb Windows operációs rendszer (Windows 10) fut rajtunk, ez egy új eszköztár, amely jobb élményt nyújt a számítógép használata során, Félő, hogy elveszítjük minden értékes információnkat, amikor a Windows 10-ről 32 bitesre frissítünk 64 bitre, ha formázzuk a számítógépet ehhez a folyamathoz. Ebben a cikkben megtanítjuk, hogyan optimalizálhatja a Windows 10-et 64 bitesre a számítógép formázásának szükségessége, csatlakozzon hozzánk!

Frissítse a Windows 10-et 32 bitről 64 bitre
Sok Windows-felhasználó gyakran panaszkodik az operációs rendszer optimalizálására: a teljes rendszer formázásával képek, videók, Word, Excel vagy Power Point fájlok elveszhetnek, ami nagyon értékes információ lehet a felhasználó számára. igazi fejfájás, mivel lehetetlen lenne helyreállítani, ha nincs mindenre alkalmas biztonsági másolat. A kockázatok elkerülése érdekében kövesse az alábbi lépéseket:
Győződjön meg arról, hogy processzora 64 bites kompatibilis:
- Az első lépés a képernyő alján található start menü elérése.
- Ezután a rendelkezésre álló lehetőségek közül lépjen a következőre: Rendszerinformációk .
- Megjelenik a jellemzők listája, keresnie kell, Rendszer típusa. (Lásd a cikket: frissítsd a Windows 7 ultimate rendszert Windows 1-re)
Ha a számítógépe valóban 64 bites processzoron alapul, a számítógép a Windows 64 10 bites verzióját is futtathatja. Ha 86 bites vagy 32 bites alapú számítógépet lát, nem tud másik operációs rendszert telepíteni. építészet.
A Windows 10 64 bites verziójára való frissítés előtt készítsen biztonsági másolatot a fontos fájlokról.
Az adatvesztés elkerülése érdekében készítsen biztonsági másolatot az Ön számára fontos fájlokról, vagy ha a számítógépén lévő összes adatról biztonsági másolatot szeretne készíteni, a legjobb megoldás az, ha teljes biztonsági másolatot készít a számítógépről. A munka gyors és hatékony befejezéséhez ingyenes és hatékony biztonsági mentési programra lesz szükségünk, ebben a csapatban azt javasoljuk, hogy EASEUS amely könnyen telepíthető.
- Indítsa el a programot, kattintson a gombra Lemez/partíció biztonsági mentése.
- Válassza ki a biztonsági másolatot készíteni kívánt fájlokat.
- A fenti lépés végrehajtása után kattintson a gombra Destino a biztonsági mentés helyének kiválasztásához, például helyi merevlemez, külső merevlemez, hálózat stb.
- Kattintson a Folytatódik a lemez és a partíció biztonsági másolatának elkészítéséhez.
Frissítse a Windows 10-et 64 bitesre
A lépések megkezdése előtt tudnia kell, hogy a telepítés tisztán fog megtörténni, hogy a 64 bites verzióról a Windows 10 32 bites verziójára kerüljön, mivel nincs közvetlen frissítési út.
- Az első lépés a Windows 10 Media Creation Tool letöltése a Microsoft hivatalos webhelyéről. Ha jelenleg a Windows 32 10 bites verzióját használja, akkor le kell töltenie és inicializálnia kell a 32 bites eszközt.
- Ezután csatlakoztatnia kell egy USB-meghajtót legalább 4 GB a rendelkezésre álló helyből. Nyissa meg a Microsoft Windows 10 letöltési oldalát. Kattintson a Letöltés eszköz most gombra, és mentse a Media Creation Toolt az asztalra.
- Kattintson duplán a MediaCrationTool.exe fájlra. Olvassa el a licenc feltételeit, és kattintson elfogad. Válassza a Telepítési adathordozó létrehozása másik számítógéphez lehetőséget. Kattintson a Tovább gombra.
- Törölje a jelölést az opcióból Használja az ajánlott opciókat ennek a csapatnak. Válassza ki a nyelvet, a kiadást és ami a legfontosabb, az architektúrát, amely ebben az esetben származik 64 bit (x64). Kattintson a Következő.
- Ezután válassza az USB flash meghajtó opciót. Kattintson a Tovább gombra.
- Válassza ki a cserélhető meghajtót a listából. kattintson Következő.
- A telepítési adathordozó-létrehozási folyamat befejezése után zárja be az Adathordozó-létrehozó eszközt.
- Reboot számítógépét, és indítsa el a telepítési adathordozóról ( nyomja meg az F2 billentyűt újraindításkor > válassza a boot > boot from USB).
- Végül telepítse a Windows 10 64 bites verzióját, válassza a «A telepítés testreszabása» és felülírja a Windows jelenlegi verzióját.
A folyamat befejezése után a rendszer kérni fogja, hogy helyezze be a termékkulcsot, hagyja ki ezt a folyamatot, és folytassa. Miután elérte az asztalt, a Windows 10 automatikusan regisztrál a Microsoftnál, és automatikusan aktiválódik. Most a Windows 64 bites kiadását fogja futtatni a számítógépén, anélkül, hogy formáznia kellene a számítógépet, és közben információkat kellene elveszítenie. Ha ezt a hagyományos módon teszi, óriási a létfontosságú információk törlésének kockázata. (Lásd a cikket: Windows 10 frissítése 64 bitesre)
A számítógép formázásával járó kockázatok
Ha nem tudjuk, hogyan kell helyesen végrehajtani a formázási folyamatot, nagy a valószínűsége annak, hogy a fájlokról, eszközökről, illesztőprogramokról és a berendezés egyéb összetevőiről nem készült biztonsági mentés, így azok törlődnek a számítógépről, fontos információk elhelyezésével. amit veszélyben mentett meg..
Remélem, hogy a cikk nagyon hasznos volt az Ön számára, kedves olvasó, ezzel az egyszerű útmutatóval rendelkezik az operációs rendszer optimalizálásához a számítógép formázása nélkül, köszönöm, hogy elolvasta!