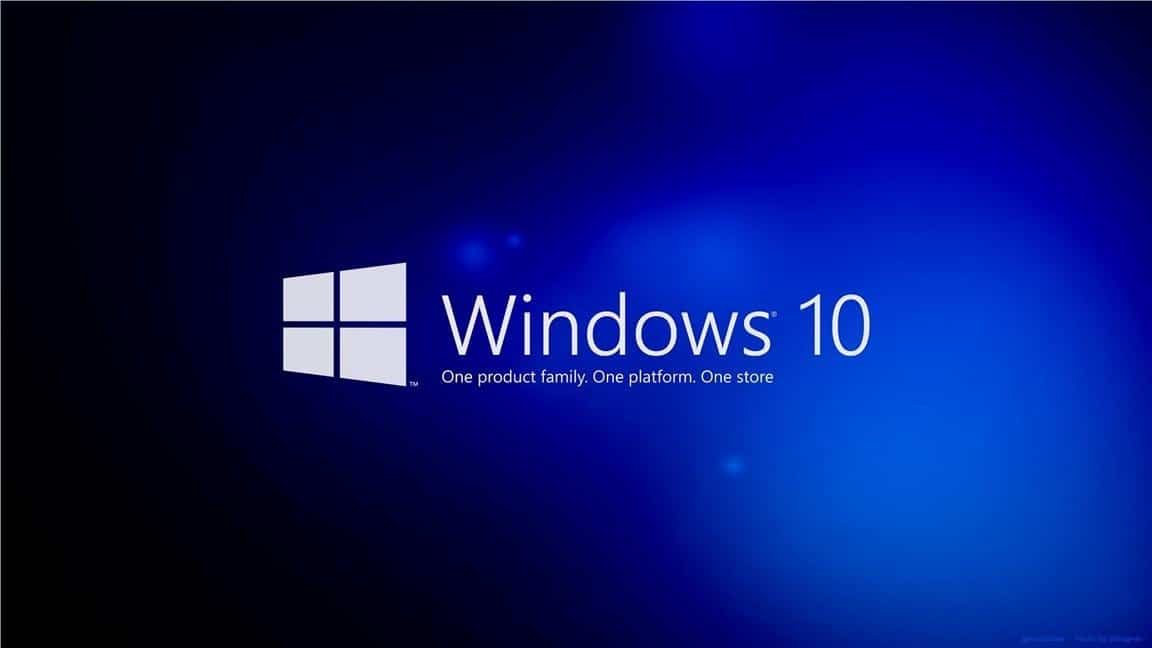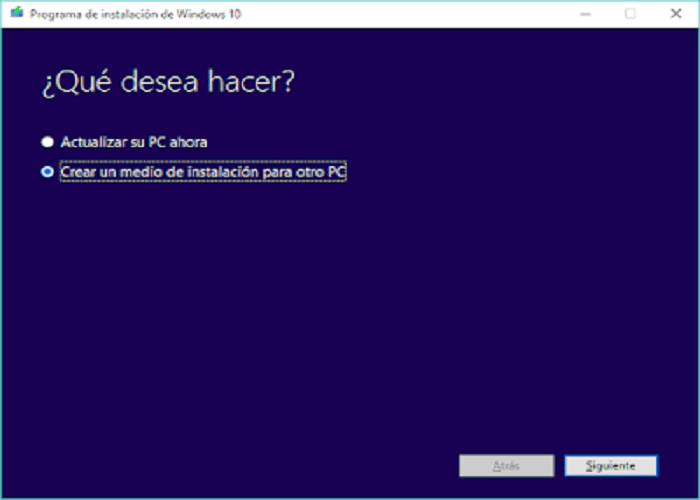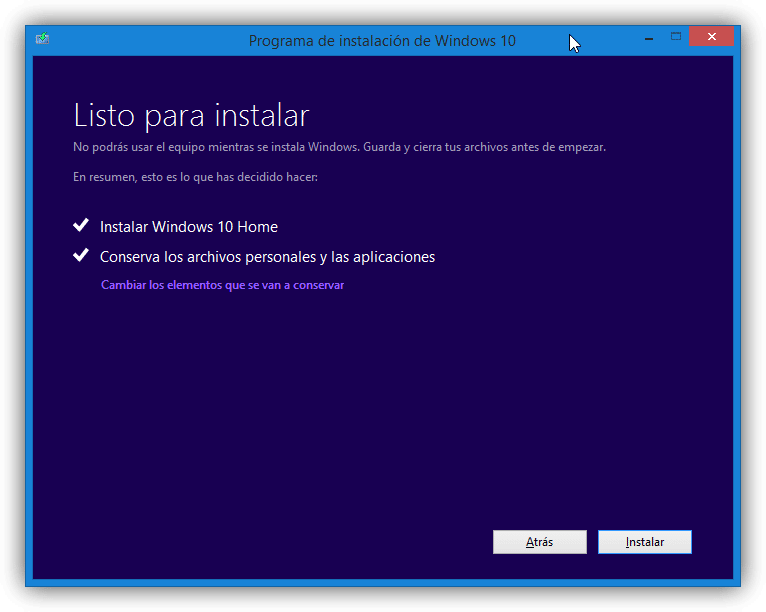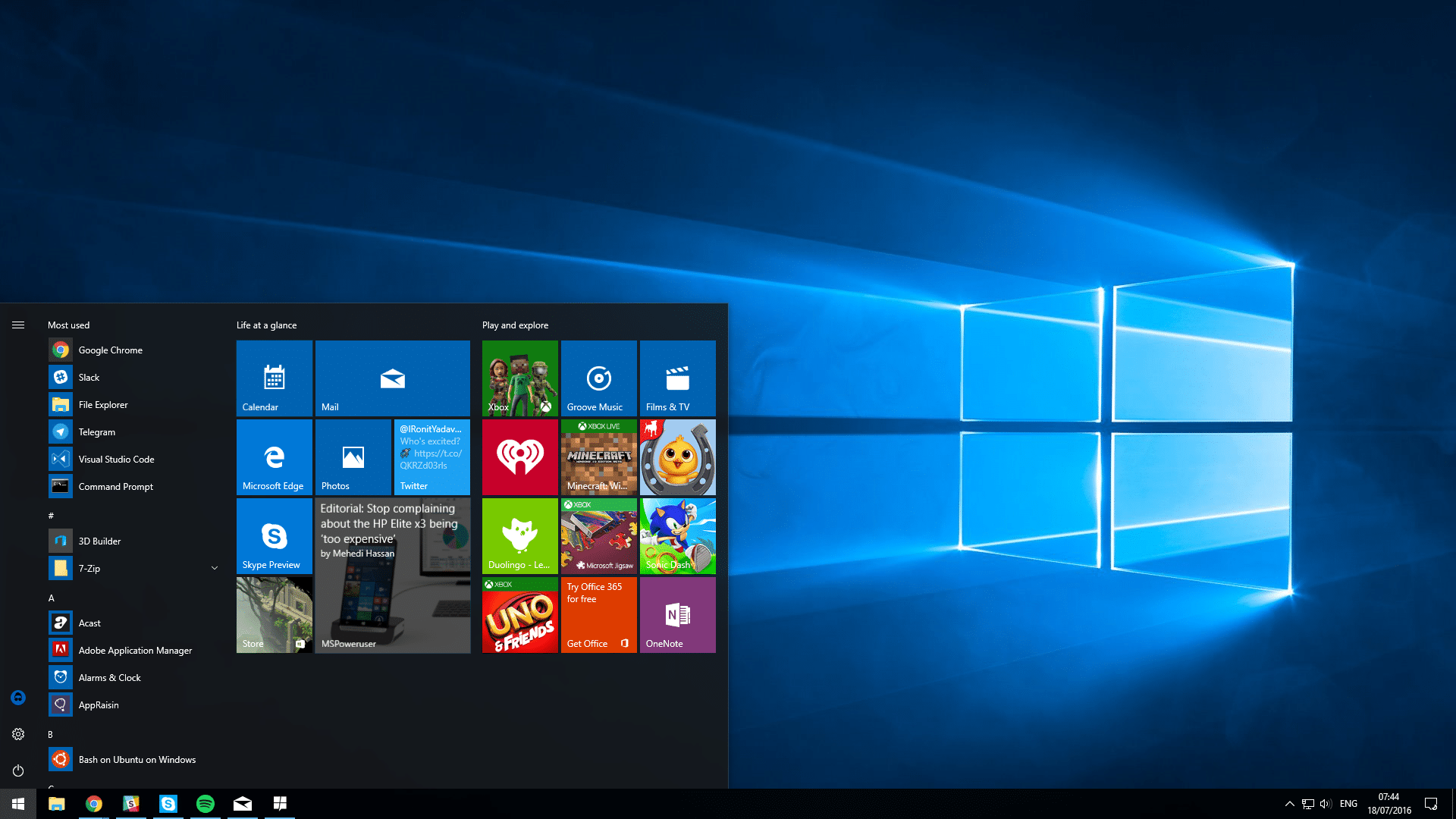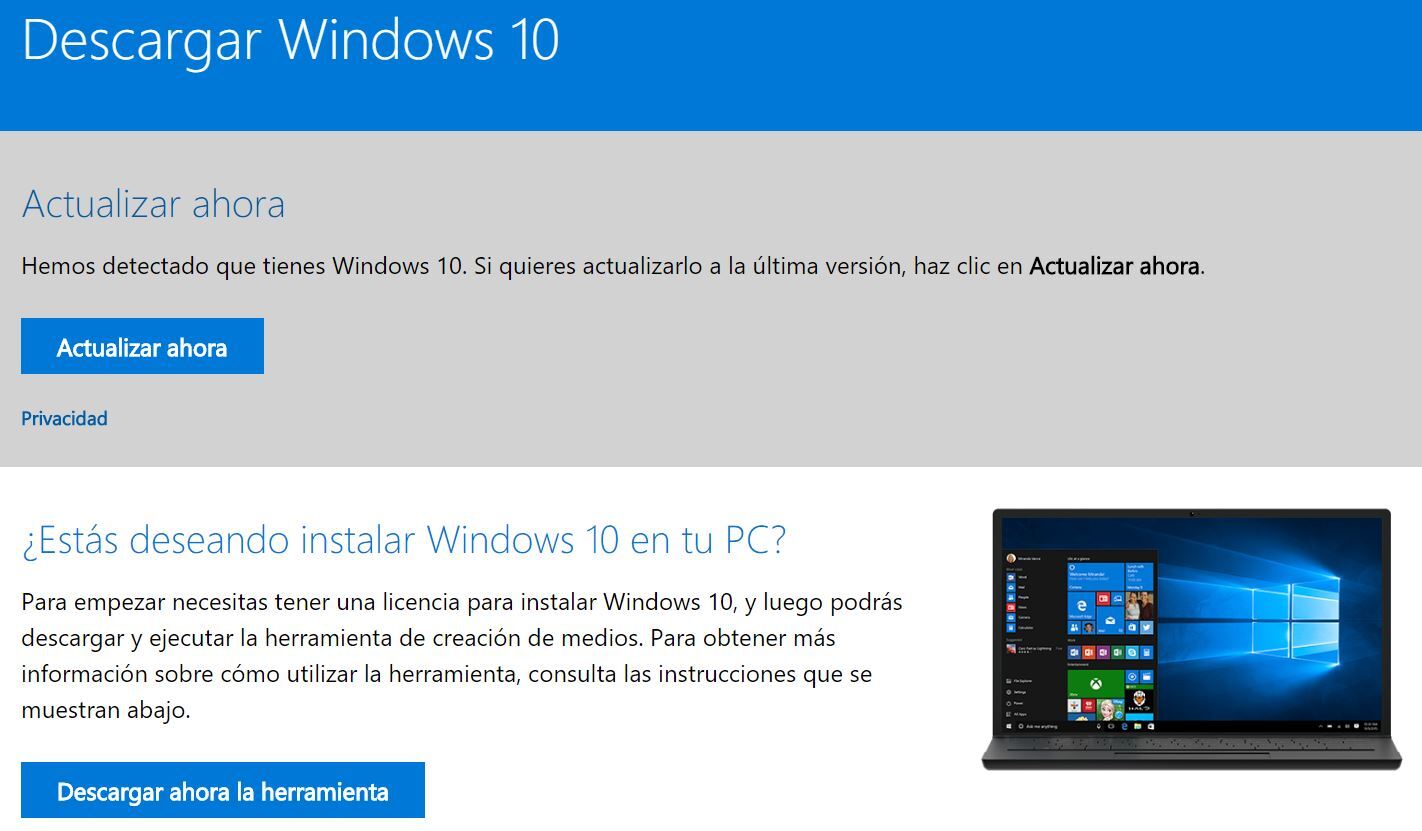Ezúttal ebben a cikkben megtanítjuk Önnek, hogyan frissítheti a Windows 10 rendszert Windows Update nélkül, biztonságosan és gyorsan számítógépén, mindenképpen olvassa el.

A Windows 10 frissítésének módszerei Windows Update nélkül
Bár a Windows Update a Windows 10 frissítési modellje minden egyes verziójában, a frissítésnek további 3 módja van, amelyek nagyon egyszerűek és jól ismertek, némelyikük jobban, mint a többi, és mindegyiknek megvannak a sajátosságai, amelyek megkülönböztetik őket. közöttük, ezért sok türelmet kell adnunk a Windows 10 frissítési módszereinek Windows Update használata nélkül történő végrehajtásához.
Vannak olyan frissítési módok, amelyek csak a Windows néhány lépésben történő frissítéséért felelősek egy teljesen új Windowsra, de anélkül, hogy teljesen invazív hatást gyakorolnának a rendszerre, mint más módszerek, amelyek teljesen erős és közvetlen hatást gyakorolnak a rendszerre azáltal, hogy a változtatásaikat több lépésben alkalmazzák. invazív módon a számítógépben.
Az első módszer, amellyel meg kell próbálnunk frissíteni a Windows 10-et Windows Update nélkül, a hivatalos Microsoft weboldalon elérhető Windows 10 frissítési asszisztens használatával, amely ellenőrzi, hogy számítógépünk alkalmas-e a frissítésekre, és megvan-e a szükséges követelmény. .
A második módszer, amely az egyik legegyszerűbb és leggyorsabb, a Windows 10 aktiválókulcs-alkalmazása, ez a módszer annyira különleges, hogy a Windows 10 más verzióinak sajátos jellemzőit biztosítja számítógépeinken, mivel alapvetően a Windows 10 telepítésekor a Home verzióban érkezik, amely nem tartalmazza a legtöbb speciális szolgáltatást, amelyet a Windows 10 kínálhat felhasználóinak, és ezzel a módszerrel feloldhatja őket a jelszóval, amelyet korábban legálisan szereztek meg, megvásárolva a hivatalos Microsoft webhelyen. webhelyen vagy a fent említett vállalat által termékeinek terjesztésére és értékesítésére jóváhagyott és jóváhagyott üzletek által, mivel a kalózkodás letiltja az operációs rendszerét, így gyenge és védtelen lesz a hackerekkel, crackerekkel és más gátlástalan felhasználókkal szemben, akik ellophatják az Ön adatait vírusok vagy rosszindulatú programok használatával.
És az utolsó módszer, amelyet el kell magyaráznunk Önnek, hogy frissítse a Windows 10-et anélkül, hogy a Windows Update segítségével végrehajthatja a számítógép frissítésének feladatát, a Windows 10 telepítő CD-jén vagy annak bármelyik verziójában található Pendrive-on keresztül, amely megvásárolható. a Microsoft által létrehozott összes termék vagy eszköz értékesítésére és terjesztésére jóváhagyott, felhatalmazott és ellenőrzött üzleteken vagy ügynökökön keresztül.
Az alábbiakban bemutatjuk azokat az alapvető követelményeket, amelyeket figyelembe kell venni a Windows 10 frissítési folyamata során a Windows Update használata nélkül, mivel a Szoftver részét képező operációs rendszerünk, valamint az eszközöket és a teljes fizikai részt magában foglaló Hardverünk. számítógépünk képes támogatni minden egyes változtatást, amelyet a végrehajtandó frissítések telepítésekor alkalmazni kell.
https://youtu.be/arFkCDYqVU4
A Windows Update nélküli Windows 10 frissítés alapvető követelményei
Az ebben a részben bemutatandó követelmények rendkívül fontosak, hogy azok maradéktalanul teljesüljenek, mivel mind a számítógépünk fizikai, mind logikai szintjén elkerülhetők a műszaki hibák, ezek a követelmények egyben lehetővé teszik számítógépünk számára a jobb alkalmazkodni a frissítésekhez, és hogy az új funkciókat és az azokkal járó új tulajdonságokat kielégítően alkalmazzuk számítógépünkön.
A Windows 10 frissítésének a Windows Update segítsége vagy használata nélkül történő frissítéséhez a következő követelményeknek kell megfelelniük:
- Mivel az első és az egyik leglényegesebb teljesítendő követelmény az, hogy a Windows 10 aktiválókulcsával rendelkezzen bármely elérhető verzióban, amelyet el szeretne helyezni a számítógépén, ezt a kulcsot a Microsoft weboldal.
- Az egyik frissítési módhoz rendelkeznünk kell a Windows 10 telepítő CD-vel annak elérhető verzióiban, amelyeket korábban a Microsoft által termékei értékesítésére és terjesztésére feljogosított üzletekben szereztünk be.
- Számítógépünknek DirectX 9 grafikus kártyával kell rendelkeznie WDDN 1.0 vagy újabb illesztőprogramokkal, hogy hatékonyan tudja végrehajtani a Windows 10 által generált animációkat, és jobb minőségben és gördülékenyebben tudjon megjeleníteni képeket és videókat.
- Számítógépünk RAM memóriájának legalább 4 gigabájtnak kell lennie ahhoz, hogy az új Windows 10-et, vagy a jelenlegibe bevezetni kívánt frissítéseket tudjuk biztosítani, hogy technikai problémák, például kék képernyők előidézése nélkül végezhessék el feladataikat. ami károsíthatja számítógépünk teljes logikai részét.
- A Windows 10-ünk frissítéséhez nagyon fontos, hogy stabil internetkapcsolatunk legyen, hogy a frissítés ne szakadjon meg a folyamat közepén a benne lévő szaggatottság miatt.
- A számítógépünknek 2 Ghz-es vagy nagyobb processzornak kell lennie, amellett, hogy kompatibilisnek kell lennie a PAE, NX és SSE2 vezérlőkkel, hogy a Windows jobb szolgáltatásokat és életminőséget biztosítson az eszköznek, így meghosszabbítva annak működési idejét. hasznos élet.
- A Windows 20 teljes frissítéséhez 10 gigabájt szabad memóriával kell rendelkeznünk a merevlemezünkön vagy a C lemezünkön.
- Szintén fontos, hogy a Windows 10 frissítési asszisztens a Microsoft által készített eszközön keresztül frissíteni tudja, hogy a felhasználók teljes mértékben naprakészen tartsák számítógépüket, amely legálisan letölthető rajta. Microsoft weboldal a Windows 10 letöltési részében.
- Utolsó megnevezési követelményként, amely szintén nagyon fontos, hogy rendelkeznünk kell egy Windows- vagy Microsoft-fiókkal (ez a fiók egy Hotmail vagy Outlook e-mail fiókkal egyenértékű) teljesen aktív és azonnali használatra elérhető a frissítés végrehajtásához. Windows 10-ünkből.
Miután megismertük és betartottuk a fent említett követelményeket, folytatnunk kell az első frissítési módszert, amely a Microsoft weboldalán korábban megvásárolt Windows 10 aktiváló kulcson keresztül történik.
Windows 10 frissítési módszer Windows Update nélkül a Windows 10 aktiválókulcsának használatával annak bármely verziójában
Ez a frissítési módszer az egyik legegyszerűbb és legkönnyebben kivitelezhető, hiszen csak a Microsoft webhelyén a vásárlás révén korábban beszerzett Windows 10 aktiváló kulcsot kell használnunk, valamint az aktiváló rendszert. , ez a módszer is azon kevesek közé tartozik, mivel a Windows 10 frissítési folyamataihoz általában más módozatokat is használnak, amelyek invazívabbak és hagyományosan jobban ismertek.
Ebben a részben bemutatjuk a módszer végrehajtásának lépéseit a Microsoft által a Windows operációs rendszer frissítéséhez megállapított és jóváhagyott jogi és számítógépes paraméterek szerint.
Ha szeretné tudni, hogyan frissítheti a Windows 10 egyéb aspektusait, javasoljuk, hogy tekintse át cikkünket: Javascript Windows 10 frissítése.
Lépések a Windows 10 frissítési módszerének végrehajtásához a Windows Update használata nélkül, a Windows 10 aktiválási kulcsának használatával
A frissítési módszer végrehajtásához szükséges lépések nagyon egyszerűek és könnyen végrehajthatók, de ezért kivétel nélkül mindegyiket el kell végeznünk, mivel bármelyik funkció alóli felmentés minden felhasználó számára nagyon problémás lehet. Windows 10 felhasználó, mivel a Windows 10 aktiváló rendszer általában nagyon szigorú a benne megadott aktiváló kulcsokkal kapcsolatban, mivel ha a Windows 10 aktiváló kulcsot különböző eszközökön elutasítják, az a kalózkodás termékének minősül, és a számítógép, ahol az említett kulcs alkalmazva le van tiltva a legújabb Windows 10 frissítések kézhezvétele érdekében, ezért azt javasoljuk olvasóinknak, hogy a Windows 10 aktiváló kulcsát teljesen legális módon szerezzék be a Microsoft webhelyén, vagy a Microsoft által a Windows XNUMX értékesítésére és terjesztésére jóváhagyott helyeken. az említett vállalatok által létrehozott termékek, beleértve az operációs rendszereiket is.
Az alábbiakban meg kell mutatnunk a Windows 10 ezen adott frissítési módszerrel történő frissítéséhez szükséges lépések mindegyikét, amelyek a következők:
- Először is, mint minden frissítési módról, biztonsági másolatot kell készítenünk az operációs rendszerünkről, valamint a benne lévő adatokról és információkról arra az esetre, ha megváltozna a véleménye a frissítés által végrehajtott változtatásokról, és így helyreállítható operációs rendszerét a korábban benne megadott paraméterek szerint.
- Most folytatjuk a Windows 10 start menüjének megnyitását.
- A Windows 10 menüben megnyitjuk kedvenc webböngészőnket (többek között Google Chrome, Morzilla FireFox, Opera).
- Lehetőleg már webböngészőnk ablakában lépjünk tovább az oldalra Microsoft webhely a Windows 10 aktiváló kulcsának megvásárlásához.
- Ezen a weboldalon folytatjuk a megvásárolni kívánt Windows 10 kiválasztását.
- Miután kiválasztottuk azt a Windows 10-et, amelyet a számítógépünk frissítéséhez szeretnénk használni, a bal egérgombbal a „Kosárba helyezés” gombra kattintva szerezzük be a Windows 10-et.
- Ezt követően a weboldal frissítésre kerül, és bekerül a Microsoft weboldal bevásárlókosarába, ahol bal egérgombbal kell kattintanunk a "Tranzakció befejezése" gombra az operációs rendszer kifizetéséhez.
- Hatékonyan kifizette a Windows 10-et az Ön által választott fizetési móddal. amelyből be kell írnunk és ki kell másolnunk a Windows 10 aktiváló kulcsát.
- Újra belépünk a Windows 10 start menüjébe, és ebben a menüben a török ikonon keresztül kell belépnünk a Windows 10 konfigurációs rendszerébe, oldalt az említett rendszer nevével.
- Már a Windows 10 konfigurációs rendszerén belül belépünk a rendszer "Frissítések és biztonság" szakaszába.
- A fent említett részben be kell lépnünk az „Aktiválás” alszakaszba, majd bal egérgombbal kell kattintani a „Windows 10 aktiváló kulcs megadása” hivatkozásra.
- Ugyanígy megjelenik egy doboz a Windows 10 aktiválásával nyert előnyökkel kapcsolatos összes információval együtt, ahol meg kell adni az aktiváló kulcsot és az "Aktiválás" gombot, és ebbe a mezőbe illesszük be az aktiváló kulcsot, majd bal kattintással a fent említett gombot.
- Az előző lépést követően a Windows 10 aktiváló rendszer ellenőrzi, hogy az általunk megadott Windows 10 aktiváló kulcsot a Microsoft jóváhagyta-e az azonnali használathoz, ugyanúgy aktiválja a Windows 10 rendszerünket és alkalmazza a használathoz szükséges frissítéseket. 10, amelyet most aktiváltunk.
- Ezután megkér minket, hogy hajtsuk végre a rendszer újraindítását a változtatások végleges alkalmazásához.
- Miután számítógépünk újraindítása befejeződött, ismét belépünk a Windows 10 konfigurációs rendszer „Frissítések és biztonság” szakaszának „Aktiválás” alszakaszába, hogy ellenőrizzük, hogy a változtatások megfelelően megtörténtek-e.
Ha a fent említett lépések mindegyikét egymás után és kielégítően végrehajtom, akkor gratulálok Önnek. Számítógépe teljesen frissített Windows 10-et tartalmaz, és naprakész minden olyan speciális funkcióval, amelyet csak a Windows 10 tud biztosítani a felhasználóknak. számítógép.
Miután ez a rész elkészült, bemutatjuk a következő módszert a Windows 10 frissítésére a Windows Update használata nélkül, amely a Windows 10 bármelyik verziójának telepítő CD-jének vagy Pendrive-jának használatával történik.
Windows 10 frissítési módszer Windows Update nélkül a Windows 10 telepítő CD vagy a Pendrive bármely elérhető verziójának használatával
Ez a módszer az egyik leggyakrabban használt és hagyományosan kiválóan alkalmas Windows 10 operációs rendszerünk frissítésére a piacon elérhető bármely verziójában, ennek a módszernek az a sajátossága, hogy külső tárolóeszközökön keresztül valósul meg, amelyek a Windows 10-en belüli telepítéshez, amelyek a Microsoft által már programozott CD- és Pendrive-verzióban kaphatók értékesítésre és terjesztésre az üzletekben, amelyet ugyanaz a szóban forgó cég hagyott jóvá és hagyott jóvá.
Nagyon fontos megemlíteni olvasóinknak, hogy nem vásárolnak Windows operációs rendszert a Microsoft által nem felhatalmazott szervezetek, mivel ez a regisztráció alatt álló magáncégek termékeinek kalózkodását vonná maga után, ami jogsértést generál. az említett vállalat szerzői jogaira, valamint a fent említett vállalat operációs rendszereinek ilyen csalárd módon történő használata azt eredményezheti, hogy számítógépét érvénytelenné teheti a Windows 10 jövőbeli frissítései számára.
Ezután továbbra is megmutatjuk a szükséges lépéseket a Windows 10 frissítési módszerének a Windows Update használata nélkül történő végrehajtásához az említett Windows telepítő CD-jén vagy Pendrive-ján, amelyet korábban az üzletek vagy hivatalos szolgáltatók szereztek be, és amelyet a Microsoft jóváhagyott.
A Windows 10 frissítési módszer végrehajtásának lépései a Windows Update használata nélkül a Windows 10 telepítő CD-jén vagy a Pendrive-on annak elérhető verzióiban
A megemlítendő lépések mindegyike nagy jelentőséggel bír, mivel ez a frissítési mód, annak ellenére, hogy a legismertebb, egyben az egyik legkényesebb és legkörültekintőbb, és mindegyiket végre kell hajtani, és ezeket is el kell végezni. a Microsoft által az operációs rendszereinek frissítéséhez meghatározott jogi és információtechnológiai paramétereket, ezért e mód végrehajtása előtt javasoljuk, hogy ellenőrizze, hogy megfelel-e az előző részben említett követelményeknek, amelyek mindegyikről szól.
Azt is javasolnunk kell, hogy minden lépést nyugodtan és türelmesen hajtson végre, mivel mindegyiknek megvan a becsült befejezési ideje, és nagy koncentrációval kell végrehajtani, hogy ne tévedjenek el a folyamatban, vagy ne mentesítsenek egyetlen lépést sem a meghatározott funkciója alól. folyamat.frissítés.
A Windows 10 frissítési módszerének Windows 10 használata nélkül, az említett operációs rendszer telepítő CD-jén vagy Pendrive-ján keresztüli végrehajtásához a következő lépések szükségesek:
Mindenekelőtt biztonsági másolatot kell készítenünk az operációs rendszerünkről, hogy elkerüljük a Windows 10 ilyen módszerrel történő frissítése során bekövetkező váratlan eseményeket, és így megóvjuk a jelenlegi Windows 10-ünk adatait és konfigurációit a frissítés előtt. előadni .
Most ellenőrizzük a számítógépünk DVD-ROM meghajtója elérhetőségét, majd beírjuk a Windows 10 telepítő CD-t, vagy a Windows 10 telepítő Pendrive használata esetén ellenőriznünk kell az USB portok elérhetőségét a fent említett eszköz behelyezéséhez. az említett kikötőbe.
A frissítéshez szükséges külső tárolóeszközt a megfelelő portba vagy a frissítéshez szükséges eszközbe lépve megnyitjuk a Windows 10 Start menüjét a Windows asztalunk tálcáján lévő Windows 10 ikonra bal kattintással, vagy a Windows vagy a Start billentyűk megnyomásával. .
Ebben a menüben folytatjuk a Dokumentumok bevitelét, a Start menü bal oldalán található mappa ikonjára bal kattintással lépve be.
A Windows 10 dokumentumkezelő rendszer ablakában továbblépünk az említett rendszer „Eszközök” részébe, ezen belül pedig a Windows 10 frissítéséhez választott külső tárolóeszköz dokumentumait kell megadnunk.
Már az említett készüléken belül folytatjuk a Windows 10 telepítő telepítési beállításának végrehajtását, amely végrehajtása után megjelenik egy ablak a Windows 10 logóval, a hozzá tartozó információkkal és a „Telepítés” gombbal, amelyen bal egérgombbal kell kattintanunk. folytatni.
Az előző lépést követően a Windows 10 telepítője megkérdezi, hogy éppen abban a pillanatban szeretnénk-e frissíteni a számítógépünket, vagy ISO formátumú fájlt készíteni, hogy ezt vagy egy másik számítógépet máskor frissíthessük, amihez bal egérgombbal kell kattintanunk a „ Frissítse számítógépét most” opciót a frissítési folyamat folytatásához.
Ezután fel kell tennünk magunknak azt a kérdést, hogy felhasználóként szeretnénk-e, hogy a Windows 10 telepítője az eddig elérhető frissítésekkel végezze el a telepítését, vagy csak a Windows 10-et telepítse, amelyből a fent említett első opciót kell választanunk.
Ezt követően ki kell választanunk, hogy melyik Windows 10-et szeretnénk telepíteni, annak formátumával és verziójával, amelyet a számítógépünkre szeretnénk implementálni, majd miután kiválasztottuk, bal kattintással folytatjuk a „Tovább” gombot.
Hasonlóképpen, a telepítő megjeleníti a korábban már kiválasztott Windows 10 „Használati licenc feltételei és vonatkozó megjegyzések” szerződését, amelyet el kell olvasnunk és el kell fogadnunk a folytatáshoz.
Ugyanígy a telepítőablak is újra frissül, és megkér minket, hogy adjuk meg, hogyan akarjuk, hogy a Windows 10 frissítései a jövőben milyen módon kerüljenek be a számítógépünkre, hogy a felhasználónak szüksége van a Windows Update szolgáltatásokra, amelyek jelenleg vannak, vagy egyszerűen csak kézbesítik azokat. az egyes frissítések közötti hosszú időszakokban, amikor ki kell választanunk az elsőt, és bal egérgombbal kell kattintanunk a „Tovább” gombra a frissítési folyamat folytatásához.
Miután az előző lépést elvégeztük, a telepítő megkövetelése egy sor olyan opció segítségével megy végbe, amelyeket a számítógépünkön szeretnénk megtartani, legyen szó akár az összes személyes fájlunkról a számítógépünkön lévő alkalmazásokkal, csak a fájljainkról, vagy egyszerűen ne tartsunk meg semmit, amelyek közül az első lehetőséget kell kiválasztanunk, és bal egérgombbal kell kattintanunk a „Tovább” gombra.
Ezután a telepítő megjelenít egy ablakot, amelyben ellenőrizni fogja, hogy az összes paraméter kielégítően teljesült-e a frissítési folyamat folytatásához.
Az ellenőrzési folyamat ellenőrzése után a Windows 10 telepítője egy üzenetet jelenít meg, amelyben megemlíti, hogy készen áll a Windows 10 telepítésére az általunk kiválasztott verzióban és formátumban, valamint a frissítési folyamat során megtartandó verzióban és formátumban, majd a bal egérgombbal kattintson a "Telepítés" gombra. " gombot.
Ezután megtörténik minden egyes Windows 10 adat telepítése a számítógépünkre, majd megkér bennünket, hogy hajtsuk végre a számítógépünk újraindítását, hogy a telepítő által végrehajtott változtatásokat véglegesen alkalmazzuk.
A számítógépünk újraindítási folyamatának befejezése után a megszokott módon be kell jelentkeznünk Windows 10 felhasználónkba, majd a Windows végrehajtó rendszer megnyitásával belépni a Windows 10 rendszerünk információs rendszerébe, amelyen keresztül lehet elérni. a Windows billentyűket és az «R» billentyűt, és az említett rendszer ablakában megjelenő mezőbe írja be a «WINVER» parancsot, amely egy új ablakot nyit meg a Windows teljes információival, majd aktiválja a Windows 10-et a korábban megszerzett Windows aktiváló kulcs, amelyet a Windows 10 aktiváló rendszeren keresztül kell megadnunk.
Ha a frissítési folyamat lépései befejeződtek, gratulálunk Önnek, és megszerezte a szükséges ismereteket a Windows 10 frissítéséhez ezen módszertan szerint, valamint az naprakész, naprakész és minden olyan speciális fejlesztéssel, amelyet csak a Windows 10 tud nyújtani. felhasználóinak, valamint Ön saját maga frissítette Windows 10-ét a Mircosoft által az operációs rendszere frissítéséhez meghatározott jogi és számítógépes paraméterek szerint.
Ezután elmagyarázzuk és bemutatjuk a legújabb Windows 10 frissítési modellt a Windows Update segítsége nélkül a Windows 10 frissítési asszisztens segítségével, amely elérhető a Microsoft hivatalos webhelyén.
A Windows 10 frissítési módszere a Windows Update használata nélkül a Microsoft webhelyén elérhető Windows 10 Update Assistant segítségével
A frissítési módszer, amelyet most bemutatunk, az egyik jelenleg elérhető legfrissebb és leggyorsabb, amely a Windows 10 frissítési asszisztensen keresztül hajtható végre, amely a Microsoft hivatalos webhelyéről szerezhető be, mondta a varázsló. A Microsoft azért hozta létre, hogy javítsa a Windows frissítési folyamatait, és megkönnyítse ezt a folyamatot a felhasználók számára, lerövidítve azok végrehajtási idejét, és kiküszöbölve azt a nagy bonyolultságot, amellyel a fent említett frissítési folyamatok a megvalósításkor jelentkeztek.
Az alábbiakban egyszerű és jól elmagyarázható módon kell bemutatnunk és elmagyaráznunk a Windows 10 frissítési folyamatának Windows Update használata nélkül történő végrehajtásának lépéseit, hogy minden olvasónk és a a magyarázat megértése érthető a Windows 10 legszakszerűbb és hétköznapi felhasználója számára egyaránt.
A Windows 10 frissítési módszer végrehajtásának lépései a Microsoft webhelyén elérhető Windows 10 frissítési asszisztens használatával
A jelen Windows 10 frissítési módszernél végrehajtandó lépések mindegyike nagy jelentőséggel bír, hiszen egy lépés kihagyása, így az mentesül a funkciója alól, akadályozhatja a frissítési folyamatot annak bármely fázisában, így nem ahhoz, hogy hatékonyan és ugyanilyen módon generálódjunk, ehhez a frissítési módhoz teljesen stabil, megszakítás nélküli internetkapcsolattal kell rendelkeznünk, hogy a frissítési folyamat teljesítse célját, és a saját magától való teljesítés közepén megálljon.
A jelenlegi Windows 10 frissítési módszer Windows Update használata nélkül, a Windows 10 Frissítési varázsló használatával a következő lépésekkel hajtható végre:
A frissítés elsődleges és alapvető lépéseként biztonsági másolatot kell készítenünk az operációs rendszerünkről, amely a frissítés előtti információink és számítógépünk konfigurációinak újraintegrálási pontjaként szolgál, ha véleményváltozások alakulnak ki. a folyamat által végrehajtott változtatásokra.
Ezt követően a Windows 10 Start menüjén keresztül belépünk a választott webböngészőnkbe (többek között Google Chrome, Morzilla FireFox, Opera).
Már a Web Explorerben be kell írnunk a A Microsoft hivatalos webhelye és az említett webhelyen a „Frissítés most” gombra kell kattintanunk a Windows 10 Update Assistant letöltésének megkezdéséhez, és letöltöttük, és folytatjuk a végrehajtását.
A végrehajtás után egy Microsoft logóval ellátott ablak jelenik meg a „Telepítés” gombbal, amelyen bal egérgombbal kell kattintanunk.
Az előző lépés elvégzése után a Windows 10 továbblép a Frissítés varázslóhoz, és megkérdezi, mit akarunk tenni, hogy abban a pillanatban frissítsük-e a számítógépünket, vagy hozzon létre eszközöket más eszközök frissítésére, amelyek közül az első lehetőséget kell választanunk.
Az előző lépés befejezése után a Windows 10 frissítési varázslója megmutatja nekünk a Windows 10 „Használati feltételek és vonatkozó megjegyzések” szerződést, amelyet el kell olvasnunk és el kell fogadnunk a frissítési folyamat folytatásához.
Ezután a frissítési asszisztens ellenőrzi és ellenőrzi, hogy a Windows 10 operációs rendszerünk megfelel-e a Microsoft által a frissítés végrehajtásához szükséges számítógép logikai és fizikai paramétereinek.
Ezt követően a Windows 10 frissítési varázsló megmutatja nekünk azt az üzenetet, hogy teljesen készen áll a frissítések telepítésére, valamint egy listát arról, hogy mit fog megtartani az operációs rendszerben, valamint hogy mit fog telepíteni a Windows 10 rendszerünkbe és a „Telepítés” gomb megjelenítéséhez is.
Ezután a Windows 10 frissítési varázsló letölti a Windows 10 frissítéseit a számítógépünkre, és a telepítés befejezése után a rendszer újraindítását kéri, hogy a változtatásokat véglegesen végrehajthassuk a számítógépünkön.
Az újraindítási folyamat végén a megszokott módon bejelentkezünk Windows 10 felhasználónkba a megszokott módon és a felhasználónkba lépve megjelenik a Windows 10 Update Assistant ablaka, amely jelzi, hogy számítógépünk már frissült és a frissítés megtörtént. automatikusan hatékony.
Ha betartotta a fenti lépéseket, és úgy hajtotta végre azokat, ahogy előtte ismerték és elmagyarázták, akkor gratulálunk, már rendelkezik egy teljesen frissített Windows 10 operációs rendszerrel, amely a Windows 10 minden egyes különleges és rendkívüli funkciójával rendelkezik. A felhasználók a legjobb lehetőségeket biztosítják felhasználóinak számítógépük napi feladatainak elvégzéséhez, valamint ugyanolyan jobb biztonságot és jobb élettartamot biztosítanak számítógépük számára a Windows Defender fejlesztéseinek köszönhetően.
Azt is meg kell jegyezni, hogy minden tudással rendelkezik a Windows 10 frissítéséhez anélkül, hogy az említett folyamathoz a Windows Update szolgáltatást kellene használnia, és már ismeri a 3 elérhető, valamint a legális módozatot az operációs rendszer fent említett frissítési folyamatának végrehajtásához.
Szintén gratulálunk, hogy nem történt kalózkodás a Windows 10 frissítése során, így a Windows teljesen frissül, és minden rosszindulatú felhasználótól biztonságban van, valamint megakadályozza, hogy számítógépe le legyen tiltva a Windows 10 frissítéseinek fogadásában. Ugyanennek a csalárd aktiváló kulcsa.
Ha szeretne tudni a Windows 10 rendszerrel kapcsolatos frissítésekről a Windows Update használatával, javasoljuk, hogy tekintse meg cikkünket: Frissítse a Windows 10 Online rendszert.