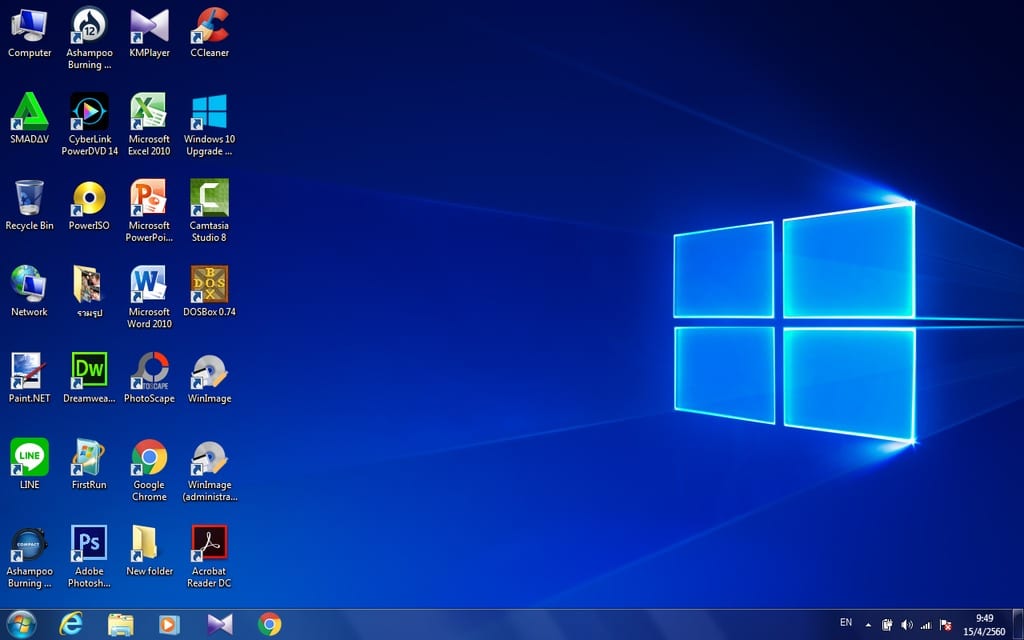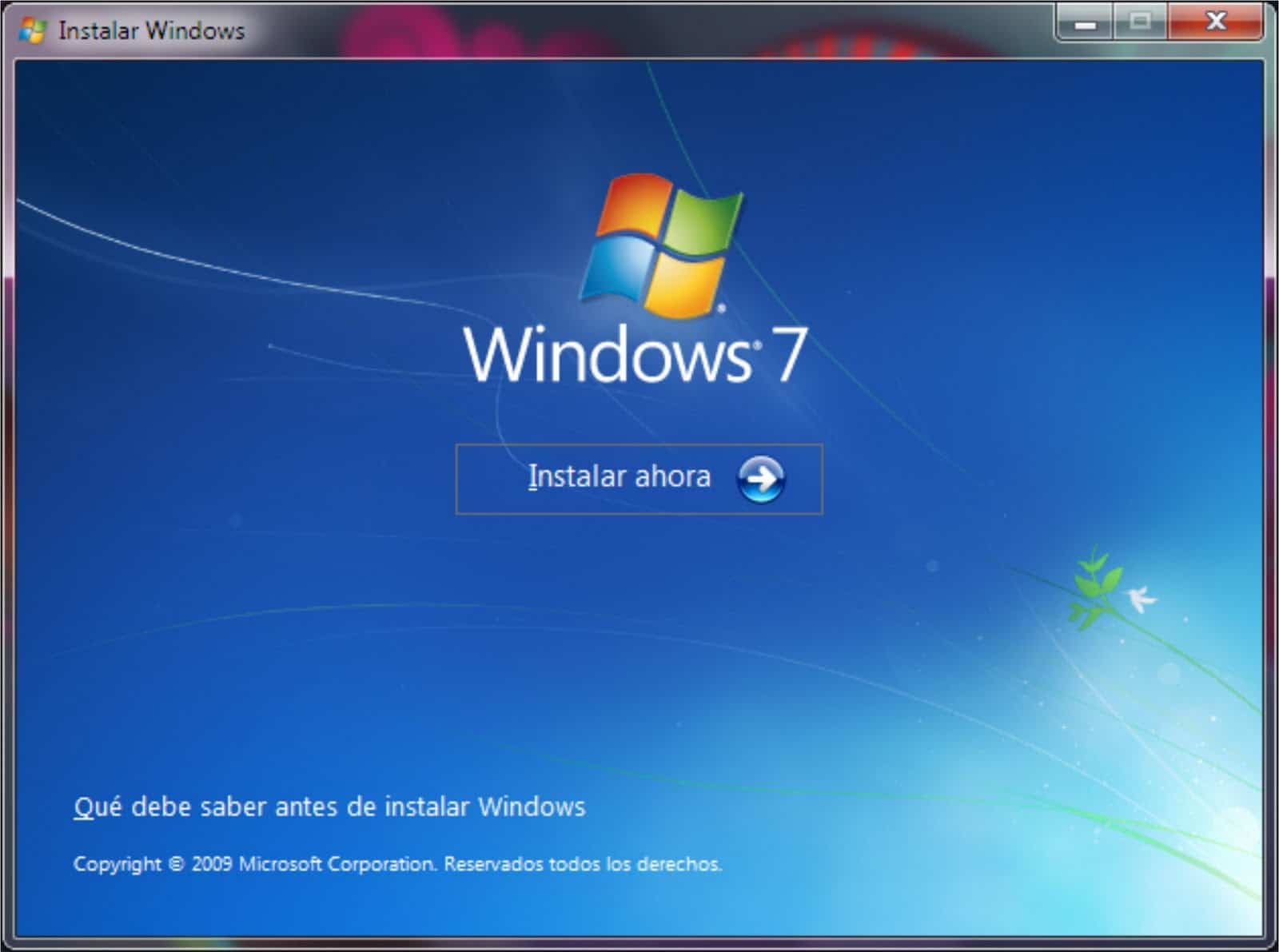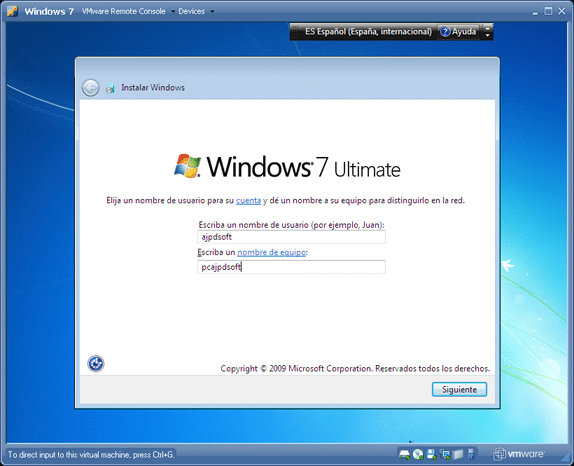Ne aggódjon, itt bemutatunk egy útmutatót, amellyel frissítheti a Windows 7 Startert Ultimate-re, ha nem tudja, hogyan kell ezt megtenni, ne hagyja abba az olvasást, nagyon hasznos lesz.
A Windows 7 Starter Windows 7 Ultimate rendszerre való frissítésének követelményei
Mindenekelőtt a Windows 7 Starter Ultimate frissítéséhez be kell tartanunk néhány nagyon fontos irányelvet számítógépünk megfelelő működéséhez, teljesítményéhez és hatékonyságához, valamint lehetővé kell tenni, hogy számítógépünk jobb feltételekhez és alkalmazásokhoz férhessen hozzá. számítógépünk jobb kihasználása és kiaknázása.
A Windows 7 Starter az Ultimate verzióra való frissítéséhez teljesítendő követelmények
A teljesítendő követelmények nagyon fontosak, ráadásul mindegyik speciális a telepítendő Windows 7 Ultimate megfelelő működéséhez és teljesítményéhez, a teljesítendő követelmények a következők:
- 32 bites vagy 64 bites kompatibilis processzorral kell rendelkeznie, attól függően, hogy a Windows 7 Ultimate két verziója közül melyiket szeretné telepíteni.
- A számítógépnek legalább 4 gigabájt RAM-mal kell rendelkeznie.
- 20 gigabájt vagy annál nagyobb merevlemez-terület.
- Legyen DirectX 9 processzorod WDDM 1.0 vezérlővel vagy olyannal, amelyik erősebb és magasabb vezérlővel, mint a már említett.
Számítógépünk frissítésére vonatkozó követelmények betartásának ellenőrzése
Mindenekelőtt a követelmények ismeretében ellenőrizzük, hogy megfelelünk-e az előző részben már említett követelményeknek, lépésről lépésre kell elvégeznünk az ellenőrzést, és fel kell jegyeznünk, hogy megfelelünk-e a frissítéshez szükséges követelményeknek. A Windows 7 Startertől a Windows 7 Ultimate rendszerig.
Számítógépünk ellenőrzésének lépései
A számítógépünk ellenőrzéséhez szükséges lépések a következők:
- Az indításhoz nyissa meg számítógépünk Start menüjét.
- A start menüben megkeressük az „Eszközök” opciót, és kattintson rá a jobb gombbal.
- Ezután egy új ablak nyílik meg.
- Már az „Eszközök” ablakban jobb gombbal kattintunk rá, de olyan helyen, amely nem jelöli ki egyik ikont sem az „Eszközök” ablakban.
- Ezután megjelenik egy opciós ablak, amelyben bal egérgombbal kell kattintanunk a „Tulajdonságok” opcióra.
- Ekkor megnyílik egy ablak a számítógépünk összes adatával, ott folytatjuk a számítógépünk ellenőrzését, és így tartsuk szem előtt, hogy az előző részben említett követelmények mindegyikét teljesítjük.
A számítógépünk frissítésére vonatkozó követelmények ismeretében, amellett, hogy betartjuk azokat, folytathatjuk a Windows 7 Starter frissítését Windows 7 Ultimate rendszerre.
Ha többet szeretne megtudni a Windows 7 Starterről, kérjük, olvassa el cikkünket: Frissítse a Windows 7 Starter programot.
A Windows 7 Starter Windows 7 Ultimate rendszerre frissítésének lépései
Miután az előző részekben leírtakat megtettük, egymást követő lépések sorozatát kell végrehajtanunk a Windows 7 Starter Windows 7 Ultimate rendszerre való frissítéséhez. Rendkívül fontos, hogy ezeket jó módon hajtsuk végre, és lépések kihagyása nélkül, hogy a frissítés hatékonyan és teljes mértékben megtörténjen.
Kétféleképpen frissíthetjük a Windows 2-ünket Windows 7 Ultimate-re, majd megmutatjuk, hogy a kettő közül melyiket szeretnéd, érdemes megemlíteni, hogy mindkét módszer hatékony és ugyanaz a cél Frissítse a Windows 7 Starterünket hogy Végső.
A következő lépések a Windows 7 Starter Ultimate verzióra való frissítéséhez az 1. móddal
Az első frissítési mód a Windows 7 32 bites és 64 bites internetes frissítési szolgáltatáson keresztüli módja, amely teljes mértékben megfelel a követendő lépéseknek, és anélkül, hogy bármelyiket átadnánk, lehetővé teszi számunkra a Windows 7 Ultimate megfelelő működését. telepíteni a számítógépünkre.
A következő lépéseket kell követni:
- Megnyitjuk a Windows 7 Starter Start menüjét.
- A keresősávban el kell helyeznünk a „Windows Anytime Upgrade” elemet.
- Az opció megjelenik a kapcsolódó keresések listája között, és bal egérgombbal kattintunk rá.
- Ekkor megjelenik egy új ablak, ahol aktiválókulcs segítségével vagy az interneten keresztül kell elhelyeznünk a frissítési lehetőségeket. Az ebben a bejegyzésben található bemutató videóban néhány aktiváló kulcs található az aktiválási kulcs segítségével történő frissítéshez. Ellenkező esetben a kulcs nem az elején, hanem a végén az aktiváláshoz szükséges az internetes frissítéshez, ha az interneten keresztüli frissítést választottuk, akkor csak a lehetőséget kell kiválasztanunk, és rá kell kattintanunk a frissítésre.
- Ezután egy új ablak jelenik meg, amelyben egy betöltési sáv jelenik meg, amely a frissítés végrehajtása közben töltődik be, ez általában néhány percet vesz igénybe, türelmet tanácsolunk.
- A frissítés befejezése után számítógépünk újraindítást kér, hogy a számítógép befejezze a frissítés telepítését.
- A számítógép újraindítása és a frissítések telepítése és kártyázása után folytatjuk a telepített Windows aktiválását a bemutató videóban látható aktiváló kulccsal.
És készen is lesz a frissített számítógépünk, a Windows 7 Startertől a Windows 7 Ultimate rendszerig, annak minden aktív funkciójával együtt.
- Ellenkező esetben, ha a Frissítés aktiválási kulccsal opciót választottuk, akkor folytatjuk a lehetőség kiválasztásával, és kattintson a Tovább gombra.
- Ezután a frissítő ablakban megadjuk a Windows aktiváló kulcsát, hogy elérjük a Windows frissítését.
- Ezután megjelenik egy ablak a frissítés betöltési sávjával, amely a frissítés végrehajtása során megtelik.
- Miután a frissítés készen áll, folytatjuk a rendszer újraindítását, hogy a frissítés egyes részei véglegesen végrehajtódjanak.
A számítógép újraindítása után a frissítések már készen állnak és aktiválva vannak, ellentétben a másik lehetőséggel, amelynél aktiválnunk kell a Windows 7 Ultimate-et, ennél az opciónál már aktiválva van és készen áll a használatra, és élvezzük, mivel aktiváljuk a rendszer indításakor. frissítés.
A következő lépések a Windows 7 Starter Ultimate verzióra való frissítéséhez az 2. móddal
A második mód a Windows 7 Starter Windows 7 Ultimate rendszerre való frissítése a számítógépünkön kívüli eszközökön keresztül, amelyek a hagyományos telepítő CD-n vagy egy frissítési Pendrive-on keresztül, mivel az említett külső tárolóeszközök, amelyek tartalma A Windows 7 telepítője a leggyakrabban használt, így messze a számítógépek frissítési feladatának elvégzéséhez.
A frissítés végrehajtásához a következő lépéseket kell követni:
- A frissítés elindításához biztonsági másolatot készítünk a számítógépünkön lévő összes adatról.
- Adataink biztonsági mentése után szükség esetén beírjuk a telepítő CD-t vagy a Pendrive-ot a számítógépünk DVD-ROM meghajtójába.
- Megnyitjuk a Start menüt, keressük a „Számítógép” opciót, és kattintsunk rá a bal egérgombbal.
- Amint az „Equipment” ablak megnyílt, folytatjuk a CD vagy Pendrive kiválasztását az „Equipment” ablakban az említett külső tárolóeszközök tárolójának megnyitásához.
- Miután az eszköz tárolóját megnyitotta a telepítővel, a telepítő beállítása menüpontra kattintunk a bal egérgombbal duplán.
- A Setup megnyitása után egy ablak jelenik meg a Windows logó mellett 2 lehetőséggel, ezek a "Tudjon meg többet a Windows 7-ről" és a "Telepítés" opció, a fent említett lehetőségek közül a "Telepítés" opciót kell kiválasztanunk. ».
- Ekkor megjelenik egy másik ablak, amelyben a telepítő arra kér, hogy válasszunk 2 lehetőség közül, amelyek közül az egyik a Windowst az összes eddigi frissítéssel együtt telepíti, a másik pedig csak a Windows frissítéseket frissíti a frissítések nélkül és az elsőként említett opciót kell választanunk, ami a telepítse a Windows-t frissítésekkel.
- Ezután egy újabb ablak jelenik meg a telepíthető Windows 7 típusokkal, esetünkben a Windows 2 Ultimate 7 verziója közül kell kiválasztanunk az egyiket, amit telepíteni szeretnénk.
- Most egy másik ablak jelenik meg a Windows licencszerződéssel, amelyet elolvasunk és elfogadunk.
- Az előző lépés befejezése után egy új ablak jelenik meg a telepítés típusaival, amelyből a „Frissítés” opciót választjuk, így a Windows az eddig megjelent frissítésekkel települ.
- A telepítő ellenőrzi, hogy minden a frissítéshez szükséges elérhető-e, és minden a frissítés paraméterei szerint megtörtént-e, majd kiválasztjuk azt a merevlemezt, amelyre a Windows telepítését végrehajtjuk.
- Most alkalmazni fogja a frissítéseket, és felhasználónevet kér tőlünk a számítógép használatához
- Kiválasztjuk a frissítések végrehajtásának módját, az időpontot és a megfelelő dátumot, végül kiválasztjuk az internetkapcsolat típusát.
- És végül továbblépünk annak ellenőrzésére, hogy mindent megfelelően és megfelelően telepítettek-e, ugyanazzal a módszerrel, amellyel ellenőriztük, hogy teljesítettük-e az előző részben ismertetett frissítéshez szükségeseket.
Gratulálunk, rendszerét már frissítette a Windows 7 Ultimate rendszerre, annak minden tulajdonságával és erényével együtt, készen áll a használatára, így a számítógépen végzett munka kényelmesebb, hatékonyabb és gyorsabb, megkönnyítve a számítógépen végzett munkát.
Ha többet szeretne megtudni a Windows 7 Ultimate rendszerről, kérjük, tekintse meg cikkünket: Frissítse a Windows 7 Ultimate 64 bites verzióját.