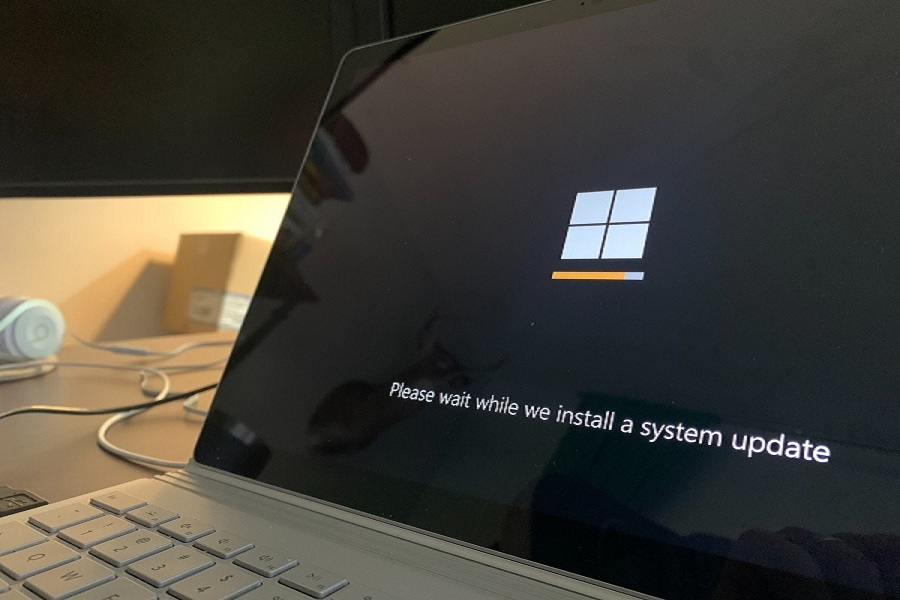Ebben a cikkben megmutatjuk, hogyan frissítsem a telepített alkalmazásaimat. Ne várjon tovább, és tanuljon meg velünk minden részletet erről a fontos témáról.

Ismerje meg a mobilalkalmazások automatikus frissítését.
Frissítsd a telepített alkalmazásaimat
Számos új alkalmazás jelenik meg folyamatosan a piacon, amelyek készen állnak a letöltésre és az eszközeinkre történő telepítésre. Emiatt telefonjaink tele vannak olyan alkalmazásokkal, amelyeket sok esetben elfelejtünk frissíteni, azzal a kockázattal, hogy ez meghozhat minket.
Ezért rendkívül fontos, hogy frissítsük ezeket az alkalmazásokat. Akár csapatunk biztonsága érdekében, hogy elkerüljük a vírustámadásokat vagy a külső rosszindulatú programokat, vagy egyszerűen csak azért, hogy élvezzük azokat az új funkciókat, amelyeket az alkalmazások készítői adtak hozzájuk.
Most meglátjuk, hogy mi a legjobb út frissítsem a telepített alkalmazásaimat és a frissítések során esetlegesen felmerülő problémák megoldása. Megvan a WhatsApp esete, ahol többféleképpen lehet ezt megtenni, és számos lehetőség áll rendelkezésre minden frissítésben.
Hogyan frissíthetem automatikusan a telepített alkalmazásaimat?
Ennek több módja is van frissítsem a telepített alkalmazásaimat, automatikusan vagy manuálisan, egyenként. Mindegyik lehetőségnek megvannak a maga előnyei és hátrányai. Az esettől függően egyik vagy másik módszer javasolt. Itt megtanítjuk, hogy mindkét módon végezze el, így kiválaszthatja az ízlésének és igényeinek leginkább megfelelőt, és frissítheti ingyenesen letöltött alkalmazásait.
Vannak olyan alkalmazások, amelyek automatikus frissítéséhez speciális engedélyekre van szükség. Általában, amikor az egyik általunk telepített alkalmazás új verziót ad ki, egy új "frissítési" figyelmeztetés jelenik meg, amikor megnyitjuk, de sokszor előfordul, hogy hetekig, sőt hónapokig nyitás nélkül telepítenek alkalmazásokat, és ezért elavultak.
Android telefonokhoz a Play Áruházból
Android telefonok esetében nagyon hasznos és egyszerű módszer az automatikus frissítések engedélyezése a Google Playen. Belépünk a Play Store alkalmazásunkba, kiválasztjuk a bal felső sarokban található ikont, ekkor megjelenik egy oldalmenü, alul pedig a Beállítások menüpontba lépünk, ahol kiválasztjuk az „Automatikus frissítés” lehetőséget, és az alábbi lehetőségek közül választhatunk:
- "Alkalmazások automatikus frissítése bármikor" - Ez túlzott adatfogyasztáshoz vezethet.
- «Alkalmazások automatikus frissítése csak Wi -Fi -n keresztül» - Jobb, ha sok alkalmazás van telepítve.
- "Ne frissítse automatikusan az alkalmazásokat" - Lehetőség, amely ideális a frissítések kézi vezérléséhez.
Mostantól a telepített alkalmazások minden új frissítése automatikusan megtörténik a választott feltételnek megfelelően, kivéve azokat, amelyekhez új engedélyekre van szükség, ami nem hajtható végre automatikusan, mivel ezekhez a felhasználó jóváhagyása szükséges, ezért értesítés jelenik meg.
IPhone -okhoz az App Store -ból
Számos lehetőség van, de a legjobb az, ha közvetlenül az iPhone mobiltelefonjáról teszi. Lépjen az App Store -ba, és a jobb alsó sarokban megjelenik a "Frissítések" vagy a "Frissítő" fül, kövesse az alábbi lépéseket:
- Nyissa meg az App Store-t. Ha a felhasználónevet és jelszót kéri, jelentkezzen be Apple ID -jével, és nyomja meg a "Bejelentkezés" gombot.
- Ezután kattintson a "Frissítések" gombra. Az elérhető frissítésekkel rendelkező alkalmazásokat egy kis piros buborék jelzi az egyes ikonok tetején.
- Ezután kattintson az "Összes frissítése" gombra. Ha tömegesen vagy egyszerre szeretne frissíteni, akkor ezt a jobb felső sarokban található „Összes frissítése” vagy „Összes frissítése” gomb megnyomásával teheti meg, de ha a legújabb verziót szeretné. csak néhányat, egyenként frissítheti őket.
Ez a leggyorsabb és leghatékonyabb módja annak, hogy élvezze a legfrissebb híreket és iPhone-alkalmazásaink frissítéseit. Van egy másik módszer is a számítógépünkön keresztül, az iTunes használatával, de a folyamat nagyon nehéz, és őszintén szólva nem éri meg. Az egyetlen észlelt előny az, hogy ezen a rendszeren keresztül közvetlenül letöltheti a merevlemezre a letöltéseket, hiba esetén térjen vissza az előző verzióhoz.
Hogyan frissíthetem manuálisan az összes alkalmazásomat?
Fontos, hogy tisztában legyünk azzal, hogy a fejlesztők milyen technikai szempontokat, újdonságokat és fejlesztéseket tartalmaznak az egyes frissítésekben, hiszen ezek birtokában el tudjuk dönteni, hogy valóban kényelmes-e számunkra az egyes alkalmazások új verzióinak telepítése, és hogyan. hatással lehet ránk az Android vagy iOS operációs rendszer működésére.
Android mobiltelefonról a Google Play Áruházban
Ezek a lépések:
- Lépjen be a Play Áruház letöltési alkalmazásába
- Kövesse közvetlenül a „Menü” menüpontot, amelyet a bal felső sarokban fog látni, majd megnyílik egy legördülő menü.
- Itt a tetején található "Saját alkalmazások és játékok" gombra kattint.
- Ha ez megtörtént, megjelenik egy lista az összes alkalmazással, amelyekhez elérhető "frissítő".
- Ezután egyenként nyomja meg a kívánt „Frissítés” gombot.
Trükkök és tippek:
- Vannak olyan alkalmazások, amelyek új engedélyeket kérnek, elfogadják az értesítést, és ennyi.
- Néha a telefon újraindul, hogy befejezze egy adott alkalmazás frissítését.
- Ha mindig kézben akarja tartani az új „frissítőket”, akkor a fentebb leírtak szerint rendelkeznie kell a „Ne frissítse automatikusan az alkalmazásokat” opcióval.
iPhone okostelefonról az App Store-ból
Egyszerű is. Sokszor helyhiány miatt gondunk van az összes alkalmazás frissítésével, így a manuális módszerrel előtérbe helyezhetjük azokat, amelyek leginkább érdekelnek, és a kevésbé használt alkalmazások frissítését későbbre hagyhatjuk. Követendő lépések:
- Nyissa meg az iTunes Store-t és az App Store-t
- Kövesse a "Beállítások" lapot.
- Ha ott van, az "Automatikus letöltések" részben kapcsolja ki a "Frissítések" opciót, és íme! Most már manuálisan is vezérelheti ezt a folyamatot.
Hogyan frissíthetem a PC összes alkalmazását?
Napról napra többet böngészünk asztali számítógépeink között, ez hasonló ahhoz, ahogyan ezt a mobileszközeinknél tesszük, ez egy olyan trend, amelyet az Apple már régebben beépített operációs rendszereibe különböző Alkalmazások letöltésének lehetőségével.
Amikor a Windows 10 új verziói megérkeznek, A Microsoft is csatlakozott ahhoz a "trendhez", hogy a számítógépre úgy lehet letölteni alkalmazásokat, mintha az egy mobiltelefon lenne. Ha kétségei vannak azzal kapcsolatban, hogyan lehet naprakészen tartani ezeket az alkalmazásokat számítógépekhez és személyi számítógépekhez, itt lépésről lépésre bemutatjuk, hogy sokkal könnyebb és gyorsabb legyen.
Windows operációs rendszerrel rendelkező számítógépekhez
A Windowsnak több verziója is van, ahol erre lehetősége van, és ezt alább jelezzük:
Automatikus frissítés a Windows 10 rendszerben
- Keresse meg ezt az ikont, amelyet a képernyő bal alsó sarkában talál, és kattintson rá.
- Ezután megnyílik egy legördülő menü, és a jobb oldalon kattintson a "Store" feliratra a Windows Store eléréséhez.
- Ezután be kell jelentkeznie, amihez a keresőmezőtől jobbra, a képernyő jobb felső sarkában található ikonra lép.
- Miután bejelentkezett fiókjába, belép a "Beállítások" menüpontba, ehhez kattintson erre az ikonra a monitor jobb szélén, felül.
- Az „Alkalmazásfrissítés” részben aktiválni kell az „Alkalmazások automatikus frissítése” opciót.
Manuális frissítés a Windows 10 rendszerben
- Alkalmazza az előző pont 1., 2. és 3. lépését.
- Ugyanígy megjelenik az ikonra kattintva megjelenő menü.
- Itt lépjen a "Letöltések és frissítések" elemre.
- Ebben az ablakban a "Frissítések letöltése" lehetőséget választja, a Windows megkeresi az új elérhető verziókat, és csak az "Összes frissítése" gombra kell kattintania, majd megkezdődik a letöltés és a későbbi telepítés.
Alkalmazások automatikus frissítése Windows 8.1 és Windows RT 8.1 rendszerben
- A Start képernyőn válassza az Áruház lehetőséget a Windows Microsft Store megnyitásához.
- Húzza ujját befelé a képernyő jobb szélétől, és koppintson a Beállítások elemre.
- Ha egeret használ, vigye a kurzort a képernyő jobb alsó sarkába, mozgassa a mutatót felfelé, és kattintson a Beállítások lehetőségre.
- Ezután nyomja meg vagy kattintson az Alkalmazásfrissítések elemre.
- Végül meg kell győződnie arról, hogy az „Alkalmazásaim automatikus frissítése” értéke Igen.
Alkalmazásfrissítések manuálisan Windows 8.1 és Windows RT 8.1 rendszerben
- Az asztali munkamenetben lépjen a "Start" elemre, és húzza le a menüt.
- Keresse meg a Windows "Store" -ját a menü jobb oldalán.
- Jelentkezzen be és lépjen be felhasználónevével és jelszavával, erre az ikonra kattintva érheti el.
- A jobb felső sarokban ezt az ikont fogja látni, kattintson, és megnyílik egy legördülő menü, és lépjen a "Letöltések és frissítések" elemre.
- A manuális végrehajtáshoz kattintson a "Frissítések keresése" gombra, és a Windows megmutatja az elérhető alkalmazásokat, ahol kiválaszthatja azokat, amelyeket frissíteni szeretne az új verzióra.
iOS MacOS számítógépekhez
Ha Macintosh operációs rendszert használó számítógépekkel dolgozik, tudnia kell, hogy lehetséges, hogy a számítógépén nagyszámú játék és alkalmazás található, amelyeket közvetlenül az Apple App Store -ból töltenek le.
Azt is tudja azonban, hogy ezeknek az alkalmazásoknak a legújabb verziói és frissítései nem mindig egyszerűek, mert sokszor előfordult már velünk, hogy több „frissítés” telepítése várt ránk, vagy egyszerűen rosszul vannak beállítva az automatikus frissítések. Ezenkívül ajánljuk ezt a cikket erről A PC -szekrények típusai.
Frissítse az összes MacOS alkalmazást automatikusan
A legújabb MacOS-alkalmazások automatikus letöltése és telepítése lépésről lépésre:
- Lépjen az App Store ikonra, és válassza a "Beállítások" lehetőséget.
- Itt megjelenik a "Frissítések automatikus keresése" üzenet.
- Írja be az "Alkalmazásfrissítések telepítése" lehetőséget, Mac számítógépünk azonnal letölti és telepíti az összes eddig elérhető frissítést a számítógépére.
Frissítse az alkalmazásaimat manuálisan Mac rendszeren az Apple menüből
Az App Store ellenőrzi, hogy vannak-e új frissítések MacOS PC-nkre, vagy akár azokra az alkalmazásokra, amelyeket az általuk megadott azonosítóval vásárolt. Ha új verziók tölthetők le, értesítő üzenetet kap. Figyelmeztetést is láthat az App Store ikonnal a Dockban, az eszköztáron, amely figyelmeztet az elérhető frissítések számára.
- Amikor megnyitja az Apple menüt, ikonnal jelzi az elérhető frissítések számát
- Lépjen közvetlenül az App Store-ba
- Kattintson a felül megjelenő "Frissítések" vagy "Frissítések" ikonra.
- Megjelenik az új verziójú alkalmazások mindegyike, letöltheti és telepítheti egyenként vagy egyszerre az összeset az "Összes frissítése" részben.