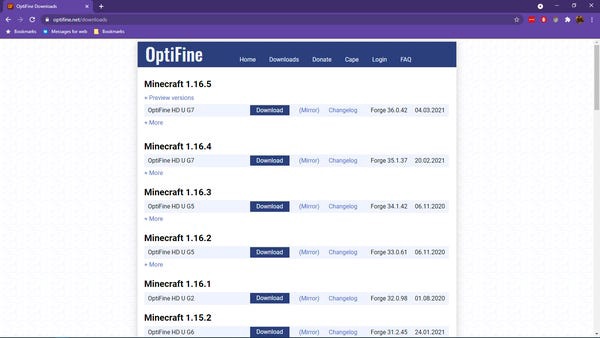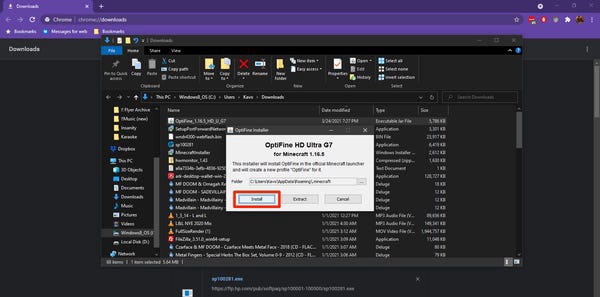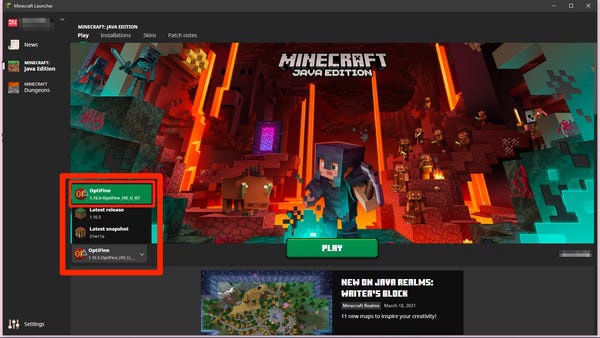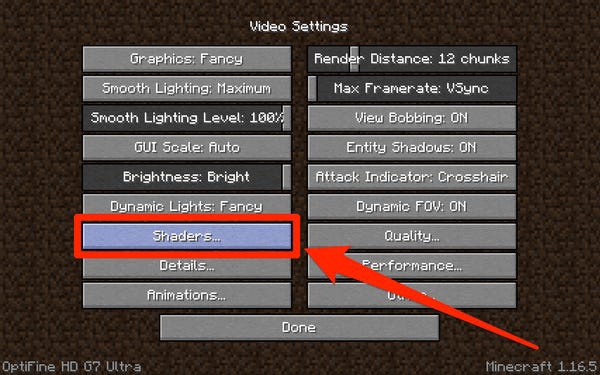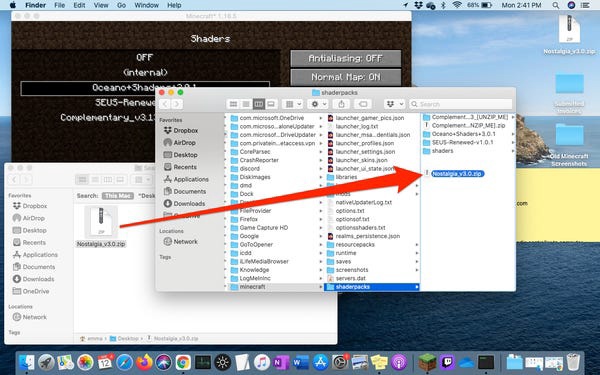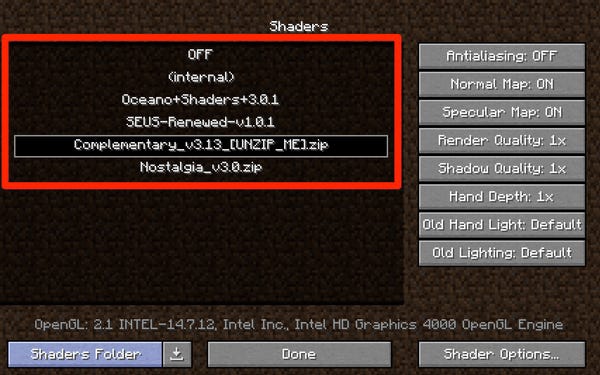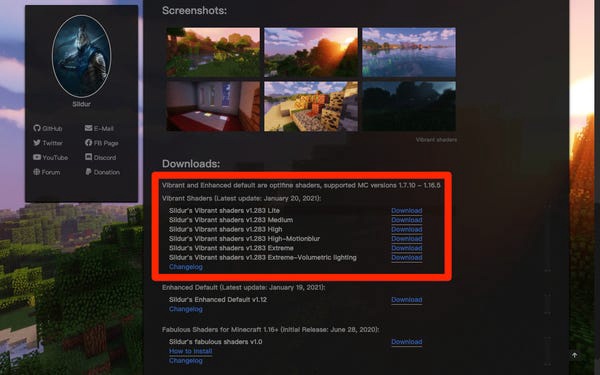A Minecraft shader telepítése vagy letiltása
Első pillantásra a Minecraft nem túl szép játék. Jobban hasonlít egy Lego világra, mint bármi másra, éles kockákkal, nagy pálcikafigurákkal.
Ezért hobbibarátok ezrei tettek erőfeszítéseket árnyékolók létrehozására. Az árnyékolók megváltoztatják a világítást a „Minecraftban”, ami egyszerűnek tűnik, de teljesen megváltoztathatja a játék megjelenését. Ha elkezdesz játszani a shaderekkel, el fogsz tűnődni, hogyan boldogultál nélkülük.
Szerencsére a shader telepítése a Minecraftban nagyon egyszerű. Így találhat árnyékolókat, töltheti le és telepítheti őket a játékban.
Fontos: A shadereket csak a „Minecraft: Java Edition” játékkal telepítheti. Ez a "Minecraft" legnépszerűbb verziója PC-re, és ez az egyetlen elérhető Mac és Linux felhasználók számára.
További különbségeket láthat a „Java” és a „Bedrock Edition” között, ha elolvassa a „Minecraft Java” vs. Bedrock Edition. „Bedrock: „A Minecraft két fő verziójának átfogó áttekintése, és azt, hogy melyiket érdemes megvásárolni”.
Hol találhat és tölthet le árnyékolókat a Minecraft számára
A Shaderek az internet legnépszerűbb letöltései közé tartoznak. Több tucat oldal van, ahol beszerezheti őket.
Javasoljuk a CurseForge.com webhelyet, amely valószínűleg a "Minecraft" árnyékolóinak és modjainak legnépszerűbb webhelye. Megnézheti a ShadersMods.com webhelyet is, amely hasznos kategóriákba sorolja a fájljaikat, például "pszichedelikus", "népszerű" és "realisztikus".
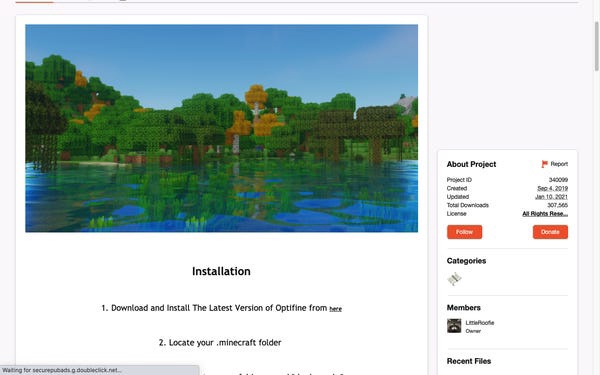
Több ezer shader csomag közül választhat.
Ha megtalálta az Ön számára vonzó shadert, ellenőrizze, hogy kompatibilis-e az Ön által használt „Minecraft” verzióval, töltse le a fájlt, és mentse el valahova, ahol később könnyen visszakeresheti. Ne bontsa ki a fájlt.
Hogyan telepítsünk shadereket a minecraftba
A shaderek telepítése a Minecraftban két részből áll. Szerencsére az első részt - az OptiFine telepítését - csak egyszer kell elvégezni, és minden rendben lesz.
Az OptiFine telepítése
Az OptiFine egy ingyenes, harmadik féltől származó alkalmazás, amely lehetővé teszi a "Minecraft" grafikájának testreszabását. A pontos telepítési és testreszabási módszer kissé eltér attól függően, hogy használ-e más modokat a Minecrafthoz, de itt vannak az általános lépések.
1. Töltse le az OptiFine-t a webhely letöltési oldaláról, ügyelve arra, hogy az OptiFine verzióját válassza ki, amely megegyezik az Ön által futó „Minecraft” verzióval. Mentse el a fájlt olyan helyre, ahol könnyen megtalálhatja.
Töltse le az OptiFine azon verzióját, amely megegyezik a „Minecraft” verziójával.
Fontos: Ha az OptiFine-t modokkal szeretné használni, mentse el ezt a fájlt a speciális „mods” mappába, majd ugorjon a 3. lépésre.
2. Keresse meg a letöltött .jar fájlt, és kattintson rá duplán a telepítő futtatásához. Kattintson a "Telepítés" gombra. Ekkor megjelenik egy üzenet, hogy az OptiFine sikeresen telepítve lett.
Az OptiFine telepítése csak néhány pillanatot vesz igénybe.
3. Nyissa meg a Minecraft Launcher alkalmazást. A „Play” gomb bal oldalán található legördülő menüből válassza az OptiFine (vagy a „Forge” lehetőséget, ha más modokat szeretne futtatni), majd kattintson a „Play” gombra.
Az első futtatáskor figyelmeztetés jelenhet meg, hogy az OptiFine nem támogatott; ne aggódj, minden modhoz ki van adva. Emma Witman/Bennfentes
Most telepítjük a shader fájlokat.
Helyezze át a shader fájlokat
1. Az ismerős „Minecraft” bevezető képernyőn válassza az „Opciók”, majd a „Videobeállítások” lehetőséget.
2. Ezen az oldalon néhány új beállítást kell látnia. Kattintson a „Shaders…” elemre.
Az OptiFine néhány további lehetőséget is hozzáad ehhez az oldalhoz, amelyek nagyszerűek az élmény testreszabásához.
3. Válassza a „Shader Folder” lehetőséget a jobb alsó sarokban. Ezzel megnyílik egy mappa, amelyben az összes shader fájl el lesz helyezve.
A telepítés után a shaderek itt fognak élni.
4. Fogja meg a letöltött shader fájlokat, és helyezze át őket ebbe a mappába. Még egyszer, ne bontsa ki őket.
Nem kell kicsomagolni a letölthető shadert, ezt a Minecraft elvégzi helyetted.
5. Amikor visszatér az árnyékolók oldalára, látnia kell a nemrég hozzáadott shadereket. Ha nem, zárja be a „Minecraft”-ot, és nyissa meg újra.
A shader be- és kikapcsolása a Minecraftban játék közben
Ha úgy találja, hogy néhány shader nem működik megfelelően a számítógépén, vagy egyszerűen nem tetszik a megjelenésük, a következőképpen kapcsolhatja be vagy ki a shadereket játék közben a fájlok teljes törlése nélkül.
1. Játék közben nyomja meg az «Esc» gombot a menüképernyő megjelenítéséhez.
2. Az árnyékolók hozzáadásához hasonlóan válassza ki az „Opciók…”, majd a „Videobeállítások…” és a „Shaders…” menüpontot.
3. A shader-ek közötti váltáshoz – egyszerre csak egy shader-csomag aktiválható – válassza ki a kívánt shadert a rendelkezésre álló lehetőségek listájából. Ezután nyomja meg a „Kész” gombot.
4. Az árnyékolók teljes letiltásához válassza az „OFF” lehetőséget a shader oldal tetején, és kattintson a „Kész” gombra.
Válasszon ki egy új shader-csomagot, vagy tiltsa le mindegyiket
Mi a teendő, ha számítógépe nem tudja kezelni a Minecraft shadereket
Az árnyékolók grafikailag intenzívebbé teszik a „Minecraft”-ot, olyannyira, hogy egyes régebbi grafikus kártyák nem biztos, hogy képesek kezelni őket. A „Minecraft” frissítésekor figyelje, hogyan kezeli számítógépe az új terhelést.
Ha úgy találja, hogy számítógépe nem tudja kezelni a shadereket, egy lehetséges megoldás az, hogy több RAM-ot rendel a "Minecraft" számára. Könnyedén allokálhat több RAM-ot a „Minecraft” indító segítségével.
Egy másik megoldás, ha azt tapasztalja, hogy a képkockasebesség drasztikusan csökken a shaderekkel való munka során, az OptiFine egyéb beállításai.
Az OptiFine praktikus összefoglalót nyújt, amikor a további videóbeállítások fölé viszi az egérmutatót, és elmagyarázza, hogy a különböző változtatások hogyan befolyásolják a játékmenetet, beleértve azokat a beállításokat is, amelyek hatékonyabbá teszik a játékot.
Az OptiFine tájékoztatást nyújt a különféle opciók jelentéséről.
Ne feledje azonban, hogy az OptiFine által kínált termékek nem feltétlenül optimálisak az Ön számítógépének és hardverének típusához. Egyesével próbálja ki a módosításokat, és nyissa meg a hibakeresési menüt az F3 billentyűvel (Mac esetén Fn + F3) a képkockasebesség szabályozásához, miközben különböző beállításokat próbál ki.
Végül megpróbálhatsz egy olyan shader-csomagot találni, amely kevésbé igényli a memóriát. Egyes tapasztalt fejlesztők a shader csomagjaik több verzióját is kiadják, amelyeket különböző típusú számítógépekhez terveztek.
Ha számítógépének nehézségei vannak a telített árnyékolók megjelenítésével, keressen különböző intenzitású shadereket, például a Sildur népszerű vibráló árnyékolóit.
A Sildur's Shaders számos verziót kínál, a számítógép minőségétől függően.