
Amikor a számítógépem összetevőiről beszélünk, az első dolog, ami megtörténhet, hogy ideges lesz a számunkra bemutatott információ mennyisége miatt, és azt sem tudjuk, hol kezdjük a feldolgozását. De a számítógépem összetevőinek ismerete készség lehet amely nem csak a hardverproblémák megoldásában segít, hanem javítja számítógépe teljesítményét.
Ebben a cikkben, Megmutatjuk, hogyan tekintheti meg számítógépének összetevőit Windows rendszerben, és miért fontos ezt megtenni. A PC-összetevőkről bővebben egy másik, PC-komponensekről szóló cikkünkben olvashat
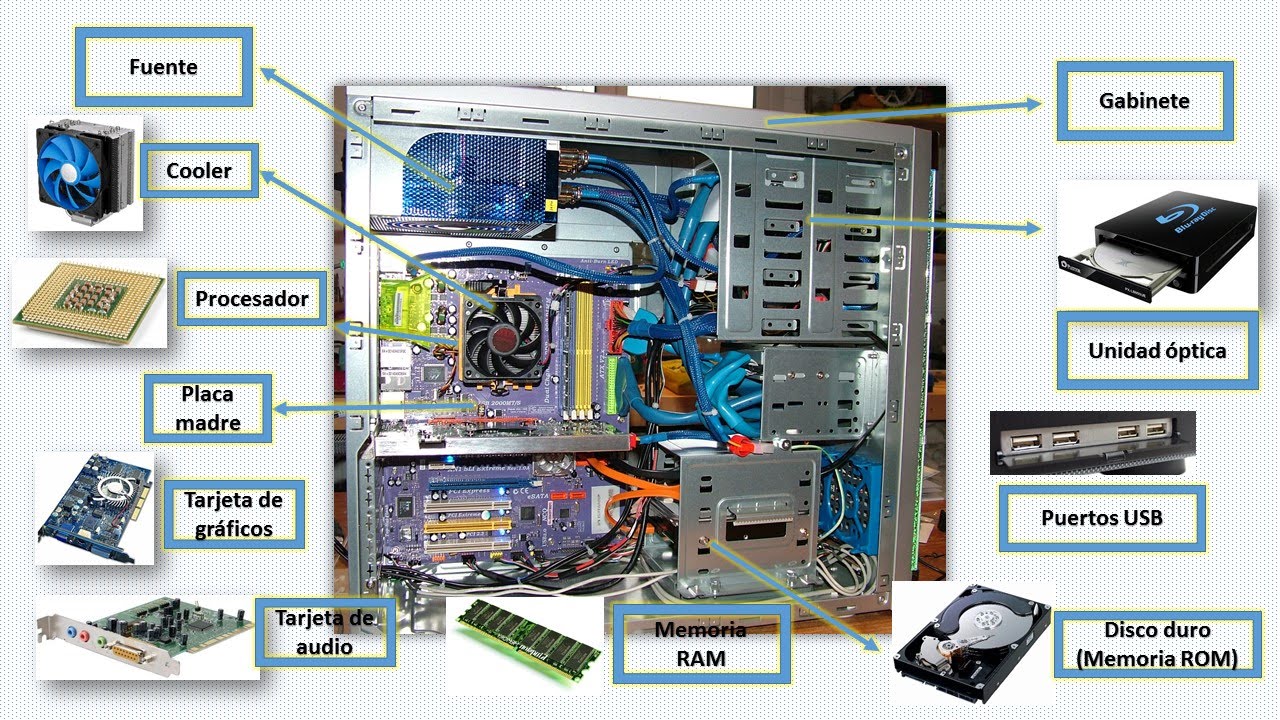
Miért fontos ismerni a számítógépem összetevőit?

- Összetevők frissítése: Ismerje meg számítógépe összetevőit fontos, ha frissíteni szeretné őket. A számítógép összetevőinek ismerete segít meghatározni, hogy mely frissítések lehetségesek és melyek nem.
- Hardverproblémák javítása: A másik ok, amiért fontos a számítógép összetevőinek ismerete, az az, hogy ez segít a hardverproblémák elhárításában. Ha a számítógép nem működik megfelelően, az összetevőinek ismerete lehetővé teszi a probléma gyors azonosítását.
- Teljesítmény javítása: Ha tudja, hogy számítógépe milyen összetevőket tartalmaz, könnyen azonosíthatja azokat a szűk keresztmetszeteket, amelyek korlátozhatják a teljesítményét.
Például, ha erőforrásigényes alkalmazásokat futtat, és észreveszi, hogy számítógépe a szokásosnál lassabban fut, a problémát a RAM hiányában azonosíthatja. Ennek ismeretében bővítheti a RAM-ot, hogy javítsa számítógépe teljesítményét.
Hogyan lehet megnyitni az Eszközkezelőt a Windows rendszerben
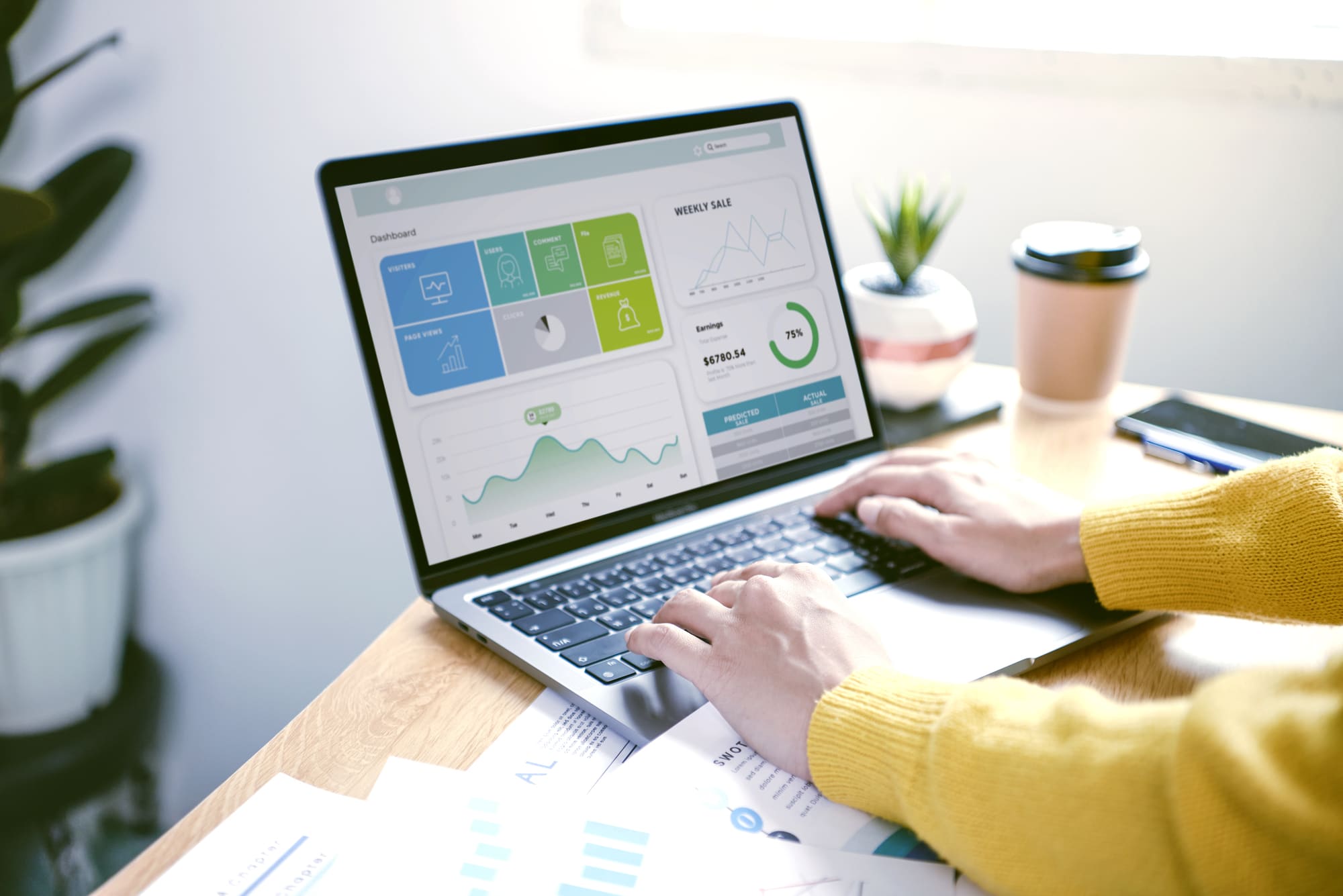
Az Eszközkezelő egy Windows-eszköz, amely lehetővé teszi a számítógép hardverösszetevőinek megtekintését.
Az Eszközkezelő megnyitásához kövesse az alábbi lépéseket a Windows 10 verziójára vonatkozóan. Ha más verziója volt, meg kell néznie, hogyan kell ezt megtenni, de ez általában meglehetősen hasonló más Windowsokban.
Windows 10 rendszerben:
1. Kattintson a „Start” gombra a képernyő bal alsó sarkában.
2. Írja be az „Eszközkezelő” szót a keresőmezőbe, és kattintson a megjelenő találatra.
3. Megnyílik az Eszközkezelő.
Tekintse meg a számítógépem összetevőit az Eszközkezelőn keresztül

Ha az Eszközkezelőben van, látni fogja a különböző típusú hardverösszetevők listáját. Íme néhány alkatrész, amelyet megtalálhat:
- Grafikus kártya: A grafikus kártya az a komponens, amely felelős a képek képernyőn történő megjelenítéséért. Ha van dedikált grafikus kártyája (nem pedig az alaplapba épített), akkor annak meg kell jelennie az Eszközkezelő „Kijelzőadapterek” kategóriájában.
- processzor: A processzor a számítógép agya, és felelős a számítások elvégzéséért és a programok futtatásáért. A processzorral kapcsolatos információkért keresse meg a „Processzorok” kategóriát az Eszközkezelőben.
- Alaplap: Az alaplap a számítógép alaplapja, és az összes többi alkatrészt csatlakoztatja. Az alaplapodról az Eszközkezelő "Alaplapok" kategóriájában találsz információkat.
- RAM: A RAM az a komponens, amely ideiglenesen tárolja a processzor által használt adatokat. A RAM-ról az Eszközkezelő "Memóriavezérlők" kategóriájában talál információkat.
- Merevlemez: A merevlemez az a komponens, amely állandóan tárolja a számítógép fájljait és programjait. A merevlemezről az Eszközkezelő "Lemezmeghajtók" kategóriájában talál információkat.
- Hangkártya: A hangkártya az a komponens, amely felelős a hang létrehozásáért a számítógépen. Ha van dedikált hangkártyája (nem pedig az alaplapba épített), akkor annak meg kell jelennie az Eszközkezelő „Hang-, videó- és játékvezérlők” kategóriájában.
Ezekkel a lépésekkel és magyarázatokkal meg kell tudnia találni és megérteni a számítógép különböző hardverösszetevőit az Eszközkezelő segítségével. A következő pontban megmutatjuk, hogyan szerezhet részletesebb információkat a hardverösszetevőiről.
Egyéb eszközök a számítógépem összetevőinek megtekintéséhez

Az Eszközkezelőn kívül más eszközök is használhatók a számítógép összetevőinek megtekintésére. Ezek az eszközök részletesebb vagy konkrétabb információkat nyújthatnak bizonyos összetevőkről. A következőkben ezek közül néhányat megemlítünk:
- Windows rendszerinformációs program (msinfo32.exe): A Windows rendszerinformációs program az operációs rendszerbe épített eszköz, amely részletes információkat nyújt a számítógép hardveréről és szoftveréről.
- Speccy: A Speccy egy ingyenes eszköz, amely részletes információkat tartalmaz a számítógép összetevőit. Innen letöltheti
- CPU-Z: A CPU-Z egy ingyenes eszköz, amely részletes információkat nyújt a processzorról a számítógépről. Innen letöltheti
- GPU-Z: A GPU-Z egy ingyenes eszköz amely információt szolgáltat részletesen a grafikus kártyáról a számítógépről.
Ez csak néhány a számítógép összetevőinek megtekintéséhez rendelkezésre álló eszközök közül. Ha részletesebb vagy konkrétabb információkat szeretne egy adott alkatrészről, érdemes további eszközöket keresni az interneten.
Következtetés

Összefoglalva, a számítógép összetevőinek ismerete elengedhetetlen, ha jó állapotban szeretné tartani és javítani szeretné a teljesítményét.
Az Eszközkezelőn keresztül áttekintést kaphatunk a számítógépünkre telepített eszközökről és hozzáférhet a releváns információkhoz mint a processzor sebessége, a merevlemez kapacitása és a telepített RAM mennyisége.
Reméljük, hogy ez az útmutató hasznos volt a számítógépe összetevőinek jobb megértéséhez.