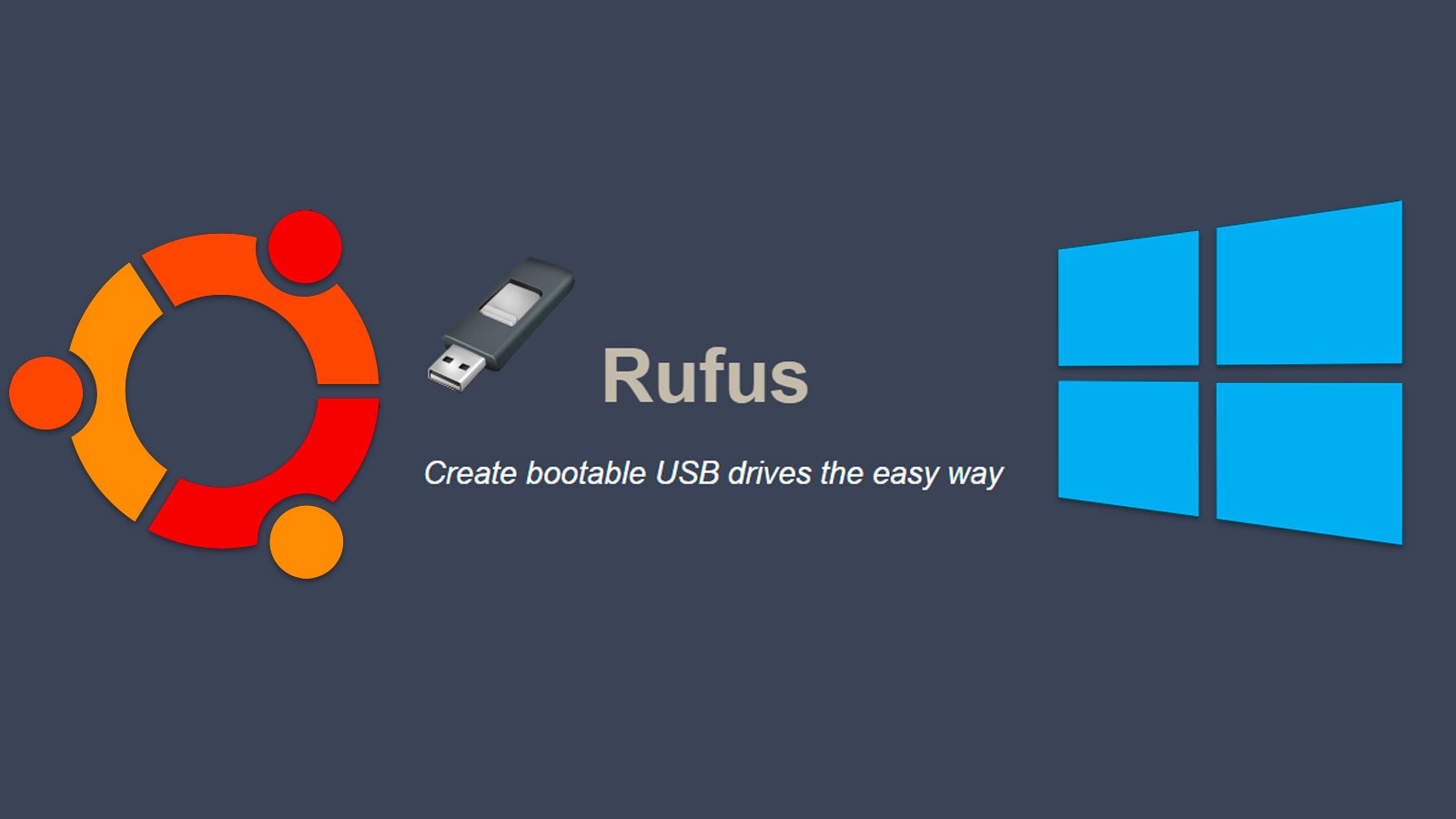Sok számítógépes modell nem rendelkezik CD- vagy DVD -olvasóval, és arra kényszerít bennünket, hogy alternatívákat keressünk, amikor új vagy nemrégiben formázott szoftvert szeretnénk telepíteni. Itt megtanítjuk hogyan lehet bootolható pendrive -ot készíteni Számos alternatívát kínálunk! Felvidít!

Hogyan készítsünk indítható pendrive -ot?
A rendszerindító pendrive egy USB formátumú memória, amelyen keresztül a számítógép elindítható anélkül, hogy operációs rendszert kellene telepíteni. Ezt az eljárást gyakran Boot -nak nevezik.
Az ilyen típusú pendrive használata akkor indokolt, ha a számítógép nem rendelkezik CD- vagy DVD -olvasóval, ha a rendszerindításhoz kapcsolódó néhány kritikus rendszerfájl megsérült, vagy ha a számítógép üres, és nem rendelkezik operációs rendszerrel. Gyors az átvitel és újrafelhasználható.
Mire van szükségünk?
- Pendrive, amely az egyik fő USB memória típusok létező. Kapacitásának nagyobbnak kell lennie, mint a telepíteni kívánt fájlé.
- Indítható operációs rendszer telepítőlemez, vagy az USB -memóriában található ISO -fájl. Az ISO -képnek tartalmaznia kell a tárolni kívánt fájlokat.
- Meghajtó virtualizáló az ISO kép írásához (csak akkor, ha nincs telepítő CD -nk).
- Számítógép Windows Vista, Win7, Win8 vagy Win10 rendszerrel.
Most meglátjuk hogyan lehet bootolható pendrive -ot készíteni, a választott programtól függően.
Rufus
Ez a legjobb program a pendrive indítására. Spanyol fordítással rendelkezik, és hordozható változatban van, vagyis nem kell telepíteni. Csak töltse le, futtassa, használja, zárja be és törölje a letöltött fájlt.
Ezt követően a fájl megnyitásakor ki kell választanunk a csatlakoztatott pendrive -ot, az ISO -képet és a pendrive új nevét. A szoftver ISO -képének letöltése a CD -olvasó ikonjával történik, amelyet nyelvtől függően ISO -képnek vagy ISO -képnek neveznek.
UNetbootin
Ez egy régi program, amelyet Linuxra terveztek, de Windowsra is telepíthető. Használata meglehetősen egyszerű, mivel csak a terjesztés típusát és verzióját kell kiválasztania. Ezután válassza ki az ISO -képet, majd az USB -memóriát, amelybe az ISO -fájlt telepíteni fogjuk.
Yumi
Belül több operációs rendszert is tartalmaz, amelyek indíthatók, így multiboot USB. Fő előnye, hogy lehetővé teszi egyidejűleg több operációs rendszerrel rendelkező USB -memória létrehozását, lehetővé téve az ISO -kép és a kérdéses operációs rendszerek közötti különböző kombinációkat.
A rendszerindító USB indításakor az előre beállított lehetőségek menüjében kiválaszthatjuk a végrehajtani kívánt indítólemezt.
ISO-USB
Ez egy ingyenes program, csak Windows ISO képekkel kompatibilis. Fő hátránya, hogy nem hordozható, ezért szükségszerűen telepítenünk kell a számítógépre. Másik hátránya, hogy esetenként a pendrive nem használható fel újra.
Ha azonban ez megtörténik velünk, a megoldás egyszerű: A Lemezkezelésben kiválasztjuk a más színnel megjelenő tárolólemezt, rákattintunk az Új egyszerű kötet lehetőségre, és a pendrive újra használható.
Most bemutatunk egy még egyszerűbb és gyorsabb módot a pendrive indítására.
Windows 7 USB DVD letöltő eszköz
Először is le kell töltenünk a Windows 7 USB / DVD Download Tool programot a hivatalos Windows oldalról (Windows Store). A letöltéshez élő fiókra van szükségünk.
Telepítése után futtatjuk a programot. Ehhez a Tallózás menüpontban ki kell választani a telepíteni kívánt program ISO -képét, amelyet már letöltöttünk. A Tovább gombra kattintunk.
Ezután válassza ki az USB -eszköz opciót és az USB -pendrive -ot, ahová a képet telepíteni fogjuk. A Másolás megkezdése lehetőséget választjuk.
A program elkezdi formázni a memóriát, hogy aztán tartalmazza az ISO -képet és létrehozza a rendszerindításhoz szükséges fájlokat.
Végül bemutatjuk a számítógép memóriáját, amelyet formázni szeretnénk, vagy ahová telepíteni kívánjuk a programot. Megkeressük a rendszerindítási lehetőségeket, kiválasztjuk a Boot Device Priority (Rendszerindítási eszköz prioritás) lehetőséget, és végül kiválasztjuk az USB Disk pendrive -ot.