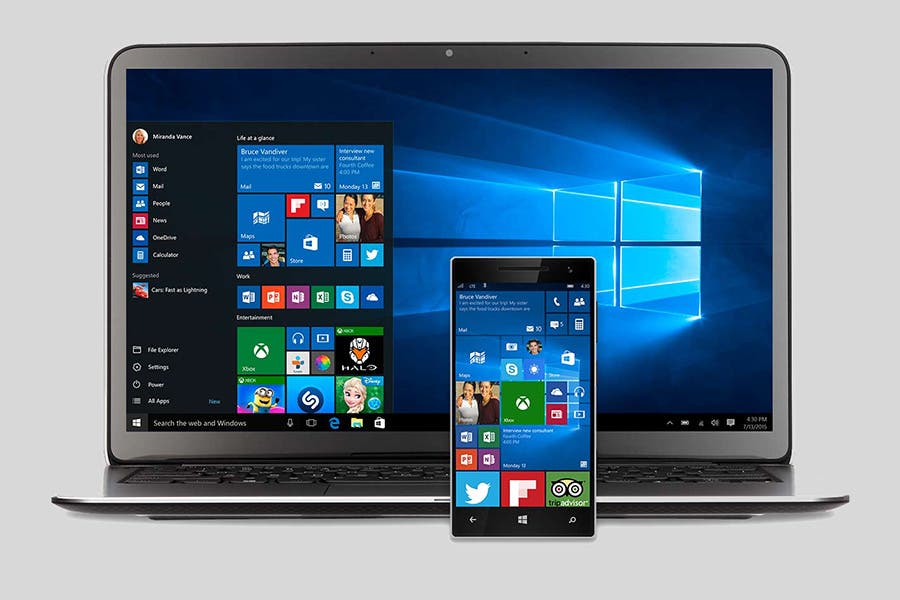Sokszor szeretnénk teljesen az ízlésünkre szabott Windows-t, de nem tudjuk, hogyan tegyük ezt. Emiatt ma bemutatjuk azokat a lépéseket, amelyek segítségével megteheti személyre szabhatja a Windows 10 rendszert a helyes és legegyszerűbb módon.

Állítsa be a Windows kezelőfelületét a legjobban tetsző módon.
A Windows 10 testreszabása egyszerű módon
A Windows 10 testreszabása Ez egy nagyon egyszerű folyamat, a Microsoft által kínált új operációs rendszernek köszönhetően több lehetőségünk is van, és minden hetente megjelenő frissítéssel általában új funkciókkal bővülnek.
Tehát az alábbiakban bemutatjuk a folyamatot, amelyet követnie kell testreszabhatja a Windows 10 rendszert mindössze néhány perc alatt. Amint már említettük, ez a folyamat nem jár sok bonyodalommal, de biztosíthatjuk Önöket, hogy hasznos lesz, különösen akkor, ha Ön azon felhasználók egyike, akik nem nagyon ismerik ezt a témát, és nem mindig merik "kísérletezni" " számítógépeikkel.
A Windows 10 testreszabásának lépései
A Windows 10 testreszabásával kezdjük, hogy van néhány lehetőségünk, amelyek segíthetnek nekünk attól függően, hogy melyiket értjük jobban, és melyik illik a legjobban ahhoz, amit szeretnénk. Ezek:
- Az első lehetőség az lenne, hogy a Cortana keresősávjában érjük el, ide kell írnunk, hogy "Beállítások" és innen megyünk a "Personalization"-ra.
- Másrészt az asztali háttérképen bárhol jobb egérgombbal kattinthat, és válassza a "Testreszabás" lehetőséget.
Personalization
Az előző lépések követése után számos lehetőség áll rendelkezésünkre, amelyeket a megértés megkönnyítése érdekében több színre osztottunk, hogy megtaláljuk az egyes lehetőségeket a lehető legegyszerűbb módon.
Rojo
Ebben megtaláljuk az összes rendelkezésre álló lehetőséget az asztali háttér módosítására. Itt lehetőség van statikus kép, valamilyen egyszínű kép kiválasztására, illetve képsorozat beállítására is. Ezután alul beállíthatja, hogyan szeretné megjeleníteni a háttérképet, legyen az normál, beállított, csempézett vagy kiterjesztett.
Ezek a lehetőségek nagyon hasznosak, ha olyan képet használtunk, amely nem egyezik a számítógép felbontásával, azonban a legjobb eredmény elérése érdekében azt javasoljuk, hogy csak olyan háttérképet használjon, amely ugyanolyan felbontású, mint amilyen. Lehetséges, hogy Full HD monitor, amelyhez 1.920 x 1.080 képpontos kép szükséges a legjobb minőség érdekében.
Fekete
Itt bemutatjuk a színek opciót, amely lehetővé teszi, hogy beállítsuk azt a színt, amelyet hozzá szeretnénk adni az operációs rendszer különböző részeihez, legyen az a tálca, a start menü és még a címsorok is. Hasonlóképpen választhatunk a sötét téma között, amely a Windows különböző helyein sötét módban jelenik meg, vagy a normál világos téma között.
Blanco
Ezzel a színnel meghatározzuk azt a részt, ahol a zárképernyő látható. Ezzel az opcióval az asztaltól eltérő hátteret határozhat meg, és különböző típusú beállításokat adhat hozzá, mint például a várakozási idő és a mozgások konfigurálása, amikor a számítógép nincs használatban.
Gris
Ezzel a színnel meghatározzuk azokat a témákat, amelyeket hozzá szeretnénk adni a Windows rendszerhez. Itt egy részletesebb és mélyebb testreszabást állíthatunk be az asztalunk megjelenéséhez képest, ahol hangmódosításokat végezhetünk, és adott színeket rendelhetünk egy-egy háttérképhez, hogy teljesen egyedi testreszabást érjünk el.
zöld
Ez a rész a Windows betűtípusokkal foglalkozik. Ez lehetővé teszi számunkra, hogy különböző típusú betűtípusokat válasszunk, amelyeket a Windows 10 kezelőfelületén tekinthetünk meg. Itt számos előre telepített lehetőség közül választhat, és ugyanígy másokat is beszerezhet a hivatalos Microsoft áruházból.
Rózsaszín
Ebben a részben testreszabhatja a Windows menüt. Lehetősége van beállítani, ahogy csak lehetséges, hogy több ikon jelenjen meg a menüben, valamint különféle alkalmazások és nemrégiben használt elemek. Másrészt be- vagy kikapcsolhatja a teljes képernyős megjelenítést és az opcionális ajánlásokat.
Azul
Végül megtaláljuk a tálca testreszabásáról szóló részt. Itt aktiválhatjuk az „automatikus elrejtés” opciót, a helyének, méretének és blokkolásának megváltoztatása mellett, egyéb típusú beállítások mellett.
Amint azt már észrevette, számos lehetőségünk van a Windows 10 testreszabására, amelyeket bármikor módosíthat vagy visszaállíthat, ha szeretné. Ha tetszett cikkünk, látogassa meg weboldalunkat további információkért, mint pl Riasztás beállítása Windows 10 PC -n Hogyan kell csinálni? Másrészt arra kérjük, hogy nézze meg a következő videót, hogy kiegészítse ezt az információt.