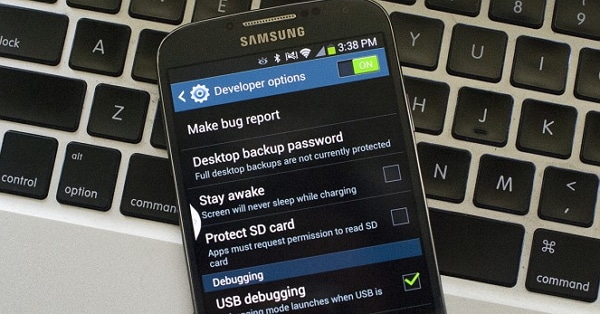Terkadang kami diberi kesempatan untuk menggunakan fungsi debugging USB pada perangkat Android, untuk menyelesaikan masalah apa pun, namun, apa yang harus dilakukan ketika layar rusak? Di sini Anda akan belajar cara mengaktifkan USB debugging ke layar rusak.
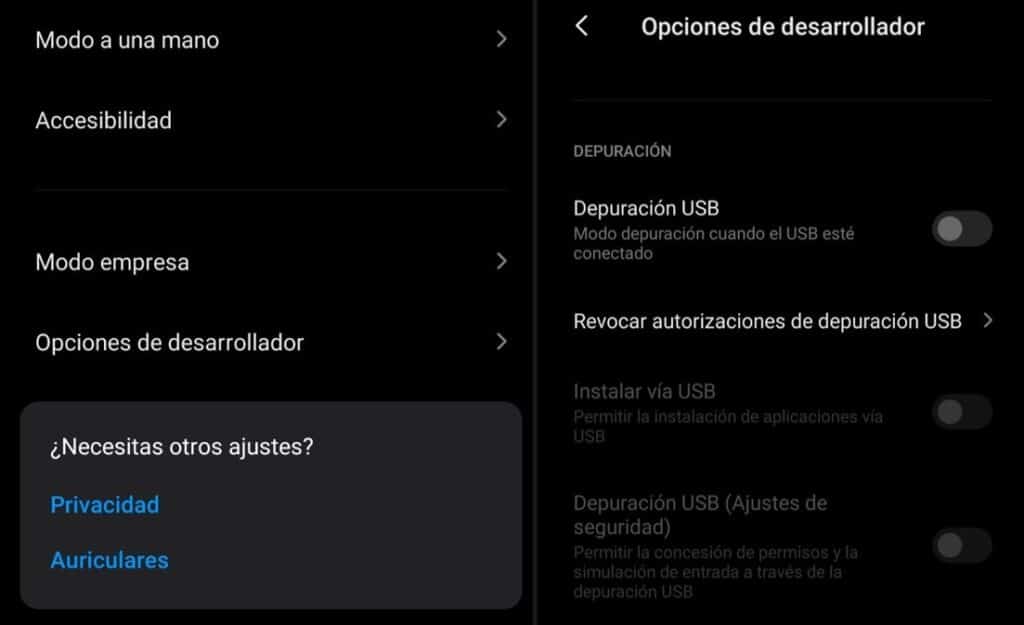
Aktifkan USB debugging ke layar rusak
Karena istilah mengaktifkan debugging layar rusak ini, itu didefinisikan dengan terjemahan kata bahasa Inggris "debugging", itu didefinisikan sebagai proses yang dilakukan untuk mencari solusi untuk masalah komputer yang berbeda; Dalam aspek ini, terutama perangkat seluler Android.
Sangat umum bahwa sebagian besar aplikasi yang terkait dengan sistem operasi Android dibuat dengan program yang disebut "Android Studio", dapat digunakan di komputer. Sejak saat transmisi aplikasi tersebut diputuskan untuk mengujinya di telepon, penting untuk mengirimkannya dan melihat fungsi kodenya.
Di sinilah pada saat itu mengaktifkan USB debugging pada layar yang rusak menjadi penting, karena memungkinkan koneksi ke perangkat seluler kami, komputer dan memberi kami keamanan yang berfungsi dengan benar. Ini dimungkinkan berkat konten kabel USB, karena memungkinkan proses debugging.
Terlepas dari yang disebutkan di atas, cara yang diketahui adalah kemampuan untuk mengambil informasi dari telepon itu sendiri ke komputer atau dalam proses sebaliknya.
Untuk apa USB debugging?
Seperti yang kami jelaskan pada paragraf di atas mengenai fungsi utama melalui USB adalah memungkinkan hubungan melalui koneksi antara komputer dan telepon.
Kita harus ingat bahwa setiap perangkat berbeda, namun produsen selalu menawarkan alat untuk melakukan proses tersebut, seperti kasus "Samsung" yang terkenal di dunia; karena memiliki debugger Odin, dikatalogkan sebagai salah satu yang terbaik dalam hal topik ini.
Meskipun kami diberitahu bahwa Odin biasanya mengesankan, tidak kurang benar bahwa itu hanya terbatas pada perangkat yang dihasilkan oleh perusahaan Samsung serta produsen lain. Untuk itu, debugger yang paling terkenal di dunia menjadi ADB (Android Debug Bridge), karena ini yang paling banyak dikembangkan di Android.
Perlu dicatat bahwa proses mengaktifkan USB debugging pada layar yang rusak ini hanya akan berfungsi jika aktif di perangkat seluler. Semua yang kebetulan sangat penting dan kita harus menempatkan fungsi ini untuk menggunakannya jika diperlukan.
Debug biasa dari file tertentu seperti gambar untuk dikirim ke komputer, tidak menimbulkan masalah atau risiko apa pun; Di sisi lain, awal modifikasi file yang didedikasikan untuk fungsionalitas perangkat seluler dapat menyebabkan kerusakan pada perangkat lunak, untuk alasan ini harus dilakukan di bawah tanggung jawab pengguna sendiri.
Manfaat mengaktifkan USB debugging di layar rusak
Tidak diragukan lagi, manfaat tertinggi dari proses pengaktifan USB debugging untuk layar rusak pada perangkat seluler pribadi adalah memiliki akses penuh ke instalasi Root pada ponsel; adalah memasukkan titik yang disimpan sebagai cadangan dan mengirimkan informasi.
Proses debugging ini benar-benar sangat kuat, karena mencapai transformasi perangkat lunak ponsel menjadi yang sama sekali berbeda, dapat memperbaiki masalah yang tidak dapat diselesaikan dengan cara lain, serta benar-benar mem-flash telepon sehingga di mode factory atau apa sama seperti belum pernah dipakai.
Kekurangan mengaktifkan USB debugging
Meskipun ini menghasilkan banyak manfaat, penting juga untuk diingat bahwa seperti segala sesuatu ada bagian negatifnya. Sebagai poin pertama, disarankan untuk mengaktifkan fungsi ini jika Anda tidak memiliki pengetahuan dasar yang diperlukan dalam masalah komputer.
Hal lain yang perlu dipertimbangkan adalah bahwa tetap aktif setiap saat tidak menghasilkan banyak manfaat, hanya yang telah kami sebutkan. Tindakan yang disebut flashing atau booting ini dilakukan secara sporadis dan tidak perlu sering dilakukan, sehingga tidak perlu diaktifkan setiap saat.
Jenis kelemahan lain dalam kaitannya dengan ini adalah keamanan, karena jika ponsel Android terus-menerus diaktifkan, mode debugging lebih sederhana dan aksesnya lebih mudah dan ke data yang dicadangkan di memorinya.
Bagaimana cara mengaktifkan USB debugging ke layar rusak dalam kasus normal?
Seperti yang telah kami sebutkan, mengaktifkan debugging layar rusak USB adalah alat hebat yang terletak di ponsel mana pun yang memiliki sistem operasi Android, dan dalam model terbaru ini sudah mewakili hampir seratus persen bahwa mereka semua memilikinya.
Alasan utama mengapa perlu menempatkan mode debugging di sebagian besar ponsel adalah untuk memastikan bahwa aplikasi berjalan tanpa masalah.
Sebagai saran bijak, kami harus mengingatkan pembaca bahwa ketika Anda ingin mengaktifkan mode debugging, Anda harus mengetahui dengan baik apa yang tersedia dalam versi yang sesuai dengan telepon pengguna; di Android versi 4.2 atau lebih tinggi; selain itu jauh lebih mudah daripada yang Anda pikirkan.
Jika ponsel dalam mode sempurna, satu-satunya langkah yang harus diambil adalah pergi ke area "Pengaturan", yang terletak secara internal di ponsel Android. Sebagai langkah selanjutnya, Anda harus menginjak layar sentuh di area di mana nomor kompilasi muncul, proses ini harus diulang hingga opsi pengembangan muncul.
Setelah kita berhasil sampai ke langkah ini, akan memungkinkan bagi kita untuk melanjutkan ke proses mengaktifkan USB debugging pada layar yang rusak dengan cepat dan mudah, dengan cara ini kita akan dapat menginstal aplikasi yang terinstal di komputer, flash telepon dan bahkan mem-boot-nya.
Data lain untuk diperhitungkan
Di sisi lain, tidak akan selalu ada perangkat yang berkualitas baik, sehingga ada kemungkinan bahwa beberapa kerusakan dapat terjadi dengan cara yang sama. Mari kita ambil contoh bahwa layar sentuh perangkat benar-benar rusak, dan tidak mungkin untuk masuk ke menu jenis apa pun, atau memanipulasinya dengan cara apa pun.
Sehubungan dengan ini hal-hal yang rumit bagi kami dan itu adalah saat yang sangat tidak menyenangkan; kemudian kita bisa bertanya pada diri sendiri bagaimana memulihkan data? Untuk ini satu-satunya jalan keluar adalah Anda tetap dapat mengaktifkan mode debugging USB meskipun layar Anda rusak.
Ini akan mungkin selama file telepon terus bekerja dan dengan itu kita mengacu pada prosesor, papan dasar dan memori BIOS. Ada juga opsi untuk memulihkan informasi yang direkam di ponsel melalui proses mengaktifkan USB debugging pada layar yang rusak.
Untuk melakukan proses ini, alat eksternal akan dibutuhkan dan seringkali akan menjadi sedikit lebih rumit untuk menemukan cara mengaktifkan debugging. Untuk mengaktifkannya kita memerlukan kabel USB, perangkat mobile pribadi dengan layar rusak dan komputer.
Salah satu cara terbaik untuk mencapai aktivasi mode debugging pada layar Android yang rusak, kami dapat mengekspos yang berikut:
Pemulihan data dari perangkat yang rusak melalui dr.fone
Sebagian besar orang merasa takut saat perangkat seluler atau ponsel mereka rusak atau rusak karena sebagian besar dari mereka berpikir bahwa semua data yang tersimpan di dalamnya akan hilang. Hal di atas umumnya tidak terjadi, ada cara untuk mengakses sebagian besar file-file ini yang ada di dalam ponsel.
Sehubungan dengan jenis ketidaknyamanan ini, beberapa alat dirancang yang berfungsi untuk memulihkan data tersebut, dan untuk ini kita akan menyentuh opsi yang disebut Dr.fone. Opsi ini memiliki keuntungan karena dapat mengambil beberapa perangkat lunak yang paling umum dan akses debugging tanpa memerlukan persetujuan sebelumnya dari telepon.
Jenis alat ini memiliki fitur dan fungsi yang penting dan hebat, yang dapat kami sebutkan di bawah ini:
Ini memungkinkan akses langsung ke memori internal: terlepas dari kerusakan telepon terkait dengan perangkat keras, dengan itu dimungkinkan untuk mengumpulkan sejumlah data yang disimpan dalam memori dan dapat diambil di komputer.
Tidak perlu mengaktifkan debugging USB: ada kemungkinan bahwa ini adalah data paling khusus dari jenis perangkat lunak ini; karena USB debugging tidak diperlukan untuk mengeluarkan file.
Mudah dikuasai dan sangat intuitif: bahkan seseorang dengan pengalaman terbatas harus dapat memulihkan file hanya dengan menonton tutorial video, karena aplikasinya tidak sulit dan opsinya mudah.
Selanjutnya, kami akan menyajikan langkah-langkah untuk diikuti dengan tujuan yang telah ditentukan sebelumnya, yaitu:
1.- Unduh dan mulai perangkat lunak
Sebagai langkah pertama Anda harus mencari perangkat lunak resmi dari dr.fone – Recover alat; Kita dapat melakukan ini dari bilah Google secara langsung dengan mengetikkan opsi Dr. Fone.
Setelah kita menemukannya, kita akan melakukan langkah selanjutnya, seperti download dan ketika sedang diinstal, klik opsi "Run as administrator", sehingga program dapat melakukan semua fungsi tanpa dibatasi oleh sistem itu sendiri. . .
Sebagai kelanjutan dari proses kami akan memilih tombol "Pulihkan", itu ditemukan secara internal di menu aplikasi. Dengan cara ini program secara otomatis mendeteksi perangkat atau telepon dan kemudian Anda akan melihat opsi yang mengatakan "Pulihkan data Android", klik dan lanjutkan.
2.- Pilih tipe data dan pilih kesalahannya
Setelah langkah sebelumnya selesai, kami memilih file mana yang ingin kami pulihkan di ponsel dengan layar rusak. Kami juga harus mengatakan bahwa dengan cara tertentu perangkat lunak alat Dr. Fone akan menunjukkan semua file yang tersedia mengenai proses pemulihan, namun ini dapat dimodifikasi jika opsi yang hanya menarik bagi kami tidak dicentang.
Harus diingat bahwa semakin banyak file, semakin besar waktu tunda, dalam hal ini kita harus memilih jenis file apa yang mungkin lama dan dapat ditinggalkan agar prosesnya lebih cepat.
Setelah ini kita akan memilih kegagalan, itu harus konten di ponsel, seperti opsi "Saya tidak memiliki akses ke telepon" atau "sentuh tidak berfungsi". Dalam kasus yang dihadapi, kita harus ingat bahwa layar rusak, dan opsi "Layar hitam/rusak" harus dipilih.
Ketika kita sudah memilih kesalahan atau kegagalan, kita akan memilih nomor model dan nama perangkat. Ada banyak model, namun yang paling umum adalah Samsung Note dan seri S seluruhnya. Sebagai poin terakhir, kita harus yakin bahwa model dan perangkat yang dipilih sama, karena jika kita melakukan kesalahan, kita dapat menemukan kesalahan dalam file.
3.- Masuk ke mode unduh dan unduh paket pemulihan
Setelah kami berhasil menghapus file dari ponsel Android, kami harus masuk ke mode unduh, kami dapat melakukannya dengan mematikan ponsel dan menekan beberapa tombol dalam urutan tertentu. Untuk sebagian besar, urutan itu ditemukan seperti ini: volume turun, nyalakan, rumah. Ketiga tombol tersebut akan ditekan secara bersamaan dan terus ditekan.
Setelah itu, pemberitahuan akan ditampilkan di mana fungsi ditentukan secara keseluruhan dan dalam hal ini kita harus mengklik "volume atas" untuk menemukan akses mudah dalam mode unduh. Harus diingat bahwa sejak layar rusak, langkah-langkah tersebut di atas harus diikuti dengan penuh tanggung jawab, untuk mencapai keberhasilan proses.
Saat kita memasuki mode download, alat Dr. Fone akan mengirimkan pemberitahuan yang menerima bahwa paket pemulihan telepon telah ditemukan, yang akan diunduh nanti.
4.- Pemulihan data
Setelah pengunduhan paket pemulihan selesai, file akan tetap dipulihkan menggunakan opsi pratinjau file. Setelah langkah ini selesai, kami memilih opsi "Pulihkan" dan dengan cara ini memulai dekompresi data yang sebelumnya telah diputuskan untuk diperoleh dari ponsel layar rusak.
Aktifkan USB debugging ke layar rusak melalui OTG dan mouse
Cara lain yang sangat disarankan untuk mengaktifkan USB debugging pada layar yang rusak adalah layar yang rusak, untuk ini kita akan menggunakan metode USB OTG yang terkenal dan mouse USB. Perlu dicatat bahwa metode ini dilakukan setelah layar sentuh rusak, itu tidak terjadi dalam kasus di mana telah terkena dan tidak ada yang dapat dilihat di dalam peralatan.
Fungsi ini dicapai dengan menggunakan mouse USB sebagai kursor, itu disajikan di ponsel Android, ini memungkinkan kita untuk mengontrol perangkat tanpa perlu menggunakan sentuhan. Jika kita ingin menerapkan metode ini, kita harus mengikuti langkah-langkah yang disebutkan di bawah ini:
1.- Periksa kompatibilitas dan unduh OTG
Langkah pertama adalah memastikan ponsel memiliki kompatibilitas dengan mouse USB, selain itu harus memungkinkan OTG.
Untuk sebagian besar, hampir semua telepon modern saat ini mengizinkan dua opsi ini, namun jika ingin memastikan; Perlu diselidiki agar tidak membuang waktu menggunakan metode yang nantinya tidak berfungsi di ponsel.
Langkah penting lainnya adalah unduhan yang memungkinkan OTG terdeteksi, tersedia di toko-toko seperti Play Store atau APK. Aplikasi semacam itu bertujuan untuk memungkinkan kontrol ponsel, bahkan jika layar sentuh tidak berfungsi sama sekali.
Akhirnya, ada baiknya untuk menyebutkan bahwa layar ponsel harus dijaga dalam kondisi yang benar atau setidaknya dengan kapasitas untuk memungkinkan beberapa konten. OTG memungkinkan untuk mengaktifkan USB debugging ke layar yang rusak, meskipun tidak berfungsi dalam hal sentuhan; namun itu tidak akan membantu karena tidak mungkin untuk melihat apa yang perlu dilakukan.
2.- Masuk ke pengaturan dan aktifkan debugging dengan santai
Ketika kita sampai pada titik ini, ponsel akan menggunakan mouse sedemikian rupa sehingga mouse akan menjalankan fungsi sistem sentuh, di mana klik kanan akan memiliki fungsi yang sama dengan menyentuh layar. Kami harus mengikuti instruksi umum, dan setelah itu kami akan pergi ke pengaturan dan mengklik beberapa kali pada nomor build.
Setelah menu muncul, USB debugging diaktifkan, kami mencapai ini dengan mengkliknya dan ponsel Android akan membiarkan kami menyalin file ke komputer.
Aktifkan USB debugging ke layar rusak menggunakan perintah ADB
Begitu pula saat kita ingin mengaktifkan USB debugging, kita masih bisa mengandalkan perintah ADB, jika ponsel dalam keadaan serius atau layar sentuhnya rusak. Semua perangkat memiliki alat "SDK", bahkan di dalamnya ada alat lain yang disebut "ASB". Alat-alat ini memiliki fungsi membantu dalam koneksi ponsel dan komputer.
Jika kita ingin mengaktifkan USB debugging dengan layar rusak dan menggunakan perintah ADB, perlu mengikuti langkah-langkah berikut:
1.- Unduh/instal ADB dan mulai perintah boot
Pertama kami melanjutkan untuk mengunduh dan menginstal perintah ADB di komputer. Setelah diunduh, kami melanjutkan untuk menginstalnya di komputer dan menghubungkan perangkat dengan layar yang rusak melalui kabel USB.
2.- Pilih jenis perintah dan buat cadangan
Nanti dan setelah langkah ini, kami akan menulis di perangkat lunak komputer "perangkat adb" sebagai perintah, pada saat yang sama ponsel harus terhubung dalam mode pemulihan. Kemudian kita akan menempatkan perintah yang lebih panjang: "adb pull / data / media / ClockworkMod / backup ~ / Desktop / Android-up".
Apa yang dilakukan kedua perintah di atas adalah memungkinkan ekstraksi telepon dari data yang disimpan dengan cara yang aman di komputer yang sedang digunakan.
Setelah semua perintah selesai dimuat, semua data di ponsel harus disimpan di hard drive komputer, dan di sanalah kita harus mencarinya secara khusus di folder "file terbaru".
3.- Memperhitungkan risiko
Metode ini mungkin tampak sangat sederhana dan dengan keterbatasan yang lebih sedikit, namun kita harus mengatakan bahwa ini jauh lebih kompleks daripada yang terlihat. Fakta mengaktifkan USB debugging melalui perintah, harus dilakukan hanya jika kita memiliki pengetahuan untuk prosedur seperti itu.
Hal pertama yang harus kita pertimbangkan adalah bahwa kita dapat melakukan proses ini hanya sekali, jika terjadi kegagalan karena kesalahan kita, perlu untuk mencoba metode yang berbeda.
Jika kita menggunakan perintah ADB, mungkin ada risiko ponsel rusak secara permanen, dan ini tidak dapat diselesaikan dengan boot atau flashing; maka kita harus memiliki pengetahuan yang diperlukan saat melakukan prosedur.
Kami menyarankan pembaca untuk juga mengulas:
Pendaftaran Mercantile di Venezuela: Ringkasan Lengkap
Sistem pengaturan: Semua yang Perlu Anda Ketahui