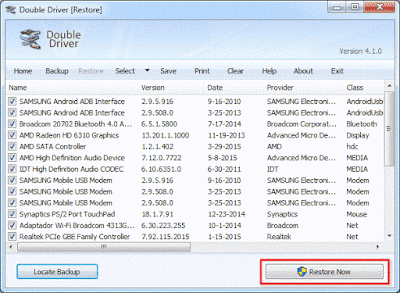Bagus! Karena disarankan untuk membuat salinan cadangan berkala dari file atau data kami yang paling penting, disarankan agar Anda juga mengikuti praktik ini dengan driver peralatan Anda, meskipun dalam hal ini hanya dilakukan sekali, pada umumnya banyak pengguna yang melupakannya atau kami mengabaikan tugas ini, tetapi ketika kebutuhan untuk menginstal ulang sistem operasi tiba dan kami lupa melakukan 'backup' driver sebelumnya, saat itulah kami menyesalinya.
Meskipun saat ini kami memiliki program luar biasa seperti Driver Booster, yang mengotomatiskan pencarian, pengunduhan, dan penginstalan driver, akan ada saatnya Anda tidak akan memiliki akses ke Internet dan di situlah Anda melihat pentingnya memiliki cadangan driver.
Pengemudi Ganda, Yang Terpilih

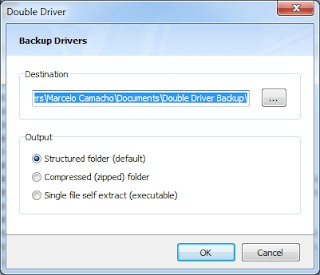
Secara default mereka akan disimpan dalam folder bernama «Pencadangan Driver Ganda»Terletak di direktori Documents, tetapi jika Anda mau, Anda dapat mengubah jalur ini. Disini yang menarik ada 3 cara keluar untuk backup, yaitu :
- Folder terstruktur (default): Di sini driver akan disimpan dalam folder utama, yang akan berisi folder lain yang diatur oleh driver dari masing-masing perangkat keras. Ini adalah opsi default, secara pribadi itu adalah opsi yang saya gunakan.
- Folder terkompresi (zip): Dengan opsi ini, driver akan disimpan dalam folder terkompresi dalam format file Zip.
- Ekstrak file tunggal (dapat dieksekusi): File self-extracting atau executable dari semua driver yang Anda pilih akan dibuat.
Tergantung pada opsi yang Anda pilih, proses pencadangan akan dimulai dan setelah beberapa menit ketika selesai, sebuah jendela kecil akan memberi tahu Anda jika prosesnya berhasil.
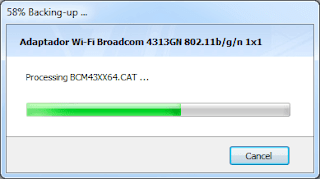
Dan bagaimana cara mengembalikan driver?
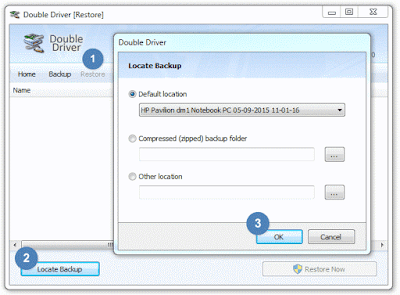
Setelah cadangan dimuat, Anda dapat mencentang kotak driver tersebut untuk menginstal dan dengan klik terakhir pada tombol 'Pulihkan Sekarang', program akan mulai menginstal semua driver secara otomatis.