
Ketika kita berbicara tentang komponen PC saya, hal pertama yang mungkin terjadi adalah merasa gugup dengan jumlah informasi yang disajikan kepada kita dan kita bahkan tidak tahu harus mulai memprosesnya dari mana. Tetapi mengetahui komponen PC saya bisa menjadi keterampilan yang tidak hanya akan membantu Anda memperbaiki masalah perangkat keras, tetapi juga meningkatkan kinerja komputer Anda.
Dalam artikel ini, Kami akan menunjukkan kepada Anda cara melihat komponen PC Anda di Windows dan mengapa penting untuk melakukannya. Anda dapat membaca lebih lanjut tentang komponen PC di artikel kami yang lain tentang komponen PC
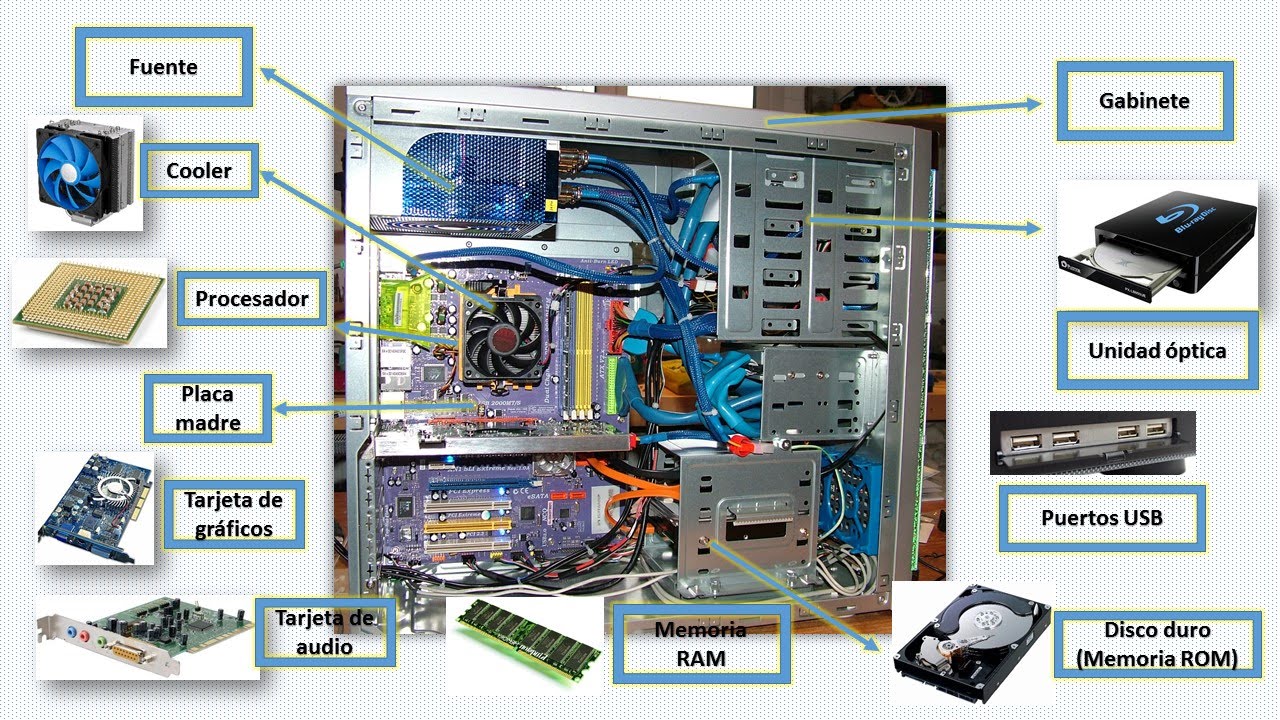
Mengapa penting untuk mengetahui komponen PC saya?

- Perbarui komponen: Kenali komponen PC Anda penting jika Anda ingin memperbaruinya. Mengetahui komponen apa yang dimiliki komputer Anda akan membantu Anda menentukan pembaruan mana yang mungkin dan mana yang tidak.
- Perbaiki masalah perangkat keras: Alasan lain mengapa mengetahui komponen PC Anda penting adalah karena ini akan membantu Anda memecahkan masalah perangkat keras. Jika PC Anda tidak berfungsi dengan baik, mengetahui komponen apa yang dimilikinya akan memungkinkan Anda mengidentifikasi masalahnya dengan cepat.
- Meningkatkan kinerja: Jika Anda mengetahui komponen apa yang dimiliki PC Anda, Anda dapat dengan mudah mengidentifikasi kemacetan yang dapat membatasi kinerjanya.
Misalnya, jika Anda menjalankan aplikasi intensif sumber daya dan menyadari bahwa PC Anda berjalan lebih lambat dari biasanya, Anda mungkin mengidentifikasi masalahnya sebagai kekurangan RAM. Mengetahui hal ini, Anda bisa meng-upgrade RAM untuk meningkatkan kinerja PC Anda.
Cara Membuka Pengelola Perangkat di Windows
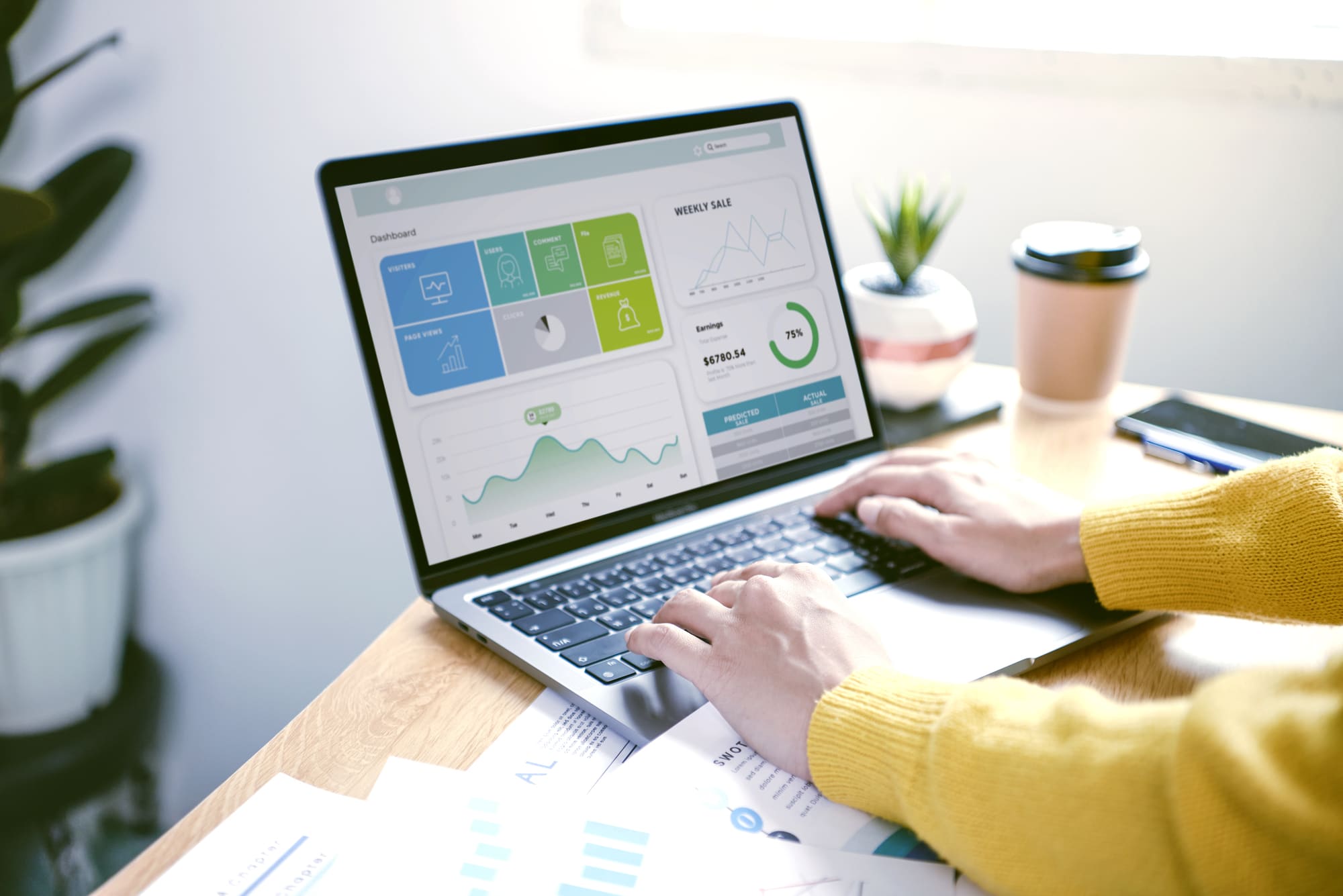
Device Manager adalah alat Windows yang memungkinkan Anda melihat komponen perangkat keras PC Anda.
Untuk membuka Pengelola Perangkat, ikuti langkah-langkah di bawah ini untuk versi Windows 10. Jika Anda memiliki versi yang berbeda, Anda harus melihat cara melakukannya, tetapi biasanya sangat mirip di Windows lain.
Di Windows 10:
1. Klik tombol “Start” di pojok kiri bawah layar.
2. Ketik “Device Manager” di kotak pencarian dan klik hasil yang muncul.
3. Device Manager akan terbuka.
Lihat Komponen PC Saya Melalui Pengelola Perangkat

Setelah Anda berada di Pengelola Perangkat, Anda akan melihat daftar berbagai jenis komponen perangkat keras. Berikut adalah beberapa komponen yang dapat Anda temukan:
- Kartu grafis: Kartu grafis adalah komponen yang bertanggung jawab untuk menampilkan gambar di layar Anda. Jika Anda memiliki kartu grafis khusus (bukan yang ada di motherboard Anda), itu akan muncul di kategori "Display Adapters" dari Device Manager.
- prosesor: Prosesor adalah otak PC Anda dan bertanggung jawab untuk melakukan perhitungan dan menjalankan program. Untuk menemukan informasi tentang prosesor Anda, cari kategori "Prosesor" di Pengelola Perangkat.
- Motherboard: Motherboard adalah papan utama PC Anda dan menghubungkan semua komponen lainnya. Anda dapat menemukan informasi tentang motherboard Anda di kategori "Motherboards" di Device Manager.
- RAM: RAM adalah komponen yang menyimpan sementara data yang digunakan oleh prosesor. Anda dapat menemukan informasi tentang RAM Anda di kategori "Memory Controllers" di Device Manager.
- Hard drive: Hard drive adalah komponen yang secara permanen menyimpan file dan program PC Anda. Anda dapat menemukan informasi tentang hard drive Anda di kategori "Disk Drives" dari Device Manager.
- Kartu suara: Kartu suara adalah komponen yang bertanggung jawab untuk menghasilkan suara pada PC Anda. Jika Anda memiliki kartu suara khusus (bukan yang ada di motherboard Anda), itu akan muncul di kategori "Sound, video, and game controllers" dari Device Manager.
Dengan langkah-langkah dan penjelasan ini, Anda seharusnya dapat menemukan dan memahami berbagai komponen perangkat keras PC Anda menggunakan Pengelola Perangkat. Pada poin selanjutnya, kami akan menunjukkan kepada Anda cara mendapatkan informasi lebih rinci tentang komponen perangkat keras Anda.
Alat lain untuk melihat komponen PC saya

Selain Device Manager, ada tool lain yang bisa digunakan untuk melihat komponen PC Anda. Alat-alat ini dapat memberikan informasi yang lebih rinci atau spesifik tentang komponen tertentu. Selanjutnya, kami akan menyebutkan beberapa di antaranya:
- Program Informasi Sistem Windows (msinfo32.exe): Program Informasi Sistem Windows adalah alat yang dibangun di dalam sistem operasi yang memberikan informasi mendetail tentang perangkat keras dan perangkat lunak PC Anda.
- Spesifik: Speccy adalah alat gratis yang memberikan informasi terperinci tentang komponen PC Anda. Anda dapat mendownloadnya dari sini
- CPU-Z: CPU-Z adalah alat gratis yang memberikan informasi mendetail tentang prosesor dari PC Anda. Anda dapat mendownloadnya dari sini
- GPU-Z: GPU-Z adalah alat gratis yang menyediakan informasi rinci tentang kartu grafis dari PC Anda.
Ini hanyalah beberapa alat yang tersedia untuk melihat komponen PC Anda. Jika Anda menginginkan informasi yang lebih mendetail atau spesifik tentang komponen tertentu, Anda mungkin ingin mencari alat tambahan secara online.
Kesimpulan

Singkatnya, mengetahui komponen PC Anda sangat penting jika Anda ingin menjaganya tetap dalam kondisi baik dan meningkatkan kinerjanya.
Melalui Device Manager, kita bisa mendapatkan gambaran tentang perangkat yang terpasang di komputer kita dan mengakses informasi yang relevan sebagai kecepatan prosesor, kapasitas hard drive dan jumlah RAM yang terpasang.
Kami harap panduan ini bermanfaat bagi Anda untuk lebih memahami komponen PC Anda.