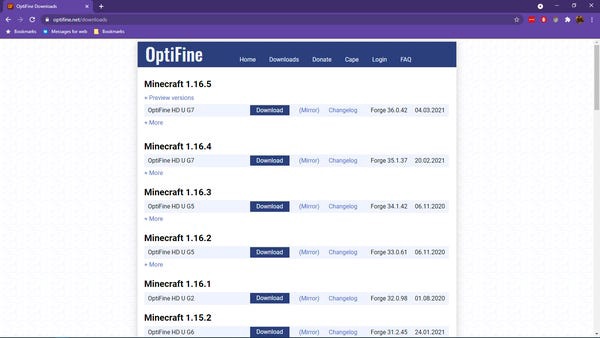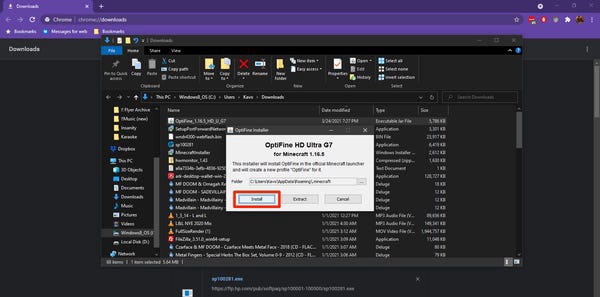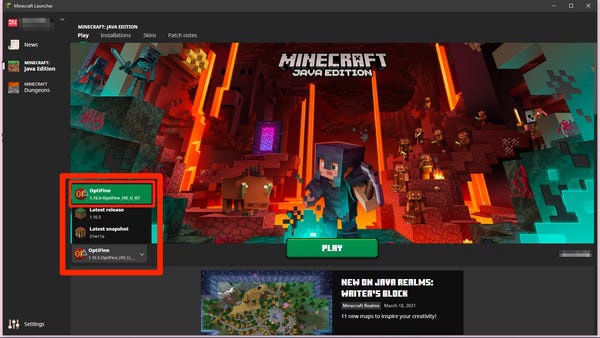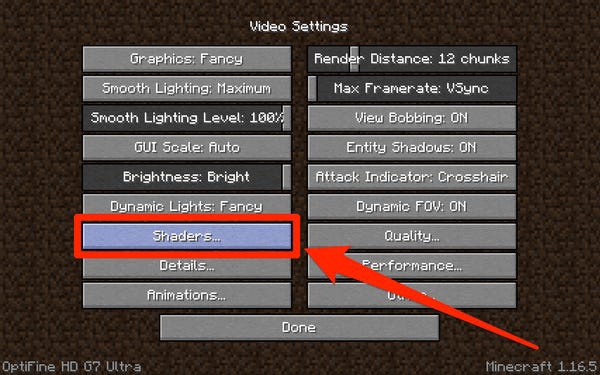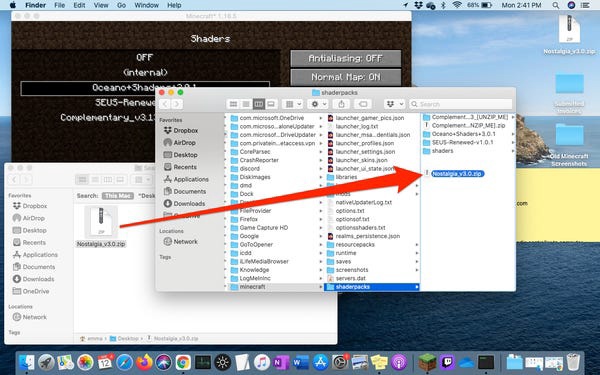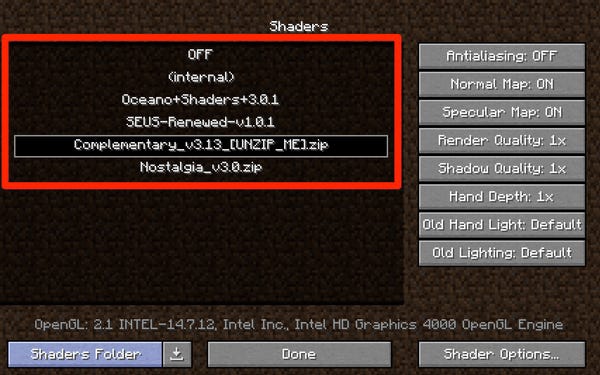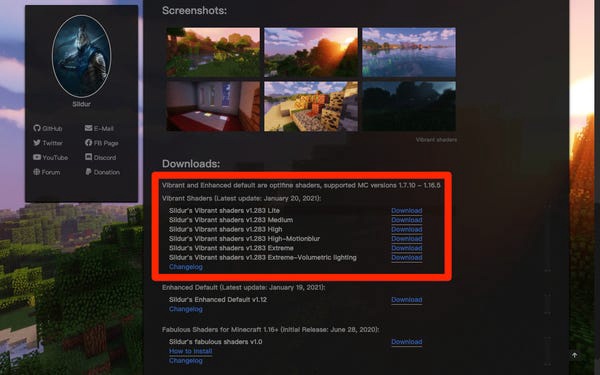Cara memasang shader Minecraft atau menonaktifkannya
Sekilas, Minecraft bukanlah game yang sangat cantik. Itu lebih mirip dunia Lego daripada yang lain, dengan balok-balok tajam dengan figur tongkat besar.
Itulah sebabnya ribuan penghobi telah berupaya membuat shader. Shader mengubah pencahayaan di "Minecraft", sesuatu yang tampak sederhana, tetapi dapat mengubah tampilan game sepenuhnya. Setelah Anda mulai bermain dengan shader, Anda akan bertanya-tanya bagaimana Anda bisa bergaul tanpa mereka.
Untungnya, memasang shader di Minecraft sangat mudah. Inilah cara menemukan shader, mengunduhnya, dan menginstalnya dalam game.
Penting: Anda hanya dapat menginstal shader jika Anda memainkan "Minecraft: Java Edition". Ini adalah versi "Minecraft" paling populer untuk PC, dan ini adalah satu-satunya yang tersedia untuk pengguna Mac dan Linux.
Anda dapat melihat lebih banyak perbedaan antara 'Java' dan 'Edisi Batuan Dasar' dengan membaca artikel kami “'Minecraft Java' vs. Edisi batuan dasar. 'Bedrock:' Tinjauan komprehensif tentang dua versi utama Minecraft dan mana yang harus Anda beli'.
Di mana menemukan dan mengunduh shader untuk Minecraft
Shaders adalah beberapa unduhan paling populer di internet. Ada lusinan situs tempat Anda bisa mendapatkannya.
Kami merekomendasikan CurseForge.com, mungkin situs paling populer untuk shader dan mod untuk "Minecraft". Anda juga dapat melihat ShadersMods.com, yang mengklasifikasikan file mereka ke dalam kategori yang berguna seperti "psikedelik", "populer", dan "realistis".
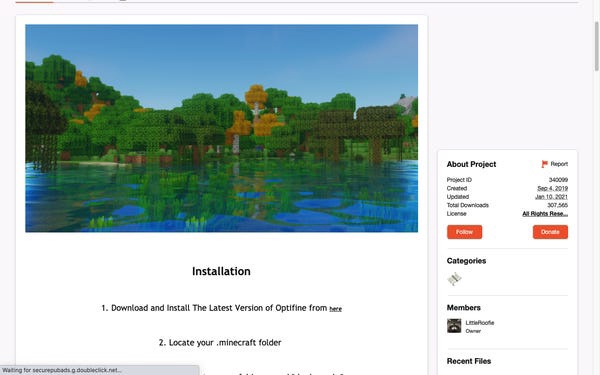
Ada ribuan paket shader untuk dipilih.
Setelah Anda menemukan shader yang menarik bagi Anda, periksa apakah itu kompatibel dengan versi "Minecraft" yang Anda jalankan, unduh file, dan simpan di suatu tempat yang dapat Anda ambil dengan mudah nanti. Jangan membuka zip file.
Cara memasang shader di minecraft
Pemasangan shader di Minecraft terdiri dari dua bagian. Untungnya, bagian pertama - menginstal OptiFine - hanya perlu dilakukan sekali, dan Anda akan baik-baik saja.
Menginstal OptiFine
OptiFine adalah aplikasi pihak ketiga gratis yang memungkinkan Anda menyesuaikan grafik "Minecraft". Metode pemasangan dan penyesuaian yang tepat akan sedikit berbeda tergantung pada apakah Anda menggunakan mod lain untuk Minecraft, tetapi berikut adalah langkah-langkah umumnya.
1. Unduh OptiFine dari halaman unduh situs web, pastikan untuk memilih versi OptiFine yang cocok dengan versi "Minecraft" yang Anda jalankan. Simpan file ke tempat di mana Anda dapat dengan mudah menemukannya.
Unduh versi OptiFine yang cocok dengan versi "Minecraft" Anda.
Penting: Jika Anda ingin menggunakan OptiFine dengan mod, simpan file ini di folder “mods” khusus, lalu lewati ke langkah #3.
2. Temukan file .jar yang diunduh dan klik dua kali untuk menjalankan penginstal. Klik "Instal". Anda kemudian akan melihat pesan bahwa OptiFine telah berhasil diinstal.
Menginstal OptiFine hanya membutuhkan beberapa saat.
3. Buka aplikasi Peluncur Minecraft. Dari menu tarik-turun di sebelah kiri tombol "Mainkan", pilih OptiFine (atau "Tempa" jika Anda ingin menjalankan mod lain) dan klik "Mainkan".
Anda mungkin melihat peringatan bahwa OptiFine tidak didukung saat pertama kali menjalankannya; jangan khawatir, ini dikeluarkan untuk semua mod. Emma Witman/Orang Dalam
Sekarang kita akan menginstal file shader.
Pindahkan file shader
1. Pada layar intro "Minecraft" yang sudah dikenal, pilih "Opsi" lalu "Pengaturan Video".
2. Pada halaman ini Anda akan melihat beberapa pengaturan baru. Klik pada "Shaders ...".
OptiFine juga akan menambahkan beberapa opsi lain ke halaman ini, yang bagus untuk menyesuaikan pengalaman Anda.
3. Pilih “Shader Folder” di pojok kanan bawah. Ini akan membuka folder di mana semua file shader Anda akan ditempatkan.
Setelah diinstal, shader Anda akan tinggal di sini.
4. Ambil file shader yang Anda unduh dan pindahkan ke folder ini. Sekali lagi, jangan membuka ritsletingnya.
Tidak perlu membongkar shader yang dapat diunduh, yang akan dilakukan Minecraft untuk Anda.
5. Saat Anda kembali ke halaman shader, Anda akan melihat shader yang baru saja ditambahkan terdaftar. Jika tidak, tutup "Minecraft" dan buka kembali.
Cara mengaktifkan atau menonaktifkan shader di Minecraft saat bermain
Jika Anda menemukan bahwa beberapa shader tidak berfungsi dengan baik di komputer Anda, atau Anda tidak menyukai tampilannya, berikut cara mengaktifkan atau menonaktifkan shader saat bermain tanpa menghapus file sepenuhnya.
1. Saat bermain game, tekan tombol «Esc» untuk membuka layar menu.
2. Seperti menambahkan shader, pilih “Options…”, lalu “Video Settings…” dan “Shaders…”.
3. Untuk beralih di antara shader - hanya satu paket shader yang dapat diaktifkan pada satu waktu - pilih shader yang diinginkan dari daftar opsi yang tersedia. Kemudian tekan "Selesai".
4. Untuk menonaktifkan shader sepenuhnya, pilih "OFF" di bagian atas halaman shader dan klik "Selesai".
Pilih paket shader baru atau nonaktifkan semuanya
Apa yang harus dilakukan jika komputer Anda tidak dapat menangani shader Minecraft
Shader membuat "Minecraft" lebih intens secara grafis, sampai-sampai beberapa kartu grafis lama mungkin tidak dapat menanganinya. Saat Anda memperbarui "Minecraft", perhatikan bagaimana komputer Anda menangani beban baru.
Jika Anda menemukan bahwa komputer Anda tidak dapat menangani shader, solusi yang mungkin adalah mengalokasikan lebih banyak RAM ke "Minecraft". Anda dapat dengan mudah mengalokasikan lebih banyak RAM menggunakan peluncur "Minecraft".
Solusi lain, jika Anda menemukan bahwa kecepatan bingkai Anda turun drastis saat bekerja dengan shader, adalah mengubah pengaturan lain dengan OptiFine.
OptiFine memberikan ringkasan praktis saat Anda mengarahkan kursor ke pengaturan video tambahan, menjelaskan bagaimana berbagai perubahan akan memengaruhi gameplay Anda, termasuk pengaturan yang membuat game lebih efisien.
OptiFine akan memberi Anda informasi tentang arti berbagai opsi.
Namun, perlu diingat bahwa tidak semua yang ditawarkan OptiFine akan optimal untuk jenis komputer dan perangkat keras Anda. Coba perubahan satu per satu, dan buka menu debug dengan tombol F3 (Fn + F3 di Mac) untuk mengontrol kecepatan bingkai saat Anda mencoba pengaturan yang berbeda.
Terakhir, Anda dapat mencoba menemukan paket shader yang tidak terlalu menuntut memori. Beberapa pengembang berpengalaman merilis beberapa versi paket shader mereka yang dirancang untuk berbagai jenis komputer.
Jika komputer Anda mengalami kesulitan merender shader jenuh, cari shader dengan intensitas berbeda, seperti Vibrant Shaders yang populer dari Sildur.
Sildur's Shaders menawarkan beberapa versi, tergantung pada kualitas komputer Anda.