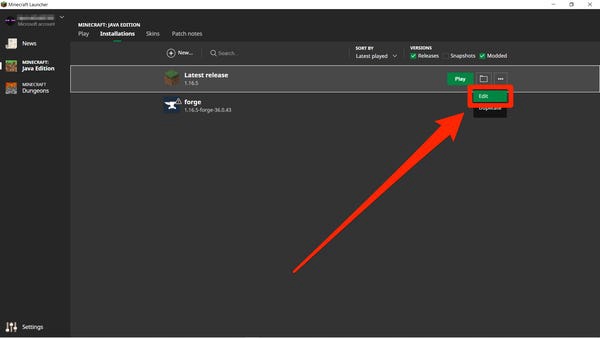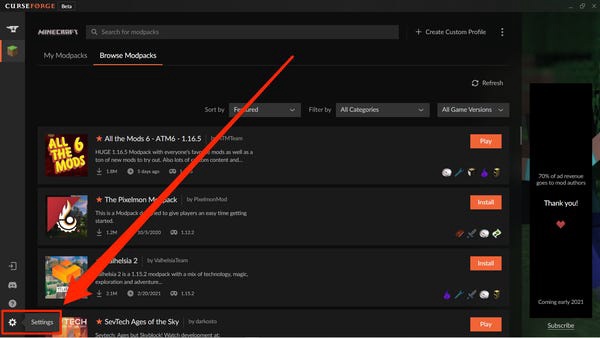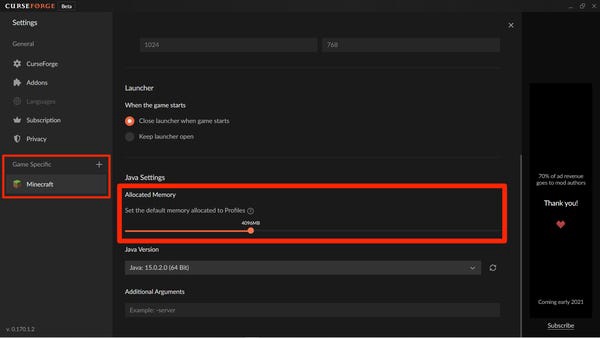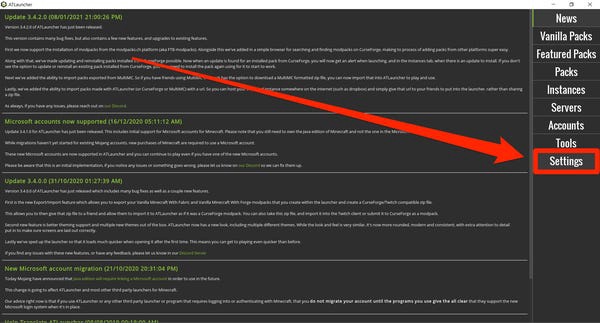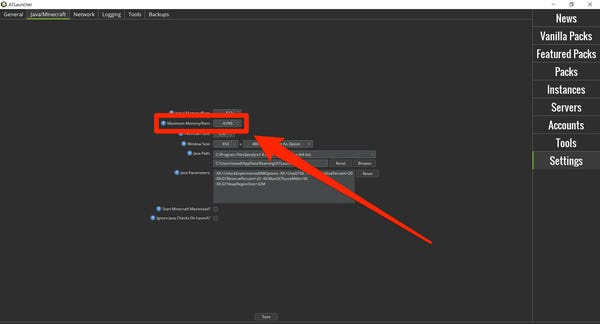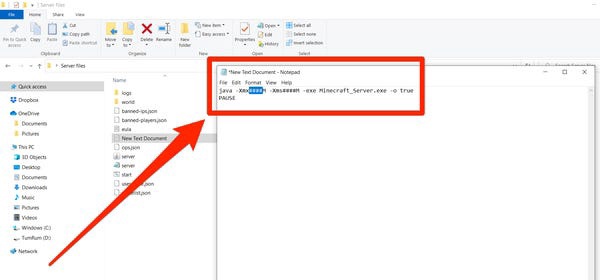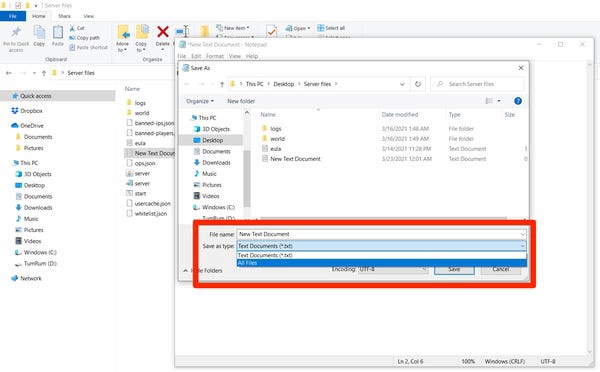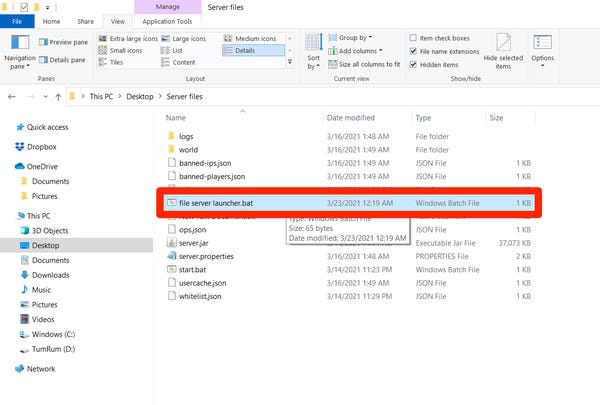Cara Mengalokasikan Lebih Banyak RAM untuk Minecraft
"Minecraft" dapat memiliki cakupan yang luar biasa, terutama jika Anda telah menginstal mod dan paket tekstur untuk meningkatkan grafik.
Tetapi semakin besar dan cantik dunia Minecraft Anda, semakin banyak RAM yang dibutuhkan untuk menjalankannya. Dan jika game tidak memiliki alokasi RAM yang cukup, game akan dimuat dengan lambat, frame tersendat, dan bahkan mungkin crash.
Untungnya, ada solusi. Ada beberapa cara untuk mengalokasikan lebih banyak RAM ke "Minecraft", yang masing-masing cukup sederhana dan mudah.
Dan jika Anda menjalankan server "Minecraft" Anda sendiri, Anda juga dapat mengalokasikan lebih banyak RAM untuk itu, yang akan memungkinkan lebih banyak orang untuk bermain di server secara bersamaan.
Berikut ini ikhtisar singkat tentang semua cara untuk mengalokasikan lebih banyak RAM ke Minecraft.
PentingPanduan ini hanya berlaku untuk "Minecraft: Java Edition". Jika Anda memainkan "Bedrock Edition", juga dikenal sebagai "Minecraft untuk Windows 10", tidak ada cara bawaan untuk mengontrol berapa banyak RAM yang Anda gunakan.
Anda dapat melihat lebih banyak perbedaan antara 'Java' dan 'Bedrock' dengan membaca artikel kami “'Minecraft Java' vs. batuan dasar". 'Bedrock: Pandangan menyeluruh tentang dua versi utama Minecraft dan mana yang harus Anda beli.'
Cara Mengalokasikan Lebih Banyak RAM untuk Minecraft
Untuk mengubah jumlah RAM yang dapat digunakan Minecraft, Anda perlu mengubah pengaturan di aplikasi Minecraft Launcher. Aplikasi Launcher adalah program yang digunakan untuk meluncurkan "Minecraft".
Ada beberapa aplikasi peluncur berbeda yang dapat Anda gunakan tergantung pada mod apa yang telah Anda instal. Kita akan melihat tiga yang paling populer, dimulai dengan peluncur "vanila" standar yang digunakan kebanyakan orang.
tip cepatSistem manajemen informasi "Minecraft" adalah sistem manajemen informasi berdasarkan prinsip "manajemen informasi". Jika Anda berencana untuk menggunakan banyak mod, tingkatkan jumlah ini menjadi 4 atau 6 GB.
Anda hanya perlu berhati-hati untuk tidak menempati lebih banyak memori RAM daripada yang sebenarnya tersedia di komputer. Anda harus meninggalkan setidaknya setengah dari RAM agar sisa komputer Anda dapat digunakan.
Alokasi memori RAM menggunakan peluncur "Minecraft" standar
Jika Anda tahu game "Minecraft", Anda mungkin juga tahu aplikasi peluncur game standar yang disebut "Minecraft Launcher". Berikut cara menggunakannya untuk mengalokasikan kembali RAM.
1. Buka Peluncur Minecraft dan pilih tab "Instalasi" di bagian atas.
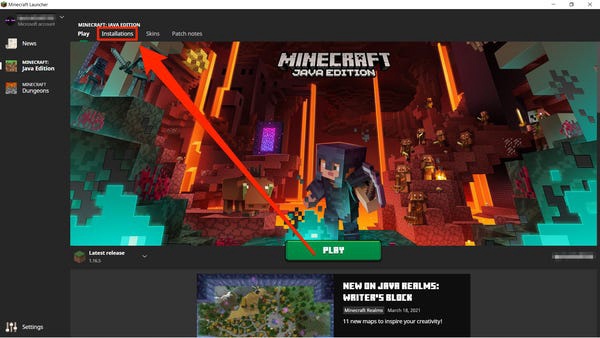
Tidak masalah jika Anda bermain Java dengan atau tanpa mod.
2. Arahkan mouse ke versi "Minecraft" yang ingin Anda alokasikan RAM, lalu klik tiga titik di sebelah kanan dan pilih "Edit".
Anda harus mengalokasikan ulang RAM untuk setiap versi "Minecraft" satu per satu.
3. Pilih "Opsi Lainnya" di kanan bawah layar untuk membuka dua kotak tambahan.
4. Di awal bidang "JVM Arguments" ada kode yang mengatakan "-Xmx2G" atau yang serupa - "2G" berarti berapa gigabyte RAM yang dapat digunakan "Minecraft" saat ini (dalam hal ini 2GB). Ubah nomor ini untuk mengubah jumlah RAM yang dialokasikan. Biarkan sisa teks apa adanya.
Ubah angka dalam kode ini untuk mengubah jumlah memori yang digunakan.
5. Klik «Simpan» untuk menyelesaikan perubahan.
Alokasi RAM dengan peluncur CurseForge 'Minecraft'
1. Luncurkan aplikasi CurseForge. Akses "Pengaturan" dengan mengklik ikon roda gigi yang terletak di sudut kiri bawah layar.
CurseForge juga dapat digunakan untuk memodifikasi game lain, meskipun "Minecraft" sejauh ini adalah yang paling populer.
2. Di kolom kiri halaman pengaturan ada bagian "khusus game". Pilih "Minecraft".
3. Gulir ke bawah ke "Pengaturan Java" di mana Anda akan melihat "Memori yang Dialokasikan" dengan penggeser. Dari sini, cukup seret bola oranye pada penggeser ke alokasi RAM yang Anda inginkan. Setiap perubahan akan disimpan secara otomatis.
tip cepatCurseForge, seperti kebanyakan peluncur pihak ketiga, mengukur penggunaan RAM dalam megabyte (MB), bukan gigabyte (GB). Ingatlah bahwa dalam kasus seperti ini, 1024 MB sama dengan 1 GB.
Jika Anda tidak melihat kata "RAM", jangan khawatir: "RAM" dan "memori" sering digunakan secara bergantian.
Alokasi RAM dengan peluncur ATLauncher 'Minecraft'
1. Muat ATLauncher dan klik "Pengaturan" yang terletak di panel kanan.
ATLauncher adalah salah satu dari banyak peluncur pihak ketiga yang kompatibel dengan Minecraft.
2. Di bagian atas halaman pengaturan Anda akan melihat beberapa tab. Buka tab "Java/Minecraft".
3. Anda akan melihat daftar properti yang dapat dikonfigurasi. Yang kedua adalah "Memori Maks / RAM" dan ini adalah jumlah yang ingin Anda tingkatkan. Dinyatakan dalam megabyte, jadi ingatlah bahwa 1024MB sama dengan 1GB.
Pastikan Anda tidak memberikan terlalu banyak atau terlalu sedikit RAM.
4. Setelah Anda mengatur jumlah maksimum RAM, pastikan untuk mengklik tombol "Simpan" di bagian bawah untuk mengonfirmasi perubahan Anda.
Cara Mengalokasikan RAM untuk Server Minecraft yang Berjalan di PC
Terakhir, Anda mungkin menjalankan server Minecraft Anda sendiri. Jika server tidak memiliki RAM yang cukup, server tidak akan dapat mem-boot atau mendukung pengguna yang bermain di dalamnya, dan setiap perubahan yang Anda buat pada game akan tertunda.
Jika Anda ingin meningkatkan RAM server Anda, berikut adalah cara melakukannya. Harap dicatat bahwa langkah-langkah ini berlaku untuk server yang berjalan di PC Windows 10 – di Mac atau Linux metode ini akan berbeda.
1. Buka folder tempat semua file server Minecraft Anda berada.
2. Klik kanan pada ruang hitam di folder dan pilih "Baru" dan "Dokumen Teks". Anda dapat membiarkan dokumen tanpa judul untuk saat ini.
3. Buka dokumen dan rekatkan kode berikut:
java -Xmx####M -Xms####M -exe Minecraft_Server.exe -o benar
BERHENTI SEBENTAR
Alih-alih "####" masukkan jumlah RAM yang ingin Anda alokasikan. Anda akan menulis jumlah dalam megabyte – jadi jika Anda ingin mengalokasikan, misalnya, 2GB, Anda akan memasukkan “2048”, lakukan kode:
java -Xmx2048M -Xms2048M -exe Minecraft_Server.exe -o benar
BERHENTI SEBENTAR
Pastikan Anda telah mengonversi GB ke MB dengan benar saat memasukkan jumlah RAM yang Anda inginkan.
4. Sekarang klik "File" dan kemudian "Save As...". Pada menu yang muncul, ubah “Save as type” menjadi “All files”. Simpan itu.
Menyimpan sebagai "Semua File" akan memungkinkan Anda mengubah ekstensi dokumen nanti.
5. Ketika dokumen telah disimpan dan terlihat di folder Anda, ubah namanya menjadi "file server launcher.bat", tanpa tanda kutip.
6. Apa yang dimulai sebagai dokumen teks sekarang menjadi peluncur baru untuk server Minecraft Anda. Klik dua kali file .bat baru untuk memulai server dengan kapasitas RAM baru.
Konversikan dokumen baru Anda ke file .bat.