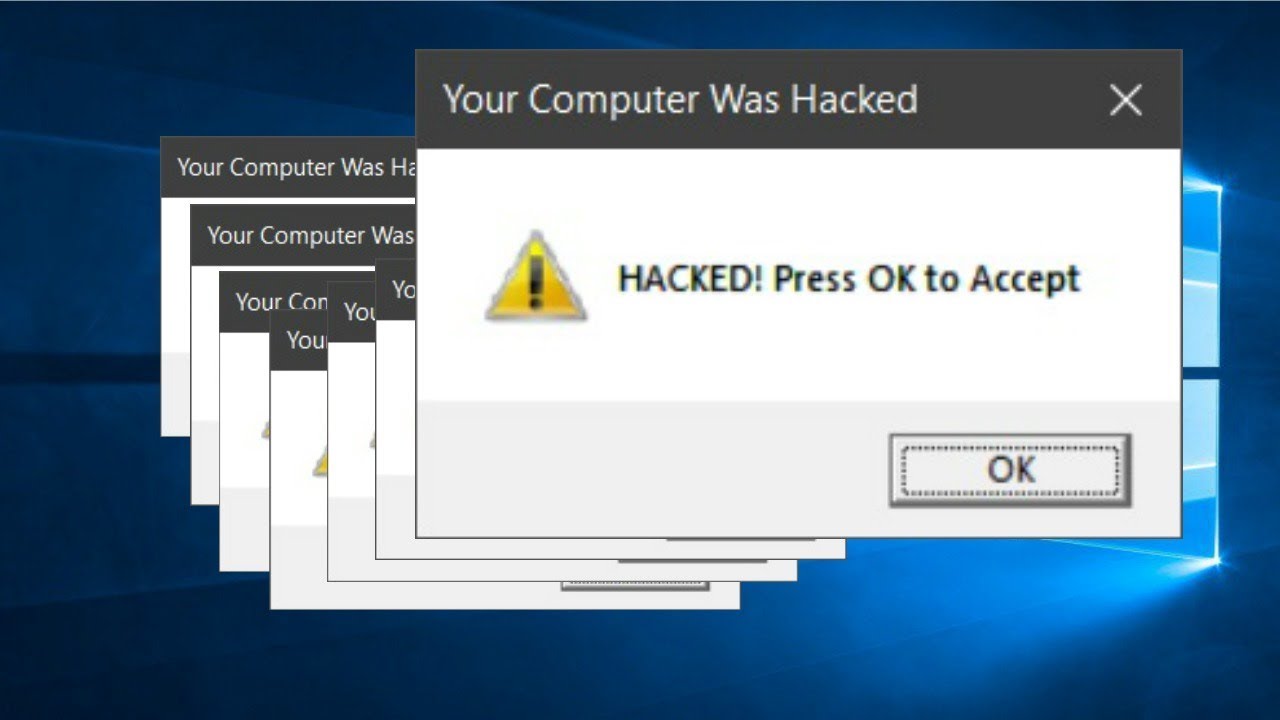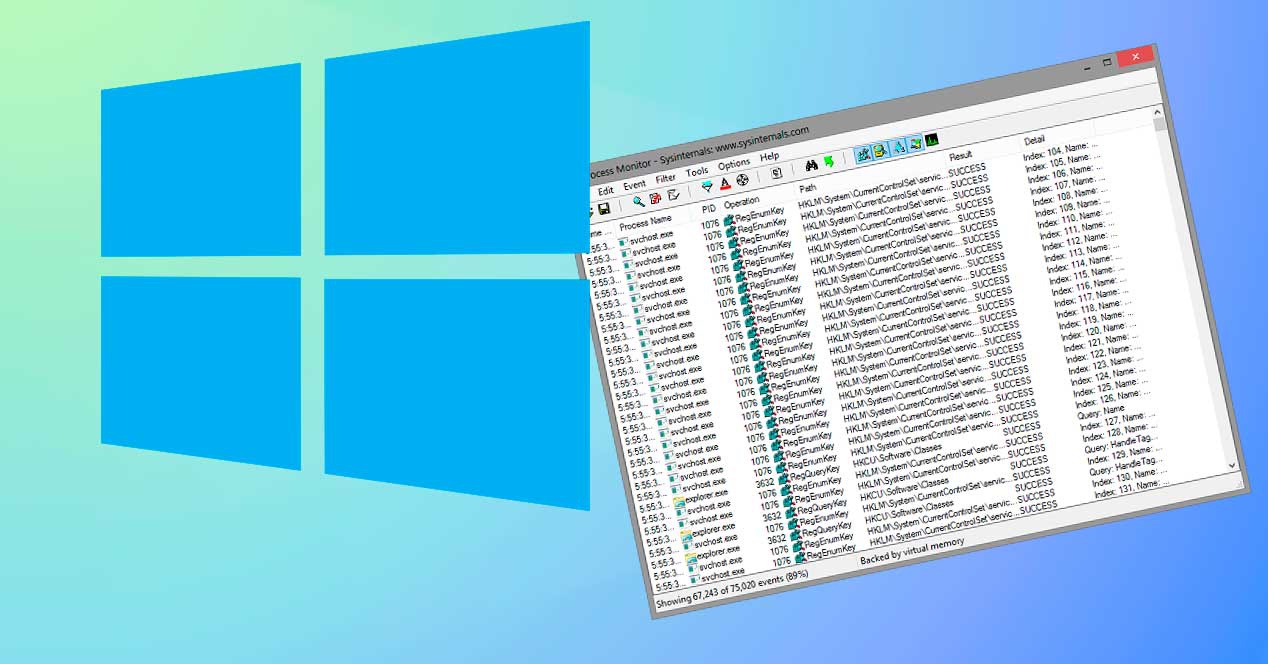Apakah Anda ingin tahu bagaimana memecahkan fenomena yang disebut 100% CPU di Windows 10? Dalam artikel ini Anda akan mengetahui semua detail tentangnya.

100% CPU di Windows 10 Bagaimana cara memperbaikinya?
100% CPU di Windows 10
Unit pemrosesan pusat, biasanya dikenal sebagai CPU, adalah otak dari komputer. Di sisi lain, 100% CPU di Windows 10 Ini bisa menjadi masalah nyata, tetapi jangan khawatir, di sini kami akan memberi tahu Anda cara memperbaikinya.
Anda dapat menemukan informasi lebih lanjut di artikel tentang karakteristik CPU.
Apa arti istilah CPU 100% di Windows 10?
Pertama-tama, kita harus mengklarifikasi bahwa kapasitas kinerja perangkat komputer apa pun mengacu pada jumlah pekerjaan yang dilakukan oleh CPU, yang paling banyak 100%. Untuk lebih jelasnya, Anda bisa menonton video berikut.
Dengan cara ini, sangat penting bahwa komputer tidak kelebihan beban dengan informasi, karena: 100% CPU di Windows 10 menyebabkan malfungsi. Di antara ketidakberesan ini adalah kelambatan atau penghentian program dan, dalam kasus terburuk, pembakaran sirkuit listrik peralatan.
Apa Penyebab 100% CPU di Windows 10?
Pada kenyataannya, jawaban atas pertanyaan ini cukup beragam. Namun, di bawah ini kami akan merinci alasan utama yang menyebabkan fenomena yang disebut 100% CPU di Windows 10.
Saturasi komputer
Seperti yang telah kami sebutkan, alasan utama kapasitas kinerja CPU mencapai maksimum, yaitu 100%, adalah kejenuhan komputer sehubungan dengan informasi yang diterimanya dan harus diubah.
Menjalankan program secara bersamaan
Kedua, masalah terjadi ketika banyak program dijalankan secara bersamaan, terutama jika membutuhkan banyak daya pemrosesan. Dalam hal ini, beberapa contohnya adalah: mengedit grafik dan video, game definisi tinggi, program pembakaran DVD, dan lain-lain.
Memulai program secara otomatis
Demikian pula, program yang dimulai secara otomatis ketika sistem operasi dihidupkan biasanya menjadi penyebab: 100% CPU di Windows 10. Contohnya adalah yang terkait dengan pengoperasian printer, kamera video, dan pemutar musik.
Infeksi virus atau malware
Terkadang virus tidak terdeteksi oleh program khusus. Dengan cara ini, jika tidak ada bukti bahwa masalah disebabkan oleh eksekusi program atau proses yang tidak teratur, kemungkinan besar penyebabnya adalah infeksi virus atau malware.
Navigasi yang berlebihan
Akhirnya, ada kemungkinan bahwa 100% CPU di Windows 10 Ini karena beberapa tab navigasi terbuka secara bersamaan. Demikian pula, keberadaan plugin dan add-on yang tidak perlu dapat menyebabkan kelebihan kapasitas kinerja unit pemrosesan pusat.
Bagaimana saya bisa tahu jika CPU sudah 100%?
Untuk mengetahui apa penggunaan CPU saat ini, kita harus menggunakan sistem operasi peralatan. Untuk melakukan ini, kami pergi ke kotak pencarian di bilah tugas, yang ada di bagian bawah layar, dan kami menulis frasa Pengelola Tugas.
Di jendela berikutnya kami memilih opsi yang disebut Kinerja. Dengan cara ini kita dapat melihat tingkat di mana CPU bekerja pada saat itu, memperbarui dirinya sendiri setiap 60 detik.
Selain diagram kurva yang dapat kita lihat saat melakukan tindakan sebelumnya, juga dimungkinkan untuk mengamati kurva yang sesuai dengan suhu masing-masing inti prosesor. Untuk melakukan ini, cukup buka bagian bawah layar dan klik di mana dikatakan Buka monitor sumber daya.
Apa yang dapat saya lakukan untuk memperbaiki CPU hingga 100% di Windows 10?
Seperti yang telah kita lihat, tidak nyaman bagi komputer untuk berada pada kapasitas 100%. Sedemikian rupa sehingga perlu merekomendasikan beberapa cara untuk menyelesaikan masalah ini, yaitu:
Hentikan proses yang tidak teratur
Di bagian yang didedikasikan untuk penyebab yang menyebabkan masalah terkait dengan 100% CPU di Windows 10, Kami menyebutkan kemungkinan bahwa masalah ini disebabkan oleh eksekusi yang tidak teratur dari beberapa program atau proses. Jadi, inilah cara memperbaikinya.
Dengan cara ini, jika kita ingin mengetahui secara detail aplikasi mana yang menyebabkan konsumsi CPU tinggi, kita harus mengakses Task Manager Windows 10. Setelah kita berada di menu, kita pergi ke tab yang disebut Proses.
Di jendela yang terkait dengan tab Proses, kita dapat melihat kapasitas kinerja CPU saat ini, bersama dengan detail program yang berjalan dan proses latar belakang. Selain itu, jika kita mengklik di mana dikatakan CPU, kita melihat bagaimana proses ini diurutkan sesuai dengan tingkat penggunaannya.
Dengan cara ini, dimungkinkan untuk mengurangi tingkat penggunaan CPU jika kita melihat bahwa salah satu program membebani fungsi unit pemrosesan pusat. Untuk melakukan ini, kita klik kanan pada nama program dan kemudian kita memilih untuk menutupnya.
Nonaktifkan program mulai otomatis
Cara lain untuk mengurangi kapasitas penggunaan CPU adalah dengan menonaktifkan program yang memulai secara otomatis, yaitu program yang dimulai di latar belakang segera setelah komputer dihidupkan. Untuk melakukan ini, kita perlu melakukan urutan langkah yang sangat sederhana, ini adalah:
Kami pergi ke menu Start dan di dalamnya kami memilih opsi Program, lalu kami klik di mana dikatakan Mulai. Selanjutnya, kami memilih program startup yang ingin kami nonaktifkan dan klik kanan pada program tersebut untuk menghilangkannya.
Nonaktifkan Pencarian Windows
Dalam kasus khusus sistem operasi Windows 10, Pencarian Windows berfungsi untuk memuat ke dalam memori program mana yang paling sering kita gunakan. Namun, meskipun niatnya baik, hasilnya tidak begitu baik, karena ini menyebabkan aplikasi ini tetap di latar belakang.
Untuk mengatasi masalah ini dan dapat mengurangi kapasitas kinerja CPU, hal pertama yang harus kita lakukan adalah menonaktifkan alat Windows 10 ini. Untuk melakukan ini, kita pergi ke menu Start dan mencari Layanan, di dalam opsi yang ditampilkan , kita klik dua kali pada apa yang disebut Sysmain.
Di jendela berikutnya, kami memilih jenis Startup dan memilih opsi Dinonaktifkan. Kemudian kita klik OK dan restart komputer.
Instal antivirus
Dalam hal ini prosesnya cukup mudah dilakukan, karena pada prinsipnya yang kita butuhkan adalah mendownload dan menginstal program antivirus yang baik. Dalam hal ini, penting bagi kami untuk memverifikasi bahwa kami mengunduh pembaruan terbaru dari program.
Ketika kami telah menginstal antivirus di komputer kami, hal selanjutnya adalah melakukan pemindaian peralatan yang sesuai. Di akhir analisis, kita harus ingat untuk me-restart komputer