Halo orang! Hari ini saya membawakan Anda salah satu trik bermanfaat yang kita semua sukai dan yang dapat membuat kita keluar dari masalah di lebih dari satu kesempatan. Jika Anda bekerja dengan Microsoft Office suite selama hari kerja Anda di kantor, di sekolah, universitas atau di rumah, pasti Anda pernah memiliki kebutuhan untuk ekstrak gambar dari dokumen Word misalnya, saya bertanya kepada Anda: bagaimana Anda menyelesaikannya?
Opsi pertama yang mungkin muncul di benak Anda adalah mengambil tangkapan layar dengan tombol «key.Print Screen» (Print Screen) lalu potong di Paint untuk akhirnya menyimpannya. Atau jika Anda lebih suka mengotomatisasi, mungkin Anda pergi ke Google yang maha kuasa untuk mencari program gratis yang melakukan tugas ini, yang ada banyak tetapi Anda benar-benar tidak membutuhkannya, Anda juga tidak perlu mencetak layar.
Sebagai alternatif saya mengusulkan Anda 3 metode menarik itu tiba-tiba Anda tidak tahu, tetapi Anda harus mencoba sesegera mungkin dan memilih yang paling Anda sukai, tanpa pengenalan lebih lanjut, kami akan mengacaukannya
Metode I - Ubah ekstensi
Metode II - Simpan sebagai halaman web
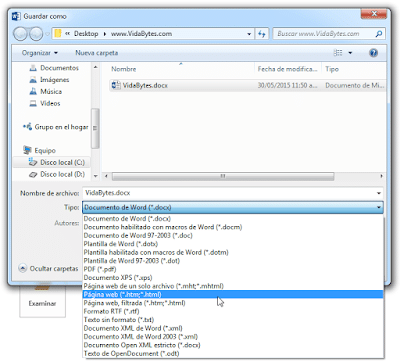
Dengan ini, dicapai bahwa file yang diberikan struktur barunya dibagi dan dalam kontennya kami menemukan gambar yang diekstraksi utuh dan mempertahankan kualitas aslinya. Dalam gif berikut Anda dapat melihat seperti apa hasil akhirnya.

Metode III - Salin ke Power Point
Ini adalah opsi cerdas lain yang patut dipertimbangkan, terdiri dari menyalin gambar dokumen ke Power Point dan di sana cukup klik kanan pada gambar dan pilih opsi «Simpan sebagai gambar…".
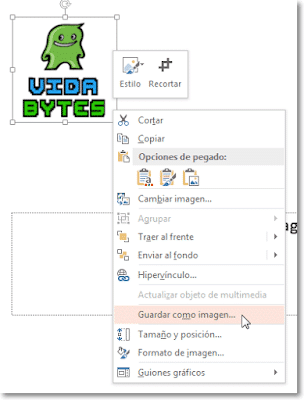
Terakhir, pilih format yang ingin kami gunakan untuk menyimpan gambar ke tim kami.

Itu semuanya! Anda memiliki 3 cara untuk menyimpan gambar dokumen, lebih suka yang mana? Jika Anda menemukan informasi ini berguna, saya akan sangat menghargai jika Anda membagikannya di jejaring sosial favorit Anda atau meninggalkan komentar