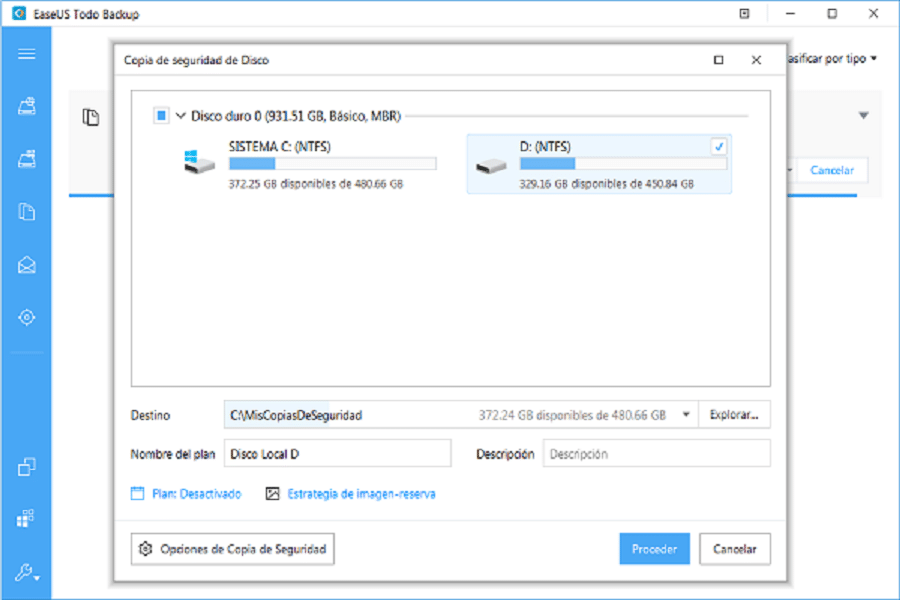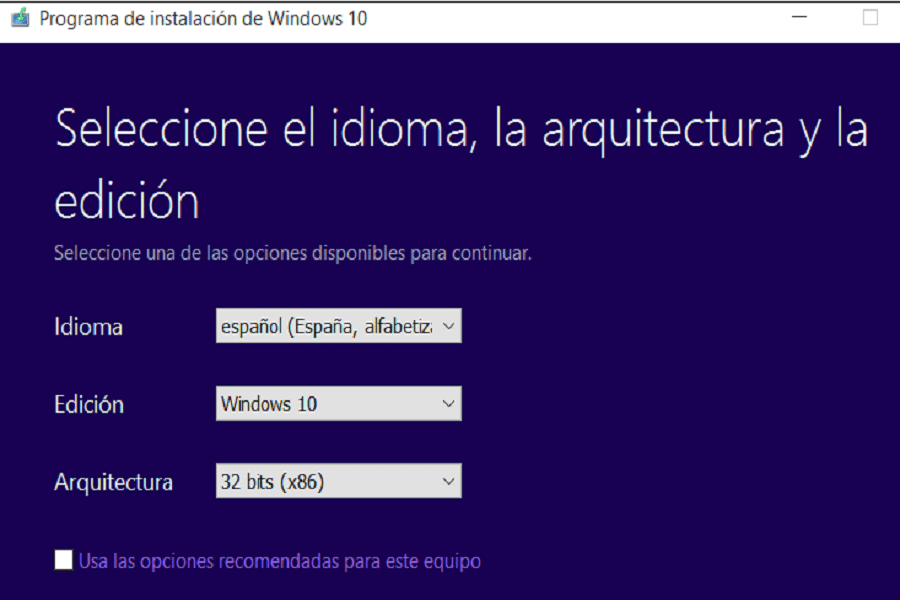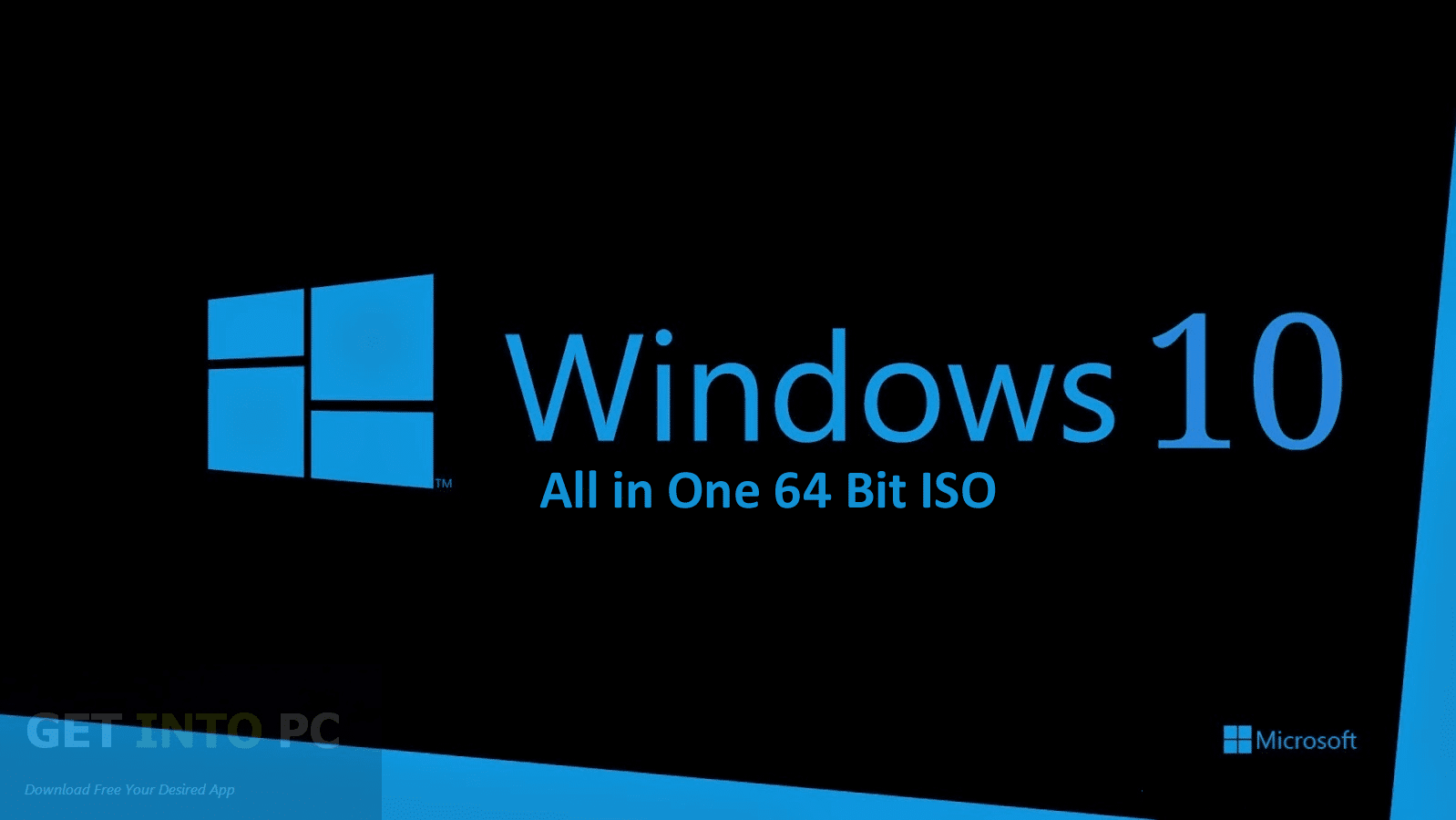Ideal dari setiap pengguna Windows adalah untuk menjaga komputer mereka dengan pembaruan terbaru untuk sistem operasi mereka, itulah mengapa sangat penting bahwa kami menjalankan OS Windows (Windows 10) terbaru, ini memiliki berbagai alat baru yang akan membuat Anda menjalani pengalaman yang lebih baik saat menggunakan komputer, namun, Ada ketakutan bahwa kami akan kehilangan semua informasi berharga kami ketika kami memperbarui dari Windows 10 dalam 32 bit ke 64 bit jika kami memformat PC untuk melakukan proses ini, dalam artikel ini kami akan mengajari Anda cara mengoptimalkan Windows 10 ke 64 bit tanpa kebutuhan untuk memformat komputer, Bergabunglah dengan kami!

Tingkatkan Windows 10 dari 32 ke 64 bit
Banyak pengguna Windows memiliki keluhan umum dalam hal mengoptimalkan sistem operasi mereka: dengan memformat seluruh sistem, gambar, video, file Word, Excel, atau Power Point dapat hilang, informasi yang dapat sangat berharga bagi pengguna Kehilangan itu berarti sakit kepala yang nyata, karena tidak mungkin memulihkannya tanpa cadangan untuk mendukung semuanya. Untuk menghindari risiko ini, ikuti langkah-langkah ini:
Pastikan prosesor Anda kompatibel 64-bit:
- Langkah pertama adalah mengakses menu mulai di bagian bawah layar.
- Kemudian, di antara semua opsi yang tersedia, buka Informasi Sistem .
- Daftar karakteristik akan ditampilkan, Anda harus mencari, Jenis sistem. (Lihat artikel: upgrade windows 7 ultimate ke windows 1)
Jika komputer Anda memang berbasis prosesor 64-bit, komputer dapat menjalankan Windows 64 versi 10-bit. Jika Anda melihat komputer berbasis 86-bit atau 32-bit, Anda tidak akan dapat menginstal sistem operasi lain Arsitektur.
Cadangkan file penting sebelum memutakhirkan ke Windows 10 64-bit.
Untuk mencegah kehilangan data, Anda harus mencadangkan file yang penting bagi Anda, atau jika Anda ingin mencadangkan semua data di komputer Anda, cara terbaik adalah mengambil cadangan penuh komputer Anda. Untuk menyelesaikan pekerjaan ini dengan cepat dan efektif, kami akan memerlukan program cadangan gratis dan kuat untuk membantu kami, dalam tim ini kami akan merekomendasikan Anda untuk menggunakan EASEUS yang mudah dipasang.
- Mulai program, klik Cadangan disk/partisi.
- Pilih file yang ingin Anda buat cadangannya.
- Setelah melakukan langkah di atas, klik Tujuan untuk memilih lokasi penyimpanan cadangan, seperti hard drive lokal, hard drive eksternal, jaringan, dll.
- Klik pada terus untuk membuat cadangan disk dan partisi.
Tingkatkan Windows 10 ke 64-bit
Sebelum memulai langkah-langkahnya, Anda harus tahu bahwa instalasi akan dilakukan dengan bersih untuk mendapatkan Windows 64 versi 10-bit dari versi 32-bit, karena tidak ada jalur peningkatan langsung.
- Langkah pertama adalah mengunduh Windows 10 Media Creation Tool dari situs resmi Microsoft. Jika Anda menggunakan Windows 32 versi 10-bit saat ini, Anda harus mengunduh dan menginisialisasi alat 32-bit.
- Maka Anda harus menghubungkan drive USB dengan setidaknya 4 GB dari ruang yang tersedia. Buka halaman unduhan Microsoft Windows 10. Klik tombol Unduh Alat Sekarang dan simpan Alat Pembuatan Media ke desktop Anda.
- Klik dua kali file MediaCrationTool.exe. Baca persyaratan lisensi dan klik menerima. Pilih opsi Buat media instalasi untuk PC lain. Klik Berikutnya.
- Hapus centang pada opsi Gunakan opsi yang direkomendasikan untuk tim ini. Pilih bahasa Anda, edisi dan, yang paling penting, arsitektur, yang dalam hal ini berasal dari 64 bit (x64). Klik pada Berikutnya.
- Kemudian pilih opsi USB flash drive. Klik Berikutnya.
- Pilih drive yang dapat dilepas dari daftar. klik Berikutnya.
- Setelah proses pembuatan media instalasi selesai, tutup Media Creation Tool.
- Mulai ulang komputer Anda dan boot dari media instalasi ( tekan F2 saat me-reboot> pilih boot> boot dari USB).
- Terakhir instal Windows 10 64-bit, pilih «Sesuaikan instalasi» dan menimpa versi Windows Anda saat ini.
Selesai semua proses ini, sistem akan meminta Anda untuk memasukkan kunci produk, lewati proses ini dan lanjutkan, Setelah mencapai desktop, Windows 10 akan secara otomatis mendaftar ke Microsoft dan aktif secara otomatis. Sekarang Anda akan menjalankan Windows edisi 64-bit di komputer Anda, tanpa perlu memformat komputer dan kehilangan informasi dalam prosesnya, dengan melakukannya dengan cara tradisional ada risiko besar menghapus informasi penting. (Lihat artikel: upgrade windows 10 ke 64 bit)
Risiko memformat PC Anda
Jika tidak diketahui bagaimana melakukan proses pemformatan dengan benar, kemungkinan besar file, alat, driver, dan komponen peralatan lainnya tidak dicadangkan dengan benar, sehingga akan dihapus dari komputer, meletakkan informasi penting yang telah Anda selamatkan dalam risiko. .
Saya harap artikel ini sangat bermanfaat bagi Anda, pembaca yang budiman, dengan panduan sederhana ini Anda akan memiliki pengetahuan untuk mengoptimalkan sistem operasi Anda tanpa memformat komputer Anda, terima kasih telah membaca!