¿Aun no sabes cómo instalar Windows 7 correctamente? Pues no te preocupes, en este artículo te mostramos la manera correcta de hacerlo. Aprenderemos a instalar de manera sencilla. Es muy importante estar al pendiente de todo el proceso que se este haciendo, para no hacer un mal procedimiento.

Instalar Windows 7
Hoy veremos desde cero como instalar windows 7 es importante conocer muy detalladamente el procedimiento a seguir, conocer que antes de hacer la instalación se debe hacer un Backup de datos, ya que si en algún momento hacemos un mal proceso habrá una perdida total de los datos. Se recomienda que antes de comenzar a instalar Windows 7, primero se aseguren de verificar si el disco duro está dañado, ya que si esto sucede deben dar prioridad a la copia de seguridad de sus datos más importantes.
Tomar en cuenta antes de instalar:
- Aprende a arrancar desde cd-dvd o pendrive.
- Si quieres saber cómo hacer un USB de arranque desde Windows 7.
- Aprenda a hacer una copia de seguridad completa.
- Aprenda a usar el HDD regenerator para verificar el disco.
- Crear partición desde el disco duro
Pasos para la instalación:
- Aprende a arrancar desde cd-dvd o pendrive. Si quieres saber cómo hacer un USB de arranque desde Windows 7.
- Aprenda a hacer una copia de seguridad completa.
- Aprenda a usar el HDD regenerator para verificar el disco. Crear partición desde el disco duro
- En la siguiente pantalla se mostrará la opción de idioma del sistema que se instalará en este caso, es claramente español. También pueden modificar las opciones de asignación de teclado, en este caso todavía es América Latina. Una vez completada la configuración, puede hacer clic en Siguiente.
- Hay dos opciones importantes en la siguiente ventana: Una, Instalar ahora: Esta opción nos permite instalar Windows 7 desde cero o actualizarlo.
- Otra Reparar equipo: Esta opción es importante porque desde allí puede ingresar un símbolo del sistema, probar la memoria, restaurar ventanas, etc. Pero por los momentos no es necesario, porque explicaremos esto en detalle en este articulo más adelante.
- Clic en instalar
- Aparece este mensaje, esperar a que se cargue el archivo correspondiente:
- En la siguiente ventana se mostrará una lista de todas las versiones de Windows 7 que podemos instalar. Es importante saber que en el ejemplo podemos ver un disco completo con todas las versiones del sistema operativo, ya que solo tiene una versión o solo dos versiones idénticas, por lo que es posible que no aparezca frente a usted. Eso depende del disco de instalación de Windows 7 que tengan.
- Debemos elegir la versión de Windows 7 que queremos instalar. Personalmente prefiero la versión de 64 bits de Windows 7 Professional porque es una versión completa, por lo que la versión final es relativamente pesada. Puede elegir 32 bits o 64 bits, dependiendo de la memoria RAM y el procesador que tenga.
- Por ejemplo, mi procesador es de 64 bits, y obviamente funcionará mejor en la versión 64, pero lo más importante para recordar es que si tienen 4 Gb de memoria RAM, debe elegir si desea usar 64 bits, porque 32 bits solo ocupa 3 GB de memoria. Es decir desperdiciará 1 GB de memoria sin ocuparlo.
- Siguiente paso. Elegir el sistema operativo y dar clic, en este caso sera Windows 7 64 bit.
Una vez escogida la versión a instalar nos va aparecer una ventana donde debemos tildar que entendemos los términos de licencia y estamos de acuerdo.
Le damos enter.
Siguiente paso:
Actualización:
Nos permite actualizar de la versión de Windows a una versión posterior de Windows. Por ejemplo, si tenemos la versión Windoes 7 Starter Edition y queremos ir a la versión Windows 7 Home Basic, esta opción es correcta. Sin embargo, esta opción no nos permite realizar visceversa, es decir,regresar de una versión avanzada a otra. Por lo tanto esta opción generalmente no se usa.
Personalizada (Avanzada):
La elegiremos nosotros, lo que nos permite decidir dónde instalar Windows y crear o eliminar particiones. Para resumir elegiremos Personalización.
- Esto nos llevará a la siguiente paso en la que nuestro disco duro tiene su propia partición. En este ejemplo mi disco virtual no tiene particiones, por lo que aparece como espacio no asignado en el disco. En esta etapa de la instalación de Windows 7, debe tener mucho cuidado de no borrar las particiones con datos importantes. Si es un principiante, primero debe hacer una copia de seguridad de los datos.
- Si el disco es un disco nuevo, no se preocupe, y haga clic en la opción de unidad para realizar la misma operación que la imagen: Puede crear una partición de disco en ella, que es subdividir el disco.
- También puede dar Clic en Siguiente y Windows 7 creará automáticamente la partición que necesita para ejecutar e iniciar la instalación.
Aquí, podemos proporcionar el tamaño de la partición que se creará por lo general a Windows le quedan 100 Gb y el resto se usa para datos. En este ejemplo, podemos ver que se ha creado una partición de 25 GB es decir, la capacidad total del disco virtual se ha creado en mi caso. Pero está bien, puedo asignar 10 Gb a mi disco y otros 15 Gb a mi partición de datos.
Después de determinar el tamaño de la partición, haga clic en Aplicar.
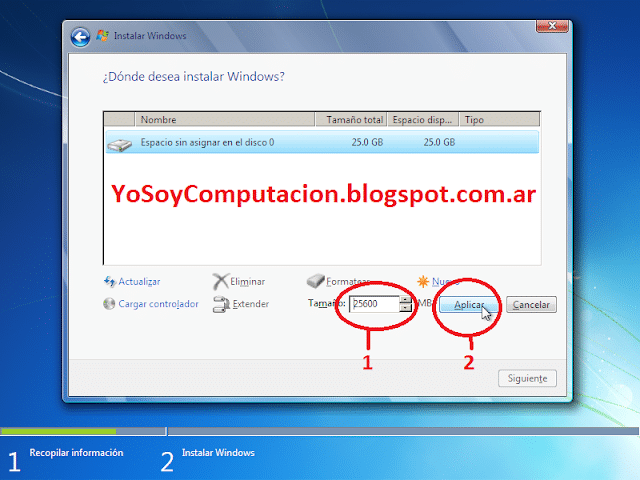
Podemos ver que aunque creé una partición de 25 Gb, Windows también creó una partición de 100 Gb para mí. Lo importante es no eliminar la partición, seleccione lo que creemos que es la segunda partición y haga clic en Siguiente.
Y así podemos ver cómo comenzamos a instalar Windows 7
El instalador nos pedirá que reiniciemos la computadora varias veces:

Es muy importante no reiniciar desde el DVD que estamos usando porque el archivo está actualmente cargado en el disco duro y debemos arrancar desde el disco duro para continuar con la instalación. En este caso, cuando realicemos las siguientes operaciones, no presione ninguna tecla. Nos aparecerá un mensaje que dirá presione cualquier tecla, favor no hacerlo, dejar que siga su curso.
Si aparece la siguiente imagen, podemos ver que se ha iniciado desde el disco duro:

Programa de instalación actualizando la configuración del registro.
El programa de instalación esta esta iniciando servicio.
Luego esta preparando el equipo para el primer uso
luego comprueba el rendimiento de vídeo
Ya casi hemos terminado, debemos configurar el nombre de la computadora como se muestra en la imagen, y luego en el siguiente paso:

En el siguiente paso, debemos ingresar la clave de instalación de Windows 7; de lo contrario, aún podemos omitir este paso.
- Aquí, podemos elegir la opción que nos gusta, es decir, la forma en que queremos que Windows nos actualice.
- Ahora, configuraremos la zona horaria según el país de residencia y la fecha y hora correspondientes.
- Nos pedirá que elijamos nuestra ubicación de red: colocaremos la red doméstica.
¡Listo! Hemos aprendido cómo instalar Windows 7 desde cero. Ahora solo necesitamos instalar el programa básico y podemos usar la PC.
Error al instalar windows 7
Se comienza el proceso y aparece el error al instalar windows 7 y no se puede conseguir el instalador para que corra en el hardware del ordenador. No continuara el proceso. Una posible solución a este problema es iniciarlo de forma manual programa llamado msoobe.exe para autorizar que se termine la instalación. Desea activar manualmente el programa msoobe.exe, complete los siguientes pasos:
- Si se produce un error, presione Mayús. + F10 para abrir el símbolo del sistema.
- Escriba cd y presione Entrar.
- Escriba cd c: windows system32 oobe y luego presione Entrar.
- Escriba msoobe y presione Entrar. El proceso de instalación debe continuar automáticamente.
Este terminará e iniciará windows.
Instalar windows 7 desde USB
Instalar Windows 7 desde usb es una manera muy sencilla de hacerlo, veamos los pasos a seguir:
Paso 1 Memoria USB de 8GB de capacidad
Esta debe estar vacio sin ningún tipo de datos, la aplicación que usará requerirá que la formatee para que sea de arranque, y la memoria USB debe ser de 8 gb o más para permitir suficiente espacio para el archivo ISO
- Los archivos de su plan solo se enviarán por correo electrónico a la dirección correspondiente
- Si su artefacto deja de funcionar el plan de recuperación de datos de Rescue recuperará los datos del dispositivo
- Proteja cualquier nuevo dispositivo de memoria flash extraíble
Paso 2 Descargar windows 7 para USB
- ¿Como instalarlo? Si posees la imagen de ISO de win 7 ve al paso siguiente, sino lo tienes existe dos opciones:
- Si posees la clave original de Windows 7, puede descargarla desde https://www.microsoft.com/es-es/software-download/windows7.
- Si no posees la clave, descarga desde la página de descarga ISO de Windows 7. Vaya a donde dice: ISO-option 2-ISO w7 con todas las versiones de W7.
Paso 3 Herramienta de windows USB /DVD Download Tool
La herramienta proporcionada por Microsoft es completamente gratuita y le permite crear una memoria USB de arranque utilizando el sistema operativo Windows.

Instalar windows 7 en USB booteable
- Abrir el programa que dice windows USB /DVD Download Tool luego proseguir con estos pasos:
- Haga clic en «Examinar» para seleccionar el archivo ISO de windows 7 y luego haga clic en «Siguiente».
- Haga clic en «Dispositivo USB». Seleccione almacenamiento USB.
- Haga clic en «Iniciar copia» para iniciar el proceso. Instale la imagen de Windows 7 en el almacenamiento USB.
- Recuerda hacer un respaldo antes de formatear, luego active windows 7 con CMD o Windows loader.
Formatear windows 7 desde USB
Si nuestra computadora está encendida, apáguela primero y luego enciéndala después de 20 segundos.
Después del arranque, presionaremos varias veces la tecla F11 o F9 (según el modelo de su PC) para escoger el contenido para arrancar desde el almacenamiento USB de arranque que acaba de crear. Otra opción es ingresar al BIOS de la computadora y modificar el arranque.
Instalamos gradualmente W7, como se ve en la figura a continuación:

Bios de nuestro computador y buscamos nuestra memoria de arranque con windows7.
La instalación demora 1 hora en utilizar una memoria USB de arranque dependiendo del espacio de su ordenador. Puede ver cómo accionar w7 sin usar el programa o descargar el activador del cargador de Windows para accionar el sistema.
Instalar o reinstalar desde la USB es muy fácil para realizar el mantenimiento de corrección y prevención en nuestro ordenador.
Instalar windows 7 en windows 10
Usar Windows 7 ya no es fiable aun tienes un ordenador con este sistema operativo recomendación. Actualice a Windows 10 lo antes posible. Actualmente, este sistema operativo no ayuda a la informática excepto por cuestiones de seguridad. Sin embargo, algunos usuarios no quieren renunciar al sistema operativo Microsoft desactualizado por alguna razón. Por lo tanto explicaremos cómo instalarlo con Windows 10 para usarlo cuando sea necesario.
Dos sistemas operativos:
Si nuestro ordenador ya efectúa Windows 7 podrá efectuar Windows 10 sin problemas. Para instalar estos dos sistemas operativos en una PC lo único que debemos hacer es:
- Medios de instalación USB o Windows 7.
- Medios de instalación USB o Windows 10.
- Dos discos duros. De lo contrario, habrá dos particiones (una partición por sistema operativo).
Por consiguiente recomendamos hacer una copia de seguridad de los archivos más importantes en su ordenador. El proceso es completamente seguro pero siempre se comenten errores en uno de los pasos (por ejemplo, al elegir un disco duro o partición), por lo que es mejor evitarlo siempre.
En todo caso que se instalen estos sistemas operativos en un ordenador, es recomendable instalar desde programas operativos con afinidad vieja o anterior a sistemas con afinidad más nueva o más alta. Por ejemplo, para WLinux de arranque doble, habitualmente es recomendable instalar Windows primero para que Linux y su administrador de arranque logren detectarlo directamente. De lo contrario, podemos encontrar problemas.
En este sentido, lo primero instalar W7. Si no ha creado una distribución en el disco duro hágalo durante el proceso de W7.
Si no también podemos usar el administrador de distribución del ayudante de cuando se instale el Windows 10 para crearlos, y luego iniciar desde la instalación de W7
Tenemos las distribuciones procedemos a instalas W7 en la distribución que deseemos, y luego seguimos el asistente hasta ver en el escritorio nuestro sistema operativo.
Luego de completar este paso procedemos a instalar windows 10, luego elegir el segundo disco o la segunda distribución que ya tenemos creado claro esta. Seguir el asistente hasta terminar la instalación y tener el icono de w10 en nuestro escritorio del ordenador.
Ingresamos en las opciones avanzadas del sistema y vamos a ver que nos muestra los dos sistemas:
Una vez que encendamos el computador, ya podemos elegir con cual sistema operativo trabajar.
¿Qué pasa si los instalo al revés?
No tiene que suceder nada debería estar normal todo, dado que W7 es un sistema operativo muy antiguo que W10, es probable que no se detecte nuestro sistema operativo. Aunque, si Windows 10 ya está instalado en nuestro ordenador y no queremos eliminarlo para instalar Windows 7 y luego reinstalar 10, podemos probar suerte. Instalaremos Windows 7 en la segunda distribución o disco duro.
Quiere seguir disfrutando de nuestro artículos valla al siguiente enlace:Tipos de sistemas operativos




