Google Chrome è il browser preferito da migliaia e migliaia di utenti della rete, perché è il più veloce, ha buone prestazioni e ha funzionalità che semplificano la vita dei suoi utenti su Internet, come il traduttore di pagine, il correttore ortografico e molti altri add- ons. notevole che sappiamo già bene.
Uno di quei plug-in di Chrome più potenti è il visualizzatore PDF integrato o lettore di documenti PDF, lo trascini semplicemente nel browser e leggi il tuo file come faresti con un altro strumento di questo formato. Ma non finisce qui, il Chrome PDF Viewer (come è noto) non si limita solo alla visualizzazione, ha altre utilità che spesso passano inosservate, ecco perché qui in VidaBytes Ne vedremo alcuni che sono molto utili.
Come abilitare il visualizzatore PDF di Chrome
In linea di massima è importante verificare di aver abilitato il Visualizzatore PDF di ChromePer fare ciò, incolla e apri il seguente indirizzo: chrome: // plugins
Cerca Chrome PDF Viewer e, se non è abilitato, seleziona la casella per farlo come mostrato nell'acquisizione.

Ora che hai attivato il lettore PDF, vediamo il trucchi cromati 😉
1. Dividi/estrai pagine PDF con Chrome
Immagina di avere un documento PDF con centinaia di pagine, ma sei interessato in modo specifico solo alle pagine 5, 6 e 7, come le salvi in un nuovo PDF? Facile! Il visualizzatore PDF di Chrome può farlo.
1.1 Trascina il tuo file PDF su Chrome per aprirlo
1.2 Posizionare il cursore nell'angolo in basso a destra finché non viene visualizzato un menu mobile, fare clic sull'icona della stampante
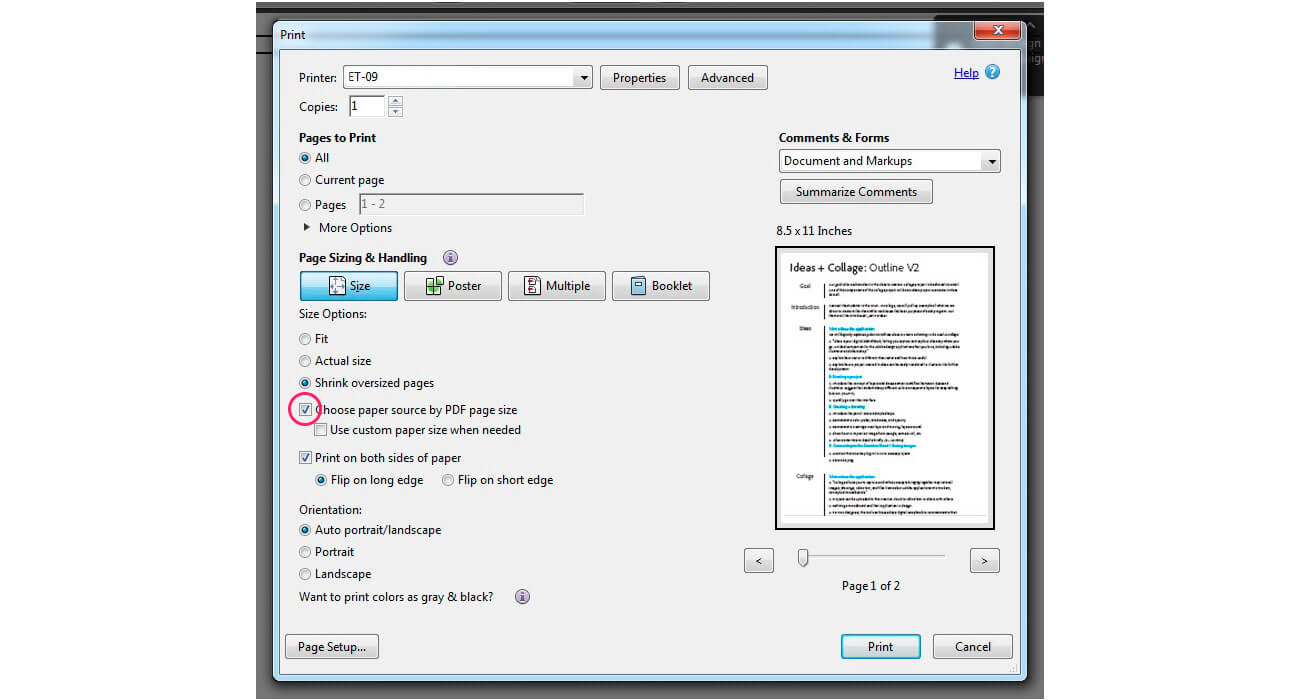
1.3 Nell'opzione "Destinazione", fare clic sul pulsante "Cambia" e selezionare "Salva come PDF". Fatto questo ora in "Pagine" scegli la seconda opzione (sotto Tutto) e lì scrivi i numeri delle pagine che vuoi separati da virgole.

Un ultimo clic su "Salva" e hai il tuo dividere documento PDF.
2. Ruota i documenti PDF con Chrome
Basta fare clic con il pulsante destro del mouse sul documento e vedrai le opzioni per scegliere la direzione di cui hai bisogno.

Lo svantaggio di questa opzione per ruota PDF, è che tutte le pagine del documento verranno ruotate, ma separando le pagine con il trucco precedente possiamo risolverlo.
3. Salva qualsiasi pagina web come PDF con Chrome
Questa è un'altra caratteristica vantaggiosa, non è necessario installare estensioni o utilizzare applicazioni web, con a Ctrl + P Accedi alle opzioni di stampa e in "Destinazione" scegli "Salva come PDF" ... Questo è tutto!

Tra le opzioni aggiuntive puoi definire il layout, ovvero l'orientamento (verticale/orizzontale), selezionare pagine, margini e impostazioni di intestazione/piè di pagina, oltre a decidere se il documento PDF includerà immagini e colori di sfondo.
Raccontaci, conoscevi queste utilità di Chrome? Ne conosci altri?
Via | Suggerimenti web per PC
[…] Offrono una facile lettura, anche in un post precedente abbiamo parlato di 3 trucchi con cui possiamo visualizzare un PDF con Chrome e […]
[…] Il file PDF si distingue per essere portatile, multipiattaforma, sicuro e che può essere facilmente letto con il browser senza la necessità di installare programmi di visualizzazione PDF da […]