Se notate che il vostro pc sta avendo molti problemi e/o errori ultimamente, e né voi né lei riuscite a coglierne l'origine; In questo articolo ti insegneremo come accedere al modalità di sicurezza de 10 di Windows.
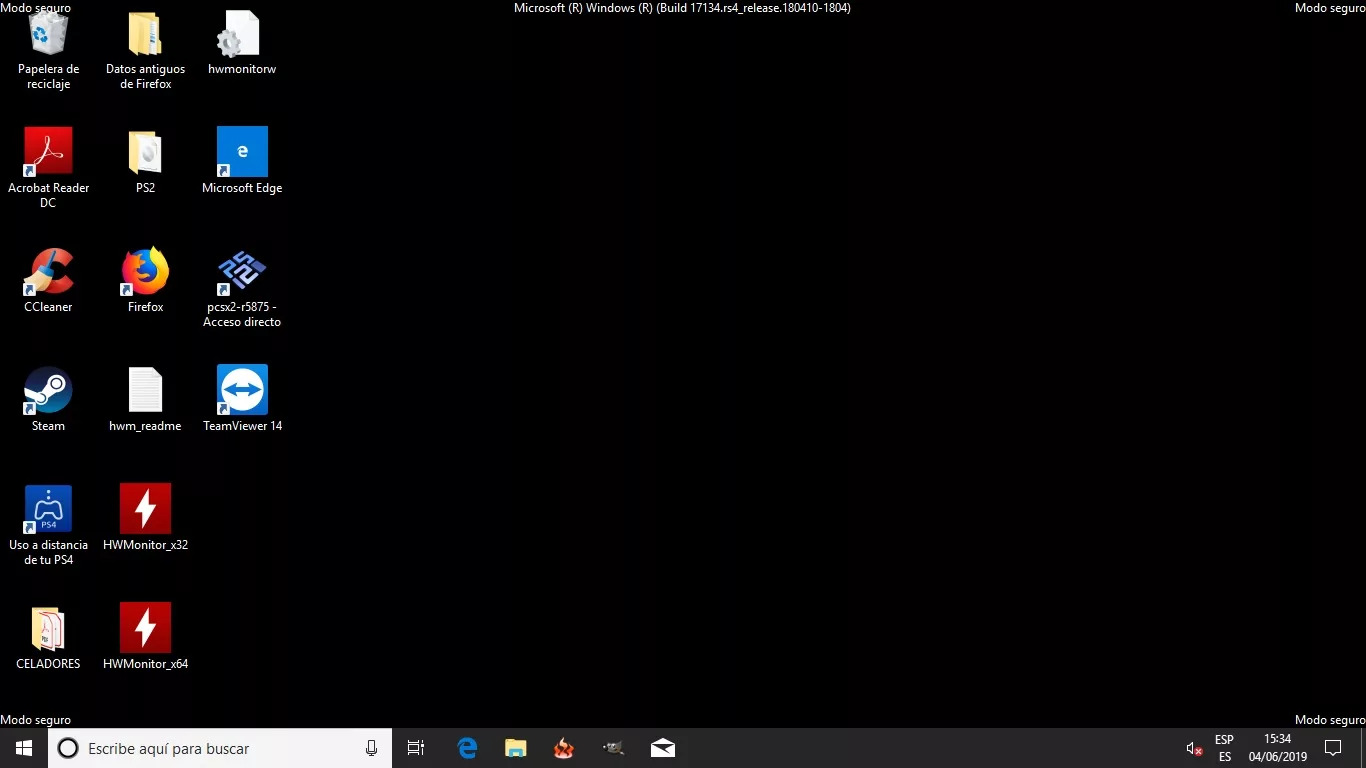
Che cos'è la modalità provvisoria di Windows 10?
El Modalità provvisoria di Windows 10, è anche noto come "modalità provvisoria"; È uno degli strumenti più utili che il sistema operativo ha, che sarà a tua disposizione per provare a trovare e localizzare qualsiasi errore che potrebbe essere sul tuo pc. Quando il sistema operativo si avvia in questa modalità provvisoria, si avvierà solo con i driver di base e i principali software per il funzionamento del computer; quindi qualsiasi altro programma e driver straniero non funzionerà, nemmeno le funzionalità di Internet; quest'ultimo ovviamente, se non si avvia la "modalità provvisoria con caratteristiche di rete".
Nel caso in cui il tuo PC abbia molti guasti e tu e lei non riuscite a trovare il problema, è meglio avviare la modalità provvisoria. Se quando riaccendi il computer con questa modalità, lo fa senza problemi, significa che nessuno dei programmi o driver di default è la causa dell'errore; quindi deve essere un file che hai installato che sta influenzando il funzionamento del tuo computer.
Al contrario, se si avvia il computer in modalità provvisoria, si verificano anche errori; allora vuol dire che è un problema del pc stesso e non di qualche programma estraneo. A seconda della gravità del problema, è sufficiente utilizzare lo stesso strumento di risoluzione dei problemi di Windows per correggerlo; nei casi più gravi sarà necessaria una nuova reinstallazione obbligatoria del sistema operativo.
Tipi di "Modalità provvisoria"
Al momento dell'inizio del Modalità provvisoria di Windows 10, ne avremo tre versioni. La prima versione è la normale modalità provvisoria, senza accesso a internet o altro; la seconda modalità corrisponde alla versione con opzioni di rete, che ci consente di utilizzare Internet, se ne abbiamo bisogno, per cercare qualcosa o scaricare un programma o un'applicazione per risolvere il problema; l'ultima versione della modalità provvisoria, arriva con il prompt dei comandi o chiamato anche "cmd", che ci permetterà di inserire ed eseguire comandi da questo stato.
A seconda di ciò di cui hai bisogno e se sai cosa fare, una modalità sarà più utile e utile dell'altra; in modo da poter risolvere il problema del tuo pc.
Come accedere o avviare in modalità provvisoria?
Nelle precedenti versioni del sistema operativo, per potervi accedere, bastava premere F8 quando il nostro pc iniziava ad avviarsi; proprio come quando volevamo accedere al BIOS del computer. Tuttavia, in Windows 10, questo è leggermente cambiato e abbiamo nuove alternative per accedere alla modalità provvisoria.
Nel caso in cui tu abbia effettuato l'accesso alla modalità provvisoria e quindi non sai come uscirne, ti consigliamo di visitare il seguente articolo: Come uscire dalla modalità provvisoria?
Successivamente, ti diremo le varie alternative che ci sono, in modo che tu impari ad entrare nel Modalità provvisoria di Windows 10.
-
Dal menu delle impostazioni per accedere alla modalità provvisoria di Windows
In questo caso, avvieremo la modalità provvisoria, con il nostro PC acceso e avviato normalmente; quello che faremo è andare su «Impostazioni»; cioè, all'inizio e facendo clic sull'ingranaggio; Puoi anche accedervi dalla scorciatoia da tastiera "Win + I".
Quando si apre la finestra di dialogo di configurazione, selezioniamo l'opzione "Aggiornamento e sicurezza"; una volta all'interno di questa sezione, faremo clic su «Ripristino». Già all'interno di questa sezione, selezioniamo l'opzione che dice "Riavvia ora", questo nella sezione "Avvio avanzato".
Il nostro pc sta per riavviarsi, ma invece di avviarsi normalmente, ci mostrerà una schermata con più opzioni; in modo da poter avviare in modalità provvisoria. Faremo clic sulle seguenti opzioni: Risoluzione dei problemi> Opzioni avanzate> Impostazioni di avvio e, infine, Riavvia.
Il computer si riavvierà ancora una volta e ora ci mostreranno altre opzioni; Se vogliamo la modalità provvisoria senza Internet, premeremo 4 o F4, nel caso in cui desideriamo la modalità provvisoria con le opzioni Internet 5 o F5.
In questo modo avremo il nostro pc avviato con il Modalità provvisoria di Windows 10, e lavorarci in questo stato.
-
Accesso dalla schermata principale
Questa alternativa è nel caso in cui il tuo computer si avvii, ma non possa avviarsi completamente e rimanga durante l'avvio della sessione; in modo da poter accedere alla modalità provvisoria in questo caso, faremo quanto segue:
Faremo clic sull'opzione di spegnimento e quindi su «Riavvia»; L'importante è che quando fai clic sull'opzione che ti abbiamo detto, devi farlo tenendo premuto il tasto «shift». Quando lo facciamo, il nostro PC si riavvierà e ci mostrerà la stessa schermata dell'alternativa precedente; da qui, eseguiamo gli stessi passaggi per avviare in modalità provvisoria.
-
Accedi alla modalità provvisoria, se il nostro computer non si avvia
Se il problema è molto grave, il nostro PC non si avvia, né raggiunge la schermata iniziale; la procedura sarà quindi un po' più complicata del normale. Per questo dovremo iniziare nella "Modalità di ripristino" di Windows 10.
Questa procedura ti verrà descritta attraverso un video informativo in modo che tu possa vederla in modo più chiaro e dettagliato; poiché cercare di spiegarlo a parole potrebbe causare qualche altro errore.