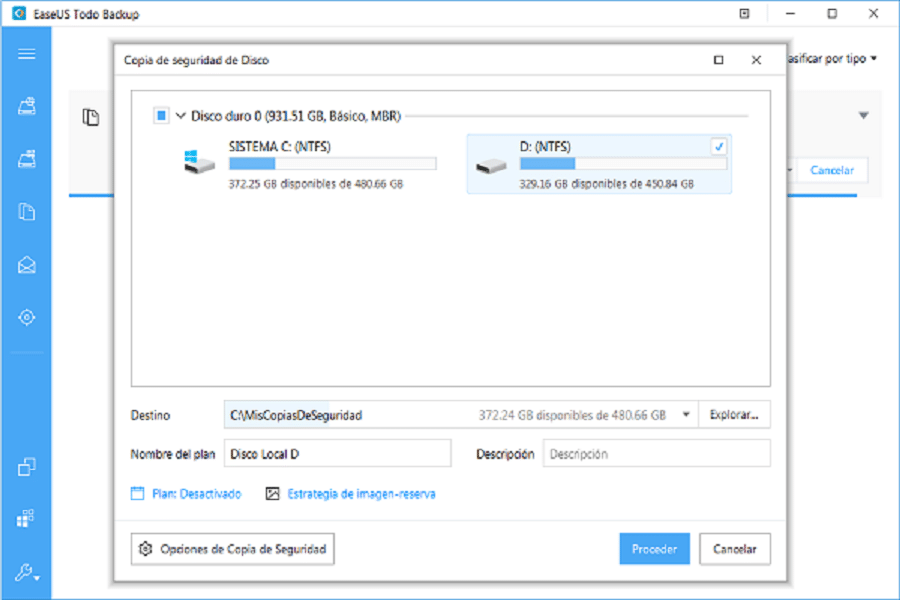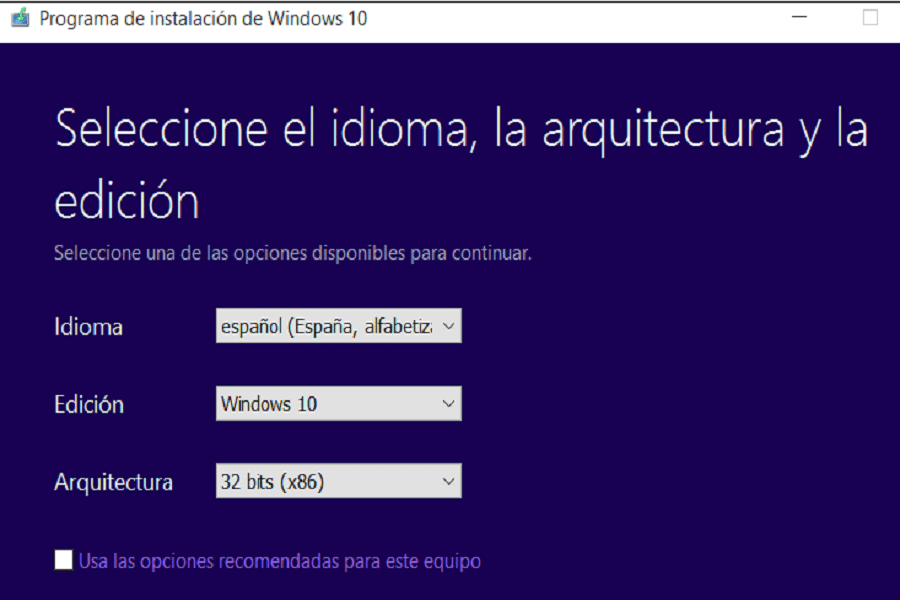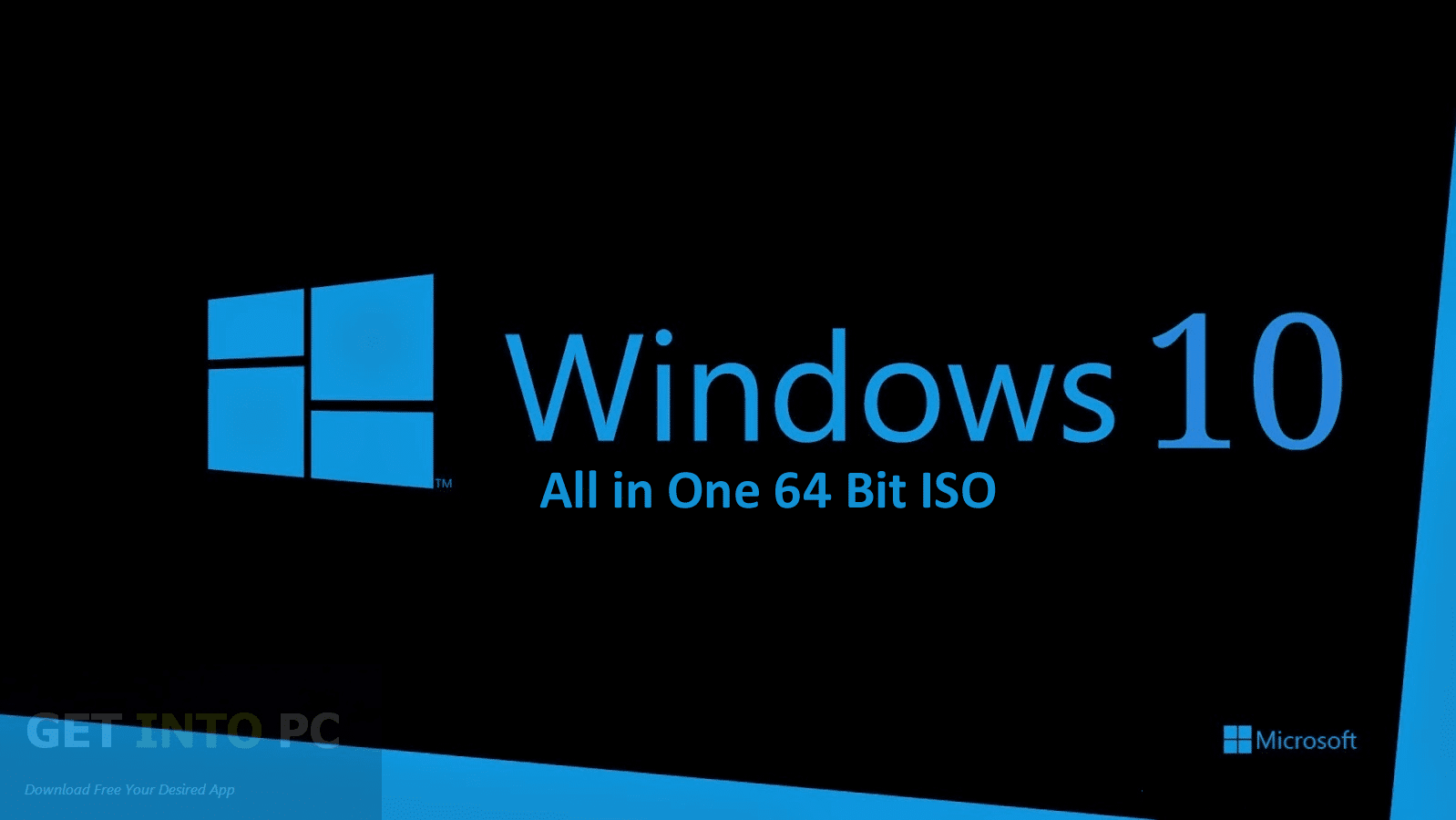L'ideale di ogni utente Windows è mantenere il proprio computer con gli aggiornamenti più recenti per il proprio sistema operativo, ecco perché è di vitale importanza che abbiamo l'ultimo sistema operativo Windows (Windows 10) in esecuzione, questo ha una nuova gamma di strumenti che ti farà vivere un'esperienza migliore quando usi il computer, tuttavia, C'è il timore che perderemo tutte le nostre preziose informazioni quando aggiorniamo da Windows 10 a 32 bit a 64 bit se formattiamo il PC per eseguire questo processo, in questo articolo ti insegneremo come ottimizzare Windows 10 a 64 bit senza la necessità di formattare il computer, Unisciti a noi!

Aggiorna Windows 10 da 32 a 64 bit
Molti utenti Windows hanno una lamentela comune quando si tratta di ottimizzare i propri sistemi operativi: formattando l'intero sistema, immagini, video, file Word, Excel o Power Point possono andare persi, informazioni che possono essere molto preziose per l'utente Perderle significherebbe un vero grattacapo, dal momento che sarebbe impossibile recuperarlo senza un backup a supporto del tutto.Per evitare questi rischi, attenersi alla seguente procedura:
Assicurati che il tuo processore sia compatibile a 64 bit:
- Il primo passo è accedere al menu di avvio nella parte inferiore dello schermo.
- Quindi, tra tutte le opzioni disponibili, vai a Informazioni di sistema .
- Verrà visualizzato un elenco di caratteristiche, è necessario cercare, Tipo di sistema. (Vedi articolo: aggiorna Windows 7 Ultimate a Windows 1)
Se il tuo computer è effettivamente basato su un processore a 64 bit, il computer può eseguire una versione a 64 bit di Windows 10. Se vedi un computer basato su 86 bit o 32 bit, non sarai in grado di installare un altro sistema operativo architettura.
Eseguire il backup dei file importanti prima di eseguire l'aggiornamento a Windows 10 a 64 bit.
Per evitare la perdita di dati, dovresti eseguire il backup dei file che sono importanti per te, oppure se desideri eseguire il backup di tutti i dati sul tuo computer, la soluzione migliore è eseguire un backup completo del tuo computer. Per completare questo lavoro in modo rapido ed efficace, avremo bisogno di un programma di backup gratuito e potente che ci aiuti, in questo team ti consiglieremo di utilizzare EASEUS che è facile da installare.
- Avvia il programma clicca su Backup del disco/partizione.
- Seleziona i file di cui desideri eseguire il backup.
- Dopo aver eseguito il passaggio precedente, fare clic su Destino per selezionare la posizione di archiviazione del backup, come disco rigido locale, disco rigido esterno, rete, ecc.
- Clicca su continuare per creare il backup del disco e della partizione.
Aggiorna Windows 10 a 64 bit
Prima di iniziare i passaggi dovresti sapere che l'installazione verrà eseguita in modo pulito per arrivare alla versione a 64 bit di Windows 10 dalla versione a 32 bit, poiché non esiste un percorso di aggiornamento diretto.
- Il primo passo è scaricare lo strumento di creazione multimediale di Windows 10 dal sito ufficiale di Microsoft. Se al momento stai utilizzando la versione a 32 bit di Windows 10, dovrai scaricare e inizializzare lo strumento a 32 bit.
- Quindi devi collegare almeno un'unità USB con 4 GB di spazio disponibile. Vai alla pagina di download di Windows 10 di Microsoft. Fare clic sul pulsante Scarica strumento ora e salvare lo strumento di creazione multimediale sul desktop.
- Fare doppio clic sul file MediaCrationTool.exe. Leggi i termini della licenza e fai clic Accettare. Selezionare l'opzione Crea supporto di installazione per un altro PC. Fare clic su Avanti.
- Deseleziona l'opzione Usa le opzioni consigliate per questa squadra. Seleziona la tua lingua, edizione e, soprattutto, l'architettura, che in questo caso è da 64 bit, (x64). Clicca su Avanti.
- Quindi selezionare l'opzione dell'unità flash USB. Fare clic su Avanti.
- Selezionare l'unità rimovibile dall'elenco. clicca su Avanti.
- Al termine del processo di creazione del supporto di installazione, chiudere lo strumento di creazione del supporto.
- Riavvia il tuo computer e avvia dal supporto di installazione ( premi F2 al riavvio> seleziona avvio> avvia da USB).
- Infine installa Windows 10 64-bit, selezionando «Personalizza l'installazione» e sovrascrivendo la versione corrente di Windows.
Terminato tutto questo processo, il sistema ti chiederà di inserire il codice Product Key, salta questo processo e continua, Dopo aver raggiunto il desktop, Windows 10 si registrerà automaticamente con Microsoft e si attiverà automaticamente. Ora eseguirai l'edizione a 64 bit di Windows sul tuo computer, senza la necessità di formattare il computer e perdere informazioni nel processo, facendolo in modo tradizionale c'è un enorme rischio di eliminare informazioni vitali. (Vedi articolo: aggiornamento di Windows 10 a 64 bit)
Rischi della formattazione del PC
Se non si sa come eseguire correttamente il processo di formattazione, c'è una grande possibilità che i file, gli strumenti, i driver e altri componenti dell'apparecchiatura non vengano sottoposti a backup correttamente, quindi verranno eliminati dal computer, inserendo informazioni importanti che avevi risparmiato a rischio. .
Spero che l'articolo ti sia stato molto utile, caro lettore, con questa semplice guida avrai le conoscenze per ottimizzare il tuo sistema operativo senza formattare il tuo computer, grazie per la lettura!