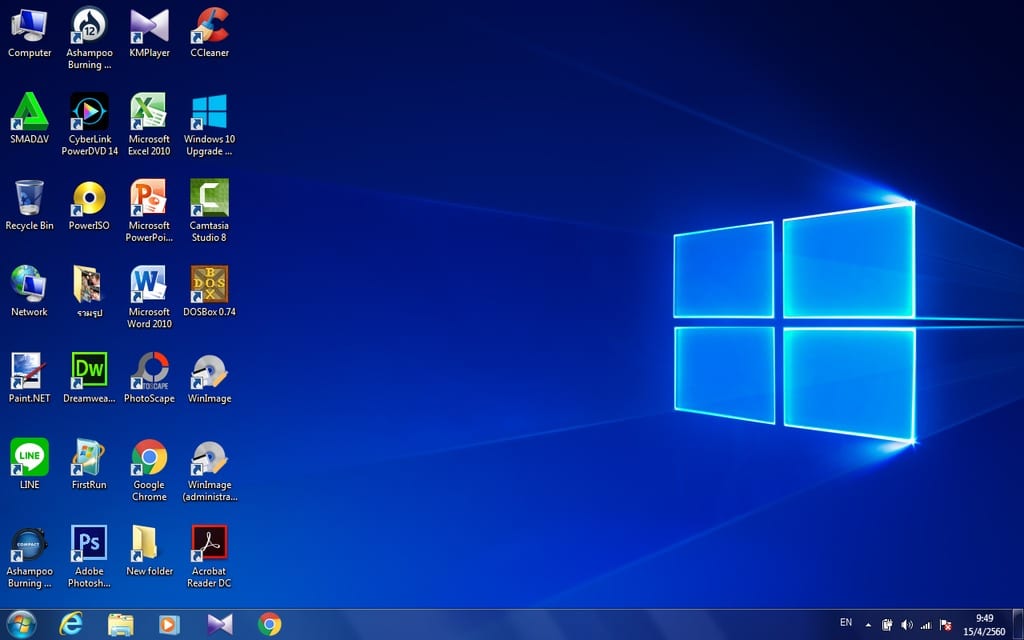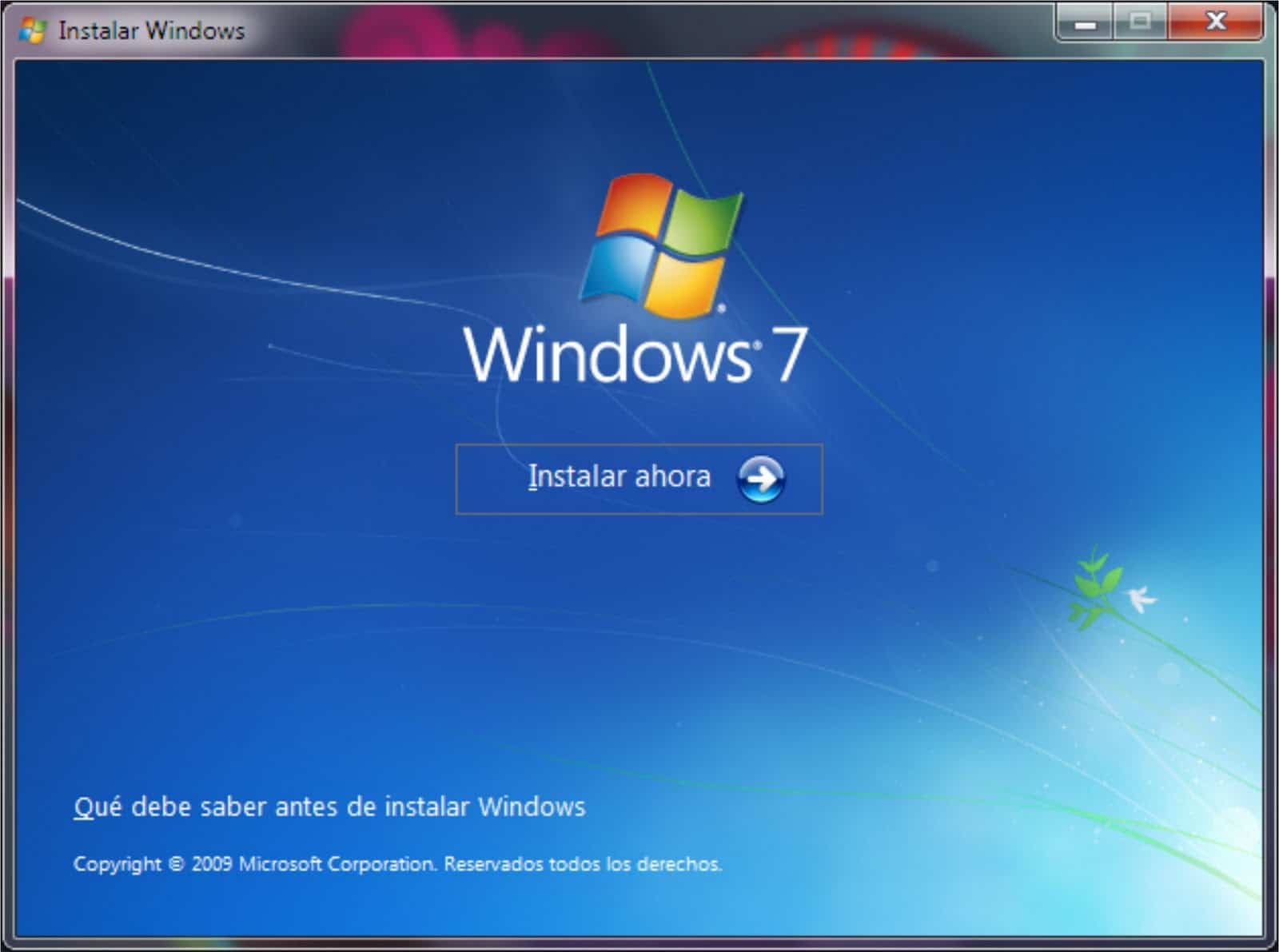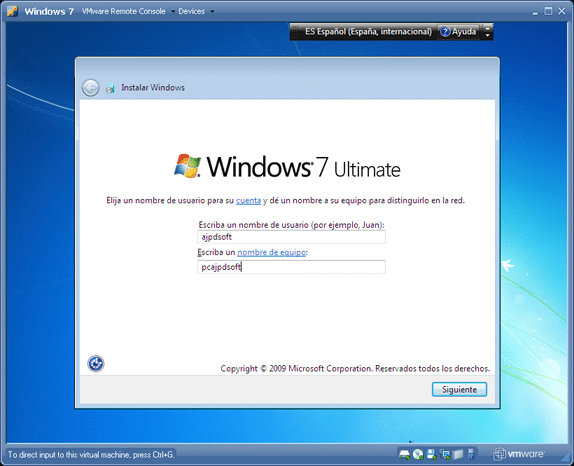Non preoccuparti, qui ti portiamo una guida in modo da poter aggiornare Windows 7 Starter a Ultimate, se non sai come farlo, non smettere di leggerlo, sarà molto utile.
Requisiti per aggiornare Windows 7 Starter a Windows 7 Ultimate
Innanzitutto, per eseguire l'aggiornamento del nostro Windows 7 Starter a Ultimate, dobbiamo rispettare alcune linee guida molto importanti per il corretto funzionamento, le prestazioni e l'efficienza del nostro computer, oltre a consentire al nostro computer di accedere a condizioni e applicazioni migliori per il miglior uso e sfruttamento del nostro computer.
Requisiti da soddisfare per l'aggiornamento del nostro Windows 7 Starter a Ultimate
I requisiti da soddisfare sono molto importanti, inoltre ognuno è speciale per il corretto funzionamento e le prestazioni del nostro Windows 7 Ultimate da installare, i requisiti da soddisfare sono:
- Avere un processore compatibile a 32 o 64 bit a seconda di quale delle due versioni di Windows 7 Ultimate si desidera installare.
- Il computer deve avere una memoria RAM di 4 gigabyte o superiore.
- Spazio su disco rigido uguale o superiore a 20 gigabyte.
- Avere un processore DirectX 9 con un controller WDDM 1.0 o uno più capace e con un controller superiore a quello già menzionato.
Verifica del rispetto dei requisiti per l'aggiornamento del nostro computer
Innanzitutto, conoscendo i requisiti, procediamo a verificare di essere in regola con i requisiti già citati nella sezione precedente, dobbiamo effettuare la verifica passo dopo passo e annotare di possedere i requisiti necessari per l'aggiornamento del nostro Da Windows 7 Starter a Windows 7 Ultimate.
Passaggi per effettuare la verifica del nostro computer
I passaggi da seguire per verificare il nostro computer sono i seguenti:
- Per iniziare procediamo ad aprire il menu di avvio del nostro computer.
- Nel menu di avvio cercheremo l'opzione "Attrezzatura" e procederemo a fare clic con il pulsante destro del mouse su di essa.
- Quindi si aprirà una nuova finestra.
- Già nella finestra "Attrezzatura" facciamo clic con il pulsante destro del mouse su di essa ma in uno spazio che non sta selezionando nessuna delle icone all'interno della finestra "Attrezzatura".
- Successivamente, apparirà una finestra di opzioni nella finestra in cui dobbiamo fare clic con il pulsante sinistro del mouse sull'opzione "Proprietà".
- Quindi si aprirà una finestra con tutti i dati del nostro computer, lì procederemo a verificare il nostro computer e quindi tieni presente che rispettiamo ciascuno dei requisiti menzionati nella sezione precedente.
E conoscendo i requisiti per l'aggiornamento del nostro computer, oltre a rispettarli, possiamo procedere all'aggiornamento del nostro Windows 7 Starter a Windows 7 Ultimate.
Se vuoi saperne di più su Windows 7 Starter, ti invitiamo a leggere il nostro articolo: Aggiorna Windows 7 Starter.
Passaggi per aggiornare Windows 7 Starter a Windows 7 Ultimate
Una volta fatto tutto quanto menzionato nelle sezioni precedenti, dobbiamo eseguire una serie di passaggi consecutivi per eseguire l'aggiornamento del nostro Windows 7 Starter a Windows 7 Ultimate, è della massima importanza eseguirli in modo corretto e senza saltare alcun passaggio in modo che l'aggiornamento venga eseguito in modo efficace e completo.
Esistono 2 modi per aggiornare il nostro Windows 7 a Windows 7 Ultimate e quindi ti mostreremo quale dei due vuoi fare, vale anche la pena ricordare che entrambi i metodi sono efficaci e hanno lo stesso scopo Aggiorna il nostro Windows 7 Starter all'ultimo.
Passaggi da seguire per aggiornare Windows 7 Starter a Ultimate tramite la modalità 1
La prima modalità di aggiornamento è la modalità tramite il servizio di aggiornamento Internet di cui dispone Windows 7, sia a 32 bit che a 64 bit, il pieno rispetto dei passaggi da seguire e senza superarne nessuno ci consentirà il corretto funzionamento del nostro Windows 7 Ultimate da installare sul nostro computer.
I passi sono i seguenti:
- Apriamo il menu di avvio del nostro Windows 7 Starter.
- Nella barra di ricerca dobbiamo posizionare "Windows Anytime Upgrade".
- L'opzione apparirà nell'elenco delle ricerche correlate e abbiamo cliccato su di essa.
- Quindi apparirà una nuova finestra in cui dovremo posizionare le opzioni di aggiornamento tramite una chiave di attivazione o tramite Internet. Nel video dimostrativo che si trova in questo post ci sono alcune chiavi di attivazione per effettuare l'aggiornamento tramite una chiave di attivazione. In caso contrario, la chiave non è necessaria per l'aggiornamento via Internet all'inizio, ma alla fine per la sua attivazione.Se la nostra scelta è stata l'aggiornamento via Internet, dovremo solo selezionare l'opzione e fare clic su aggiorna.
- Successivamente, apparirà una nuova finestra in cui apparirà una barra di caricamento che si riempirà durante l'esecuzione dell'aggiornamento, tende a durare qualche minuto, ti consigliamo di pazientare.
- Al termine dell'aggiornamento, il nostro computer richiederà un riavvio in modo che il computer termini l'installazione dell'aggiornamento.
- Una volta riavviato il computer e installati e cardati gli aggiornamenti, procediamo ad attivare Windows installato con la chiave di attivazione mostrata nel video dimostrativo.
E pronto avremo il nostro computer aggiornato, da Windows 7 Starter a Windows 7 Ultimate con tutte le sue funzionalità attive.
- In caso contrario, se la nostra scelta è stata Aggiorna tramite chiave di attivazione, procediamo a selezionare l'opzione e fare clic su Avanti.
- Successivamente, nella finestra dell'aggiornamento, inseriamo la chiave di attivazione di Windows per accedere all'aggiornamento del nostro Windows.
- Quindi apparirà una finestra con la barra di caricamento dell'aggiornamento che si riempirà man mano che l'aggiornamento viene eseguito.
- Una volta che l'aggiornamento è pronto, procediamo al riavvio del sistema in modo che le parti dell'aggiornamento vengano eseguite in modo permanente.
Dopo aver riavviato il nostro computer, ha già gli aggiornamenti pronti e attivati, a differenza dell'altra opzione che dobbiamo attivare Windows 7 Ultimate, in questa opzione lo abbiamo già attivato e pronto per l'uso e divertiti poiché lo attiviamo all'inizio del tuo aggiornare.
Passaggi da seguire per aggiornare Windows 7 Starter a Ultimate tramite la modalità 2
La seconda modalità consiste nell'aggiornare il nostro Windows 7 Starter a Windows 7 Ultimate tramite dispositivi esterni al nostro computer, che sono i tradizionali CD di installazione o tramite una Pendrive di aggiornamento, poiché detti dispositivi di archiviazione esterni che hanno contenuto L'installer di Windows 7 sono i più utilizzati quindi lontano per svolgere il compito di aggiornare i computer.
I passaggi da seguire per eseguire l'aggiornamento sono i seguenti:
- Per avviare l'aggiornamento procediamo a fare un backup di tutti i dati sul nostro computer.
- Dopo aver effettuato il backup dei nostri dati, andiamo ad inserire il CD di installazione o la Pendrive nel drive DVD-ROM del nostro computer, se necessario.
- Apriamo il menu di avvio e cerchiamo l'opzione "Computer" e facciamo clic con il pulsante sinistro del mouse su di essa.
- Una volta aperta la finestra “Attrezzature”, procediamo a selezionare nella finestra “Attrezzature” il CD o la Pendrive per aprire la memoria di detti dispositivi di archiviazione esterni.
- Una volta aperta la memoria del dispositivo con il programma di installazione, facciamo clic su Configurazione del programma di installazione facendo doppio clic su di esso.
- Una volta aperto il Setup, apparirà una finestra con 2 opzioni oltre al logo di Windows, che sono l'opzione "Scopri di più su Windows 7" e l'opzione "Installa", tra le suddette opzioni dobbiamo selezionare l'opzione "Installa ».
- Quindi apparirà un'altra finestra in cui il programma di installazione ci chiede di scegliere tra 2 opzioni, una delle quali installerà Windows con tutti gli aggiornamenti finora e l'altra aggiorna solo Windows senza gli aggiornamenti e dobbiamo scegliere la prima opzione menzionata che è installa Windows con gli aggiornamenti.
- Successivamente, apparirà un'altra finestra con i tipi di Windows 7 che possono essere installati Nel nostro caso, dobbiamo scegliere una delle 2 versioni di Windows 7 Ultimate che vogliamo installare.
- Ora apparirà un'altra finestra con il contratto di licenza di Windows, che leggeremo e accetteremo.
- Una volta completato il passaggio precedente, apparirà una nuova finestra con i tipi di installazione, da cui sceglieremo l'opzione "Aggiorna" in modo che Windows sia installato con gli aggiornamenti che sono stati rilasciati finora.
- L'installatore procederà a verificare che tutto il necessario per l'aggiornamento sia disponibile e tutto viene fatto secondo i parametri per l'aggiornamento quindi selezioniamo l'Hard Disk dove verrà eseguita l'installazione del nostro Windows.
- Ora applicherà gli aggiornamenti e ci chiederà un nome utente per utilizzare il computer
- Scegliamo il metodo di esecuzione degli aggiornamenti, l'ora e la data corrispondente e infine selezioniamo il tipo di connessione Internet di cui disponiamo.
- E infine procediamo a verificare che tutto sia stato installato in modo corretto e completo tramite lo stesso metodo con cui abbiamo verificato di aver adempiuto a quanto necessario per l'aggiornamento esposto nella sezione precedente.
Congratulazioni, hai già aggiornato il tuo sistema a Windows 7 Ultimate con tutte le sue qualità e virtù, pronto e disposto a utilizzarle e quindi il tuo lavoro sul tuo computer è più comodo, efficiente e veloce per facilitare il tuo lavoro al computer.
Se sei interessato a saperne di più su Windows 7 Ultimate, ti invitiamo a consultare il nostro articolo: Aggiorna Windows 7 Ultimate a 64 bit.