In questo articolo ti insegneremo come farlo attiva il Wifi da cmd, osso, mediante l'uso di comandi; nel caso in cui hai qualche tipo di problema e ti impedisce di attivarti normalmente.
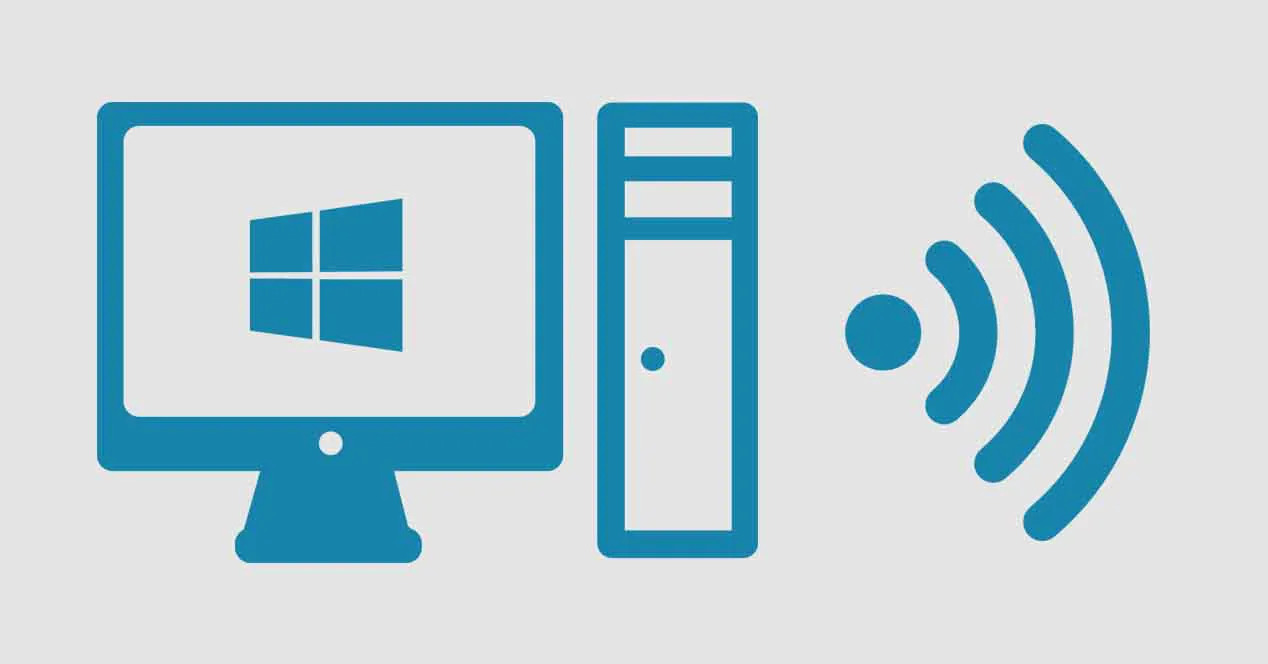
Attraverso questo articolo, ti insegneremo come attivare la tua connessione Wi-Fi, con i comandi
Attiva Wifi da cmd
Molte delle apparecchiature elettroniche che acquistiamo attualmente e che usciranno con il passare del tempo, tutte dispongono di una connessione Wi-Fi: telefoni cellulari, computer, tablet, televisori, stampanti, lavatrici, tra gli altri. Quindi è quasi impossibile ottenere un dispositivo che non disponga di questa tecnologia.
Nel caso di computer e telefoni, è quasi obbligatorio che abbiano questa opzione; poiché è ciò che ci consentirà una connessione wireless e faciliterà il nostro lavoro. Nel caso della prima apparecchiatura menzionata (computer), possono avere una connessione tramite password Ethernet o tramite Wi-Fi.
Se per qualche motivo l'ingresso del cavo Ethernet il tuo computer è danneggiato o non puoi attivarlo tramite i comandi da tastiera; ti mostreremo due opzioni che servono a attiva il Wifi da cmd, questo ti sarà sicuramente di grande aiuto e ti libererà da quel mal di testa.
Quello che faremo è copiare un nome che il "prompt dei comandi" di Windows ci dirà e lo salveremo in un blog di note; poi cambieremo l'estensione, per trasformarla in un comando e voilà! Facile vero? Non devi essere un programmatore esperto, tanto meno un principiante; Lo renderemo il più semplice possibile, in modo che chiunque possa farlo senza grandi complicazioni. Questi due metodi che menzioneremo di seguito e che ti spiegheremo come eseguirli ovviamente sono:
- Attiva e disattiva la scheda di rete del tuo computer: ti aiuterà activar el Wifi oppure disattivalo in caso di problemi hardware sul tuo computer, come ti abbiamo detto tempo fa.
- Rilascia e rinnova l'indirizzo IP del tuo computer: questo metodo ti servirà semplicemente per connettere o disconnettere la connessione alla tua rete, se vedi che ha un problema con esso.
Metodi per attivare il Wifi da cmd
Detto quanto sopra, come i due metodi ti aiuteranno, ti forniremo il passo dopo passo. Prima di tutto, ti consigliamo di leggere prima l'intero articolo e poi puoi intraprendere le azioni corrispondenti.
-
Abilita/Disabilita la scheda di rete
La prima cosa che dobbiamo fare è conoscere il nome della nostra scheda di rete wireless; Semplicemente, per svolgere il nostro compito, apriremo il prompt dei comandi di Windows o cmd. Fare clic sul motore di ricerca del dispositivo e procedere con la digitazione: «cmd»(Senza le virgolette); Una volta visualizzata l'opzione, fai clic con il pulsante destro del mouse su di essa e ESEGUIRE COME AMMINISTRATORE (Questo è molto importante, altrimenti nulla di ciò che faremo funzionerà o ci darà un errore).
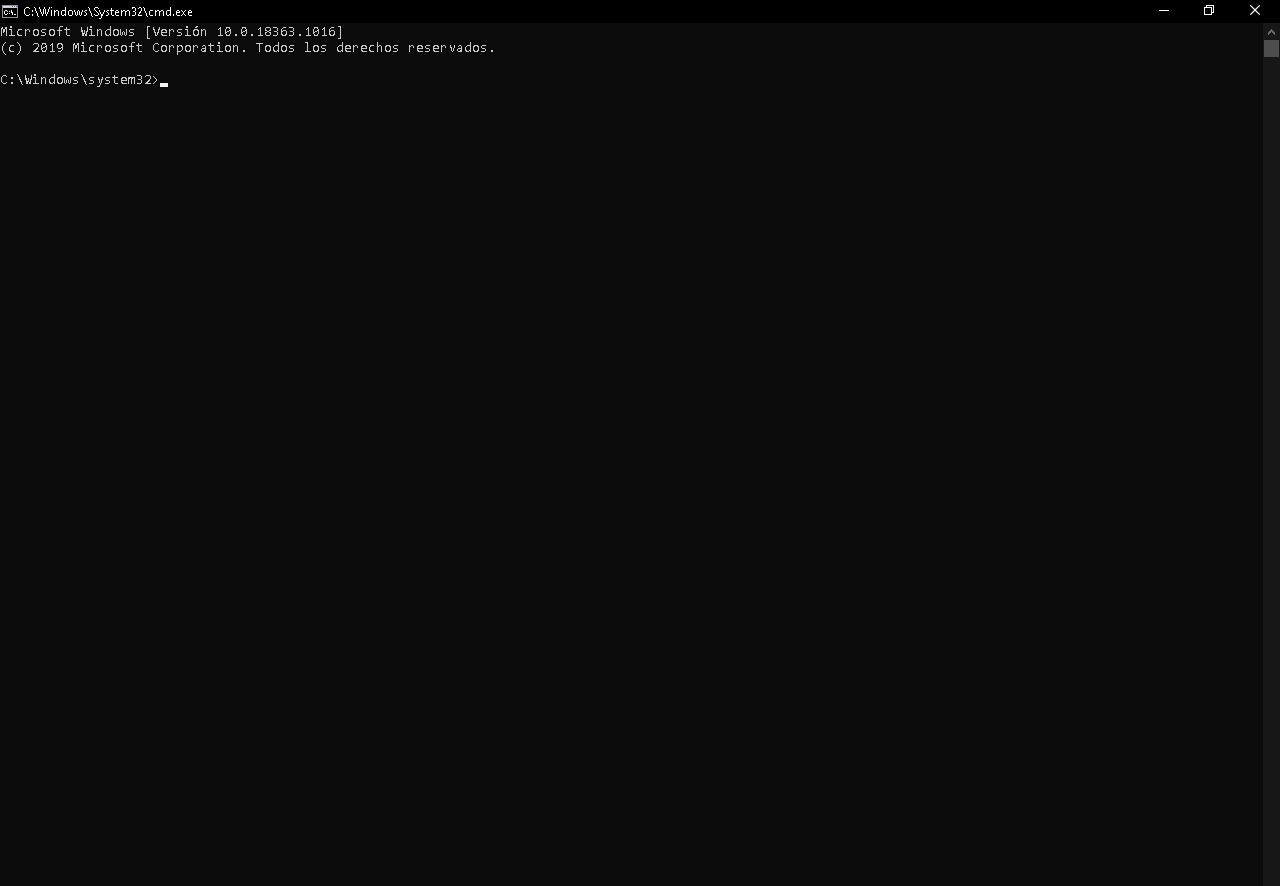
Questa casella corrisponde al "prompt dei comandi" di Windows, dove eseguiremo i relativi comandi
Come passo successivo, scriveremo il seguente codice che ci darà i dettagli corrispondenti a tutte le informazioni disponibili sulla rete del nostro computer: stati, nomi, tipo di rete: «interfaccia netsh mostra l'interfaccia '. Saremo interessati al nome dell'interfaccia della nostra rete wireless, che per impostazione predefinita ha il nome «Wifi».
-
Attiva l'adattatore di rete
Il prossimo passo per attiva il Wifi da cmd, sarà quello di aprire il blog delle note del nostro team (verrà sempre come programma predefinito) e lì, copieremo il seguente codice: «netsh interface set interface ".," Nome_interfaccia abilitato ".
Nel luogo dove si dice «Nome_interfaccia«, Quello che farai è cambiare ciò che dice lì con il nome dell'interfaccia della tua scheda di rete. In questo caso prendiamo come esempio il nome "Wifi"; quindi il codice sarà il seguente: «interfaccia netsh set interfaccia Wifi abilitato ».
Mantieni il file del tuo blog di note sul desktop (puoi farlo dove vuoi, ma è meglio averlo sempre in vista che nascosto). La prossima cosa sarà trasformare questo file da txt a bat (che è un tipo di script o comando).
Quest'ultimo è molto semplice, basta cercare il file txt, fai clic con il pulsante destro del mouse, quindi fai clic con il pulsante sinistro del mouse dove dice «Rinomina». Alla fine del nome del file dove dice l'estensione, scrivi «bat»E quindi fai clic in qualsiasi punto del desktop, trasformerà automaticamente il file del blog delle note in uno script.
Una volta che hai deciso di attivare la tua connessione wireless, fai doppio clic su quel nuovo file ed eseguirà automaticamente l'operazione. Un altro modo è che dallo stesso prompt dei comandi scrivi il codice dato in precedenza e farà lo stesso, non c'è differenza, tranne che dovrai eseguire più passaggi.
Se hai eseguito correttamente i passaggi, dal sistema non verrà visualizzato alcun messaggio che indichi che tutto è andato in modo soddisfacente. Se qualcosa è andato storto durante il processo, lo stesso sistema indicherà questo errore.
-
Disabilitare l'adattatore di rete
Per fare il contrario di quanto sopra, seguirai gli stessi passaggi indicati in precedenza, ma il codice cambierà solo leggermente. Apri il blog delle note e copia il seguente codice che sarà quello che disattiverà la tua rete wireless: «netsh interface set interface Nome_interfaccia disabilitato ».
Come si nota, l'unica cosa che è cambiata da questo codice è stata la abilitato (che significa "abilitato", in inglese) a disabile ("Disabilitato"). Come prima, sostituirai il «Nome_interfaccia » con il nome della tua rete, lasciando qualcosa del genere: «netsh interfaccia impostata interfaccia Wi-Fi disabilitata ».
Fatto questa modifica, salva il tuo file txt insieme all'altro file da attivare, così li avrai entrambi insieme; cambi di nuovo l'estensione di questo in bat, come abbiamo fatto con il file precedente per trasformarlo in uno script. Puoi scegliere di copiare questo codice nel cmd, come prima e funzionerà allo stesso modo, dipende da te.
-
Rilascia / Rinnova indirizzo IP
I passaggi per il rilascio o il rinnovo saranno praticamente gli stessi dei precedenti. Questa opzione ti connetterà o ti disconnetterà dalla tua rete Wifi, usando l'indirizzo IP, puoi anche attiva il Wifi da cmd; Altrimenti all'alternativa precedente, che attiva o disattiva questa funzione sul tuo computer.
-
Rilasciare l'indirizzo IP
Per questa opportunità non sarà necessario aprire il "Prompt dei comandi" di Windows, basta aprire il blog delle note sul computer e copiare il seguente codice o comando: "Ipconfig / rilascio».
Questo "cancellerà" l'indirizzo IP che il tuo computer ha registrato dal tuo router, che ti disconnetterà dalla rete Wi-Fi a cui sei attualmente connesso. Una volta incollato il codice nel blog delle note, è sufficiente modificare l'estensione, in modo da poterlo trasformare in uno script; nello stesso modo in cui ti abbiamo detto prima.
Se vuoi avere maggiori informazioni sulla protezione e il blocco della tua rete Wi-Fi nel caso in cui rilevi un intruso; per maggiore sicurezza vi invitiamo a leggere: Blocca gli intrusi Wifi Fallo correttamente!
-
Rinnova indirizzo IP
Se vuoi riconnetterti alla rete Wi-Fi da cui eri disconnesso, basta eseguire uno script; deve avere il seguente codice: «Ipconfig/rinnova».
Questo assegnerà nuovamente l'indirizzo IP al tuo computer, in modo che possa connettersi alla tua rete; lo script è fatto allo stesso modo: apri le note del blog, copi il codice, salvi il file e cambi la sua estensione in bat; in questo modo avrai il comando da eseguire per rinnovare l'IP del tuo computer.
L'unico inconveniente di questo secondo metodo è che se il tuo router ha un IP dinamico (cambia frequentemente) potresti avere problemi quando rinnovi l'indirizzo. Infine, se nessuno di questi metodi è stato utile, significa che l'antenna Wi-Fi del tuo computer è danneggiata, quindi dovrai ripararla o acquistarne una nuova, ti lasceremo un video informativo.
https://www.youtube.com/watch?v=uM1ULQnoHvw