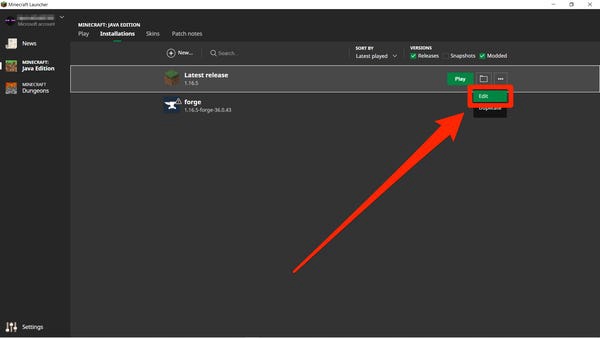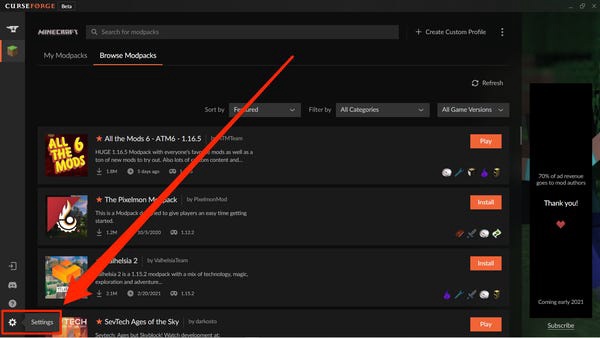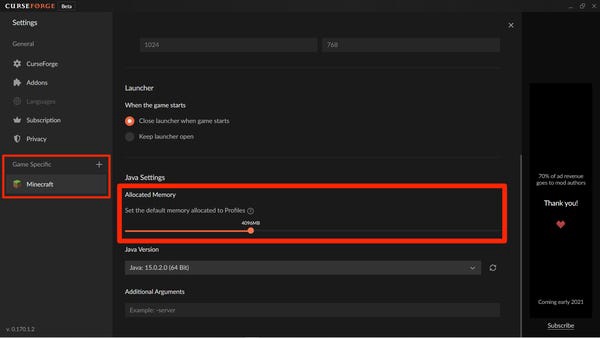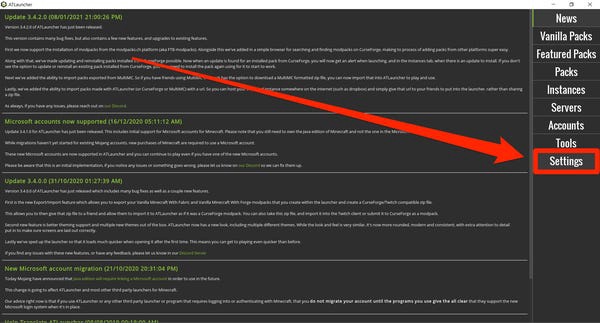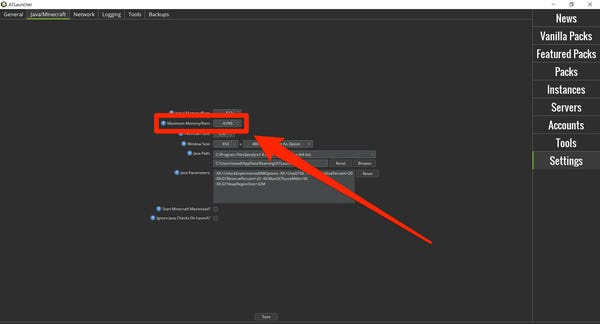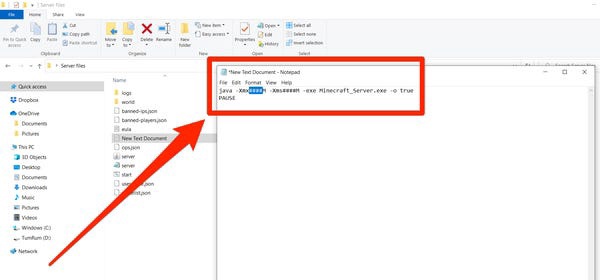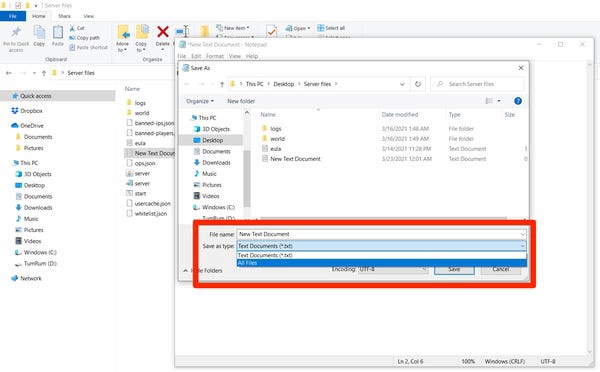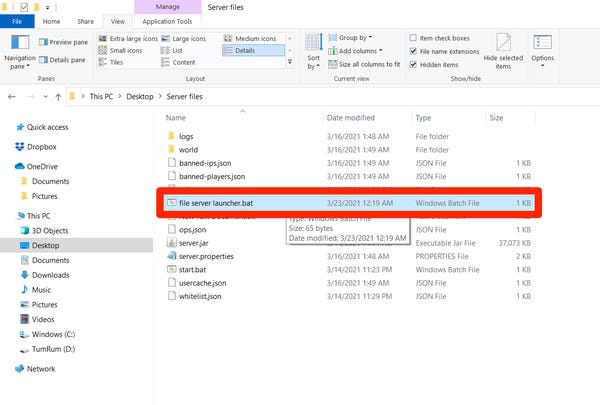Come allocare più RAM per Minecraft
"Minecraft" può avere una portata incredibile, soprattutto se hai installato mod e pacchetti di texture per migliorare la grafica.
Ma più grande e bello è il tuo mondo Minecraft, più RAM avrà bisogno per funzionare. E se il gioco non ha abbastanza RAM allocata, si caricherà lentamente, balbetterà i frame e potrebbe persino andare in crash.
Per fortuna c'è una soluzione. Esistono diversi modi per allocare più RAM a "Minecraft", ognuno dei quali è abbastanza semplice e diretto.
E se esegui il tuo server "Minecraft", puoi anche allocare più RAM, che consentirà a più persone di giocare sul server contemporaneamente.
Ecco una rapida carrellata di tutti i modi per allocare più RAM a Minecraft.
importanteQuesta guida si applica solo a "Minecraft: Java Edition". Se giochi a "Bedrock Edition", noto anche come "Minecraft per Windows 10", non esiste un modo integrato per controllare la quantità di RAM che utilizzi.
Puoi vedere più differenze tra "Java" e "Bedrock" leggendo il nostro articolo "'Minecraft Java' vs. Roccia di fondo". "Bedrock: uno sguardo completo alle due versioni principali di Minecraft e a quale dovresti acquistare."
Come allocare più RAM per Minecraft
Per modificare la quantità di RAM che Minecraft può utilizzare, devi modificare le impostazioni nell'app Minecraft Launcher. L'app Launcher è il programma utilizzato per avviare "Minecraft".
Esistono diverse app di avvio che puoi utilizzare a seconda delle mod che hai installato. Daremo un'occhiata a tre dei più popolari, a partire dal launcher "vanilla" standard utilizzato dalla maggior parte delle persone.
Consiglio rapidoIl sistema di gestione delle informazioni “Minecraft” è un sistema di gestione delle informazioni basato sul principio della “gestione delle informazioni”. Se prevedi di utilizzare molte mod, aumenta questa quantità a 4 o 6 GB.
Devi solo fare attenzione a non occupare più memoria RAM di quella effettivamente disponibile sul computer. Devi lasciare almeno metà della RAM per il resto del tuo computer da utilizzare.
Allocazione della memoria RAM utilizzando il programma di avvio "Minecraft" standard
Se conosci il gioco "Minecraft", probabilmente conosci anche l'app di avvio del gioco standard chiamata "Minecraft Launcher". Ecco come usarlo per riallocare la RAM.
1. Apri Minecraft Launcher e seleziona la scheda "Installazioni" in alto.
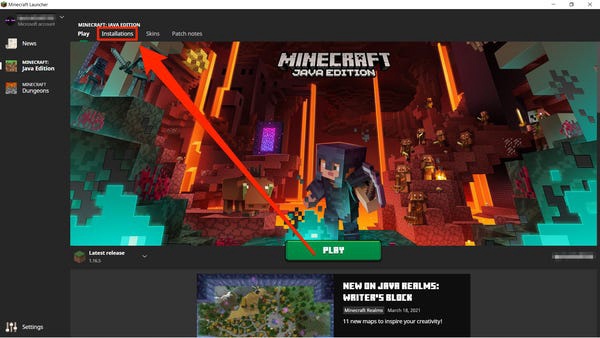
Non importa se giochi a Java con o senza mod.
2. Passa il mouse sulla versione di "Minecraft" a cui desideri allocare la RAM, quindi fai clic sui tre punti a destra e seleziona "Modifica".
Dovrai riallocare la RAM per ogni versione di "Minecraft" individualmente.
3. Seleziona "Altre opzioni" in basso a destra dello schermo per aprire due caselle aggiuntive.
4. All'inizio del campo "JVM Arguments" c'è un pezzo di codice che dice "-Xmx2G" o qualcosa di simile - "2G" significa quanti gigabyte di RAM "Minecraft" può attualmente utilizzare (in questo caso 2GB). Modificare questo numero per modificare la quantità di RAM allocata. Lascia il resto del testo così com'è.
Modificare i numeri in questo codice per modificare la quantità di memoria utilizzata.
5. Fare clic su «Salva» per completare le modifiche.
Allocazione della RAM con il lanciatore "Minecraft" di CurseForge
1. Avvia l'app CurseForge. Accedi a "Impostazioni" facendo clic sull'icona a forma di ingranaggio situata nell'angolo in basso a sinistra dello schermo.
CurseForge può essere utilizzato anche per modificare altri giochi, sebbene "Minecraft" sia di gran lunga il più popolare.
2. Nella colonna di sinistra della pagina delle impostazioni c'è una sezione "specifica del gioco". Seleziona "Minecraft".
3. Scorri verso il basso fino a "Impostazioni Java" dove vedrai "Memoria allocata" con un cursore. Da qui, trascina semplicemente la pallina arancione sul cursore sull'allocazione RAM desiderata. Eventuali modifiche verranno salvate automaticamente.
Consiglio rapidoCurseForge, come la maggior parte dei lanciatori di terze parti, misura l'utilizzo della RAM in megabyte (MB), non gigabyte (GB). Ricorda solo che in casi come questo, 1024 MB equivalgono a 1 GB.
Se non vedi la parola "RAM", non preoccuparti: "RAM" e "memoria" sono spesso usati in modo intercambiabile.
Allocazione della RAM con il launcher "Minecraft" di ATLauncher
1. Carica ATLauncher e fai clic su "Impostazioni" che si trova sul pannello di destra.
ATLauncher è uno dei tanti lanciatori di terze parti compatibili con Minecraft.
2. Nella parte superiore della pagina delle impostazioni vedrai diverse schede. Vai alla scheda "Java/Minecraft".
3. Verrà visualizzato un elenco di proprietà configurabili. Il secondo è "Max Memory/RAM" e questo è il numero che vorrai aumentare. È espresso in megabyte, quindi ricorda che 1024 MB equivalgono a 1 GB.
Assicurati di non dargli troppa o poca RAM.
4. Dopo aver impostato la quantità massima di RAM, assicurati di fare clic sul pulsante "Salva" in basso per confermare le modifiche.
Come allocare RAM per un server Minecraft in esecuzione su un PC
Infine, potresti eseguire il tuo server Minecraft. Se il server non ha abbastanza RAM, non sarà in grado di avviare o supportare gli utenti che giocano su di esso e qualsiasi modifica apportata al gioco verrà ritardata.
Se vuoi aumentare la RAM del tuo server, ecco come farlo. Tieni presente che questi passaggi si applicano ai server in esecuzione su PC Windows 10: su Mac o Linux questo metodo sarà diverso.
1. Apri la cartella in cui si trovano tutti i file del tuo server Minecraft.
2. Fare clic con il tasto destro su qualsiasi spazio nero nella cartella e selezionare "Nuovo" e "Documento di testo". Per ora puoi lasciare il documento senza titolo.
3. Apri il documento e incolla il seguente codice:
java -Xmx####M -Xms####M -exe Minecraft_Server.exe -o vero
ROTTURA
Invece di "####" inserisci la quantità di RAM che vuoi allocare. Scriverai l'importo in megabyte, quindi se vuoi allocare, ad esempio, 2GB, dovrai inserire "2048", facendo il codice:
java -Xmx2048M -Xms2048M -exe Minecraft_Server.exe -o vero
ROTTURA
Assicurati di aver convertito correttamente GB in MB quando inserisci la quantità di RAM desiderata.
4. Ora clicca su “File” e poi su “Salva con nome…”. Nel menu che appare, cambia "Salva come tipo" in "Tutti i file". Salvarlo.
Il salvataggio come "Tutti i file" ti consentirà di modificare l'estensione del documento in un secondo momento.
5. Quando il documento è stato salvato ed è visibile nella cartella, rinominalo in “file server launcher.bat”, senza virgolette.
6. Quello che era iniziato come un documento di testo è ora il nuovo launcher per il tuo server Minecraft. Fare doppio clic sul nuovo file .bat per avviare il server con la nuova capacità di RAM.
Converti il tuo nuovo documento in un file .bat.