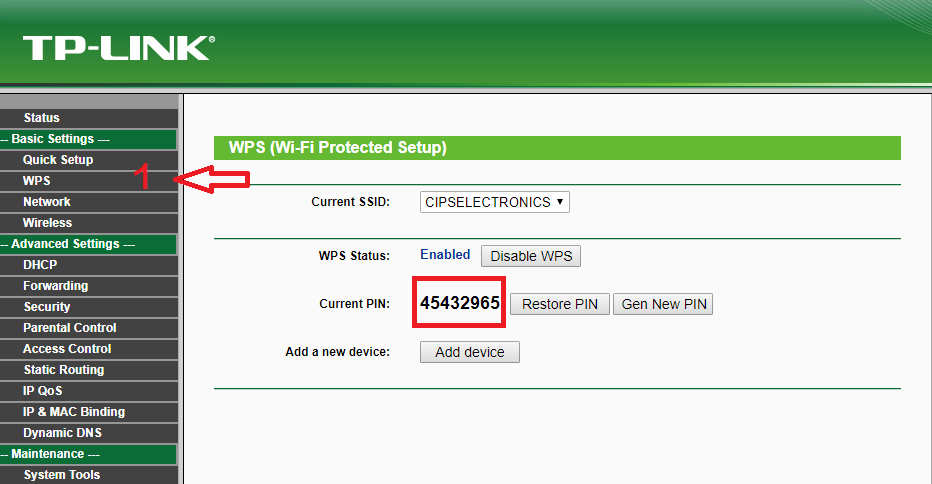In questa settimana dedicata alle impostazioni di modem o router, vogliamo darvi la seguente guida per spiegarvi gli aspetti più rilevanti del come configurare un router TP Link, Conosciuto anche come neutro. L'obiettivo è ottimizzare il segnale ricevuto dal Wi-Fi domestico o aziendale. Questa procedura è molto utile quando gli utenti decidono di cambiare il dispositivo fornito dal proprio internet provider, sia per motivi di fiducia, perché preferiscono apparecchiature più recenti in termini di prestazioni e qualità esistenti sul mercato commerciale, per problemi di instabilità nelle loro connessioni o richiedono una maggiore copertura per soddisfare le loro esigenze particolari, ecc.

Come configurare un router TP Link?, la guida completa
In accordo con quanto affermato nell'introduzione, vogliamo spiegare a quegli utenti che cercano informazioni correlate su come configurare il router tp link da zero, in virtù di aver acquistato un router neutrale commercializzato da questo marchio. Sono conosciuti con questo nome perché non appartengono a nessun operatore in particolare.
Per fare ciò, inizieremo esponendo le motivazioni che possono portare una persona ad acquisire apparecchiature di questa natura, nonché i passaggi necessari per la sua configurazione.
Tuttavia, va anche menzionato che i passaggi per configurare un router TP Link cambieranno a seconda del produttore, del modello o dello scopo che verrà assegnato al dispositivo, ad esempio, se vuoi sapere come configurare un router TP Link come ripetitore o wifi come viene solitamente utilizzato. In ogni caso, le linee guida che offriamo qui sono adattate e applicate in larga misura a tutti i casi, poiché sono molto generiche.
Per tutti questi motivi, di seguito troverete un'ampia guida che può essere adottata come manuale di configurazione per il router TPLink TL-WR2543ND, nonostante i menu siano molto simili al precedente TL-WR1043ND, con alcune modifiche che dovrebbero essere divulgate in modo più dettagliato. .
Anche l'ambito va un po' oltre, perché in questo contenuto qualsiasi utente troverà senza dubbio gli strumenti necessari per imparare come configurare un router tp link senza pc, regola la LAN, la WAN di Internet, la connettività Wi-Fi per aumentarne le prestazioni, oltre a porte aperte e DMZ, ideali per i giochi online. In questo senso, dobbiamo iniziare col dire che i dati di default di questo tipo di dispositivo per accedere al web sono:
- Indirizzo IP: 192.168.0.1.
- Utente: amministratore
- Password: admin.
In questi casi è sconsigliato utilizzare il CD allegato al router di configurazione, poiché è molto più efficiente effettuarlo via web. Soprattutto per quelle persone che di solito non gestiscono questo tipo di informazioni tecniche e che vogliono sapere come configurare un router TP Link in modo semplice e senza complicazioni.
Configurazione LAN
Il primo passo da compiere per sapere come configurare un router TP Link è regolare correttamente la LAN. E questo richiede di posizionare l'indirizzo IP su una rete diversa da quella a cui è collegato il modem/router; è necessario utilizzare una rete diversa perché nel caso venga utilizzato il percorso IP 192.168.1.1, l'utente può scegliere il 192.168.2.1, che non sarebbe possibile senza una sottorete.
Una volta posizionato l'IP da posizionare, premere su salvare, dove il sistema richiederà il riavvio del router e, in tal caso, la configurazione inizia con l'IP impostato.
impostazioni Internet
Va chiarito che questo router offre varie modalità per la sua configurazione internet, nel nostro caso applicheremo quelle più utilizzate e diffuse:
- Il primo è l'IP dinamico, questo è quello utilizzato dagli operatori via cavo come ONO, e assegna un IP pubblico dinamico, così puoi navigare senza alcun problema o limitazione.
- Se hai un IP statico, devi inserire i dati forniti dall'ISP e poi cliccare su salvaree procedere al riavvio del computer.
Optando per PPPoE Stop ADSL e mettere in modalità il modem/router del provider (o altro acquistato nel mercato commerciale). Ponte dei lucchetti . Procedere alla sua configurazione con username e password forniti nel documento al momento della stipula del contratto. ADSL, quindi luogo Connessione Automatica, in modo che non venga mai disconnesso.
Ora, se l'obiettivo è accedere al modem dal router, ma senza modificare il cablaggio, ecc., quello che si applica è selezionare Connessione secondaria, con l'opzione di IP statico e inserisci i dati sotto indicati:
- IP: IP modem +1.
Ciò significa che se il modem ha IP 192.168.1.1 come forma di accesso alla sua configurazione, ciò che si applica è l'IP 192.168.1.2, lasciando l'interfaccia di sottorete a 255.255.255.0.
In questo modo, al termine della configurazione del PPPoE, premere Tecnologia e posizionare il MU 1492, e nella regione inferiore, il DNS dell'operatore o quelli desiderati.
Configura con DHCP e DHCP statico e assegna IP privati fissi ai computer
In questa sezione su come configurare un router TP Link, si fa riferimento all'impostazione dell'intervallo DHCP, essendo facoltativo posizionare il DNS, poiché il sistema lo selezionerà automaticamente dall'operatore o da quello che gli è stato assegnato, ecco i DNS anche. Anche il server è configurato. DHCP, che agirà nello stesso intervallo di LAN, nel caso tu abbia modificato il LAN, l'intervallo deve essere modificato DHCP.
Poi in fondo c'è il DHCP statico, potendo scegliere un IP statico per a macpath di un dispositivo che non viene modificato al momento della riconnessione. Questo passaggio è fondamentale in caso di apertura di porte su un PC con un IP specifico. Tuttavia, in caso di apertura di qualsiasi porta, non è necessario impostare alcun IP, a meno che non si desideri conoscere in ogni momento gli IP privati presenti nell'apparecchiatura. La prossima cosa è fare clic su Aggiungi nuovo e procedere con l'aggiunta di una nuova regola.
Configurazione senza fili
Al termine della procedura precedente, si procede alla corretta configurazione del Wireless, per la quale è necessario considerare alcuni aspetti, ovvero:
- Innanzitutto, è necessario stabilire un mezzo o un canale senza fili che sia fuori interferenza (non impostare in modalità automatica). Per questo puoi usare inSSIDer.
- posto rete b/g/n per verificare che sia compatibile con il resto dei dispositivi come console portatili o altri.
- Quindi impostare la larghezza del canale di 40MHz, e se non è possibile, inserirlo 20MHz / 40MHz per prestazioni wireless superiori.
In questo stesso ordine di idee, un router dispone di WDS per l'interconnessione con altri peer, espandendo ulteriormente il segnale Wi-Fi o wireless. Per fare ciò basterà scambiare gli indirizzi MAC wireless (BSSID) di detti apparati, in modo che siano collegati senza problemi, dovendo stabilire la stessa sicurezza e password su entrambi i dispositivi (mettendo la LAN allo stesso livello senza ripeterla ), come può essere:
- Router1: 192.168.1.1.
- Router2: 192.168.1.2.
Funziona come se fosse un altro dispositivo all'interno della rete locale.
En Sicurezza wireless, è posto come WPA2-PSK, Crittografia AES, E in Intervallo chiave di gruppo è rimasto in 3600, en PSK Password viene inserita la chiave, si suggerisce in questo senso, di offrire una chiave lunga e complessa.
A questo punto abbiamo anche il Filtraggio MAC, che è un meccanismo di sicurezza aggiuntivo, in modo che gli hacker che vivono in Wireless, anche se se sono riusciti a saltare il scudo wpa2, Sicuramente salteranno anche questo in breve tempo, quindi è meglio non attivarlo, poiché porta più grattacapi per l'utente che una vera protezione. E quello che stai cercando è come configurare un router TP Link, e niente più problemi.
Non è consigliabile toccare nulla nella configurazione, se si desidera collegare l'apparecchiatura al senza fili no vedere o riconoscere tra questi, ciò che si applica è abilitare la scheda Isolamento AP.
Ora, nel WPS ottieni la sincronizzazione automatica, veloce e sicura con la rete wireless senza dover eseguire l'assegnazione ampio Le password. In questo caso si suggerisce di disabilitare questa funzione e fornire la chiave si espande, eventualmente sistemi operativi o schede senza fili non sono molto compatibili con questo sistema, inoltre alcuni router sono vulnerabili agli attacchi di forza bruta tramite PIN.
Aprire le porte sul router TP LINK TL WR2543ND
In questo stesso senso, nel caso di creare un server sul computer, è conveniente aprire una porta in modo che possa essere percepita dall'esterno, la schermata che deve essere compilata con i dati è:
- Clicca su aggiungi Nuovo per generare una nuova regola.
- Nella schermata successiva sarà dove dovrai inserire i dati per aprire le porte.
- Poi in Porta servizio si posiziona la porta da aprire Indirizzo IP, l'instradamento IP privato a cui si desidera indirizzare, quindi fare clic su salvare per avere le porte aperte. Se hai configurato correttamente il DHCP statico, non ci saranno problemi, e se non lo hai fatto, l'ideale è farlo.
Apri DMZ per console (PS3, XBOX, Wii)
Questa opzione è ideale per le console, dove non vuoi avere un NAT moderato, è necessario abilitare il DMZ che punta al percorso IP privato della console. Questa console da parte sua, ha anche un proprio IP privato stabilito dal DHCP statico, e se non ce l'hai, dovresti farlo.
Abilita UPnP per l'apertura automatica delle porte
Ora parleremo dell'attivazione dell'UPnP, elemento di grande importanza, poiché le porte si apriranno automaticamente e dinamicamente se l'utente lo desidera, ideale per videoconferenze, trasferimenti di file tramite MSN, P2P con supporto per UPnP, altri. .
sicurezza del firewall
Questo elemento conta come parte del sistema di sicurezza, pertanto si suggerisce di configurare il dispositivo con i valori di default che hanno lo scopo di:
Parental Control
Questo tipo di controllo è abbastanza semplice, poiché tutto ciò che devi fare è aggiungere l'indirizzo MAC del computer che vuoi limitare, quindi procedere con l'abilitazione di quei domini che vuoi che i bambini o altre persone visitino. Se hai bisogno di altre alternative avanzate su questo argomento, dovresti optare per altri firmware, poiché questo non incorpora altre alternative.
Controllo della larghezza di banda: QoS
Per quanto riguarda il controllo della larghezza di banda, questo viene eseguito nei menu Abilita il controllo della larghezza di banda, dove bisogna premere, quindi inserire la velocità di download e upload della linea stessa e cliccare su salvare salvare. Convenientemente, lavora con la velocità reale della linea, dovendo andare www.speedtest.es, e cattura il risultato arrotondando per eccesso.
Quando viene visualizzata la schermata con la proposta del limitatore, è necessario inserire l'IP o l'intervallo IP, la porta o l'intervallo di porte (vale per i programmi P2P), quindi inserire la larghezza di banda minima/massima per il download e la larghezza di banda minima/massima per l'upload, in questo modo la banda sarà limitata da IP e porta.
Binding IP e MAC per Wake On LAN
sull'opzione di Legatura ARP, va aggiunto che è molto importante e opportuno, nei casi che si desidera fare WOL (Wake On LAN)), e questo vale per accendere il computer in remoto. Ciò si ottiene facendo clic su Aggiungi nuovo, e inserendo l'indirizzo MAC, l'IP e abilitando il Rilegatura. In caso contrario, non succede nulla, ma non sarai in grado di accendere il computer a distanza.
Configura DNS dinamico (DynDNS, No-IP e Comeexe)
A questo punto, hai la possibilità di configurare il DNS dinamico, ma c'è da precisare che questo router è compatibile solo con 3 provider, ma sono sufficienti per soddisfare le esigenze degli ambienti domestici.
Configurazione USB
Di seguito proponiamo gli aspetti più rilevanti che consentono a qualsiasi utente di configurare tutto ciò che riguarda l'USB di questo router TP Link e che oggi hai imparato a configurare un router TP Link:
- Per prima cosa introduci un dispositivo esterno, che si tratti di un'unità flash USB o di un disco rigido; Per lo più questi sono più grandi di 4 GB e sono formattati in NTFS.
- Quando si introduce un nuovo dispositivo, questo verrà mostrato sullo schermo e sarà necessario premere Inizio.
- Quindi vai a configurare il server FTP, che di default è sulla porta 21 e disabilitato.
- Quindi, procedi ad abilitarlo, facendo conoscere gli indirizzi IP di accesso ad esso sulla rete locale, e su Internet (con l'IP pubblico).
- Puoi aggiungere al server alcune cartelle che vuoi condividere e dare un nome in seguito in modo che si rifletta nel server FTP.
- In questa sezione, configurare il Media Server o DLNA per riprodurre film sulla TV o su altri dispositivi tramite DLNA.
- Nei test effettuati vengono riconosciuti solo file fino a 4GB.
È necessario sapere come configurare un Router TP Link, perché avendo username e password si può accedere all'FTP, oltre a farlo con varie autorizzazioni, quindi bisogna leggere attentamente ogni passaggio, oltre a condividere le credenziali con amici/familiari, in modo da non eliminare alcun contenuto di valore.
Motivi per acquistare un router PT Link
Forse molte persone si chiedono, perché acquistare un TP Link o un router neutro? beh, il motivo è molto semplice, quando si contrae una fibra ottica o internet, l'operatore del servizio solitamente regala il router. Nel peggiore dei casi lo affitti o lo presti, perché quando annulli l'iscrizione devi restituirlo per non doverlo pagare.
Ora per molte persone questi dispositivi sono sufficienti, tuttavia, potrebbe non essere all'altezza, perché alla fine della giornata questi router non sono molto potenti.
Tra i motivi spicca il problema della copertura della rete domestica, poiché alla fine questi router operatore sono insufficienti in termini di portata. Alcuni metodi per migliorare la copertura Wi-Fi sono già stati menzionati a sufficienza e l'utilizzo di un Tp Link è un altro.
Include anche il fatto che alcuni utenti sono interessati a ottimizzare la stabilità e la qualità della loro connessione, soprattutto se Internet è ampiamente utilizzato. E in questo caso, il router potrebbe non essere in grado di gestire quell'uso di Internet, e presentare tagli o lentezza, soprattutto, se non dispone di tecnologie all'avanguardia che gli consentano di gestirsi al meglio.
Le tecnologie sono un altro argomento e questo può includere il router; Può essere che il provider di servizi non offra dual band, o che la RAM o la CPU non siano sufficienti, che manchino le porte o la compatibilità con tecnologie all'avanguardia come il Wi-Fi 6. Ma in più ci sono altre tecnologie , come il sistema RGB, per chi ama le luci piccole, o l'ottimizzazione con servizi come GeForce Now, tra gli altri.
Può anche essere che il router dell'operatore non offra determinate funzioni specifiche o che abbiano applicazioni migliori. Esistono alcuni router le cui applicazioni consentono di controllare la latenza e migliorare i giochi online, ideali per i giocatori, o creare reti speciali per gli ospiti. Ci sono anche quelli per il controllo genitori con notifiche, o che ti permettono di creare un elenco di dispositivi in cui vuoi dare priorità alla qualità della tua connessione.
Potrebbe anche essere che tu voglia cambiare il tuo router per migliorare la velocità offerta dall'attuale provider. Il che è meno probabile, poiché generalmente ne forniranno uno per sfruttare la velocità acquisita, ma può darsi che non sia così. Sebbene se non si disponga del dual band, il fatto di essere senza connessione o senza copertura sarà sempre latente.
Ultimo ma non meno importante, è la necessità di massimizzare la sicurezza al massimo, poiché TP Links generalmente offre all'utente protocolli migliori durante l'invio dei dati, o semplicemente riceve più aggiornamenti per risolvere possibili violazioni della sicurezza.
Se ti è piaciuto questo argomento su come configurare un router TP Link, assicurati di leggere i seguenti link con proposte interessanti: