Se hai bisogno come inserire immagini in excel E non hai idea di come farlo, non perdere la calma, in questo articolo puoi imparare come farlo. Continua a leggere e conosci uno degli strumenti più utili che Excel presenta ai suoi utenti, puoi sfruttare questo vantaggio e padroneggiare meglio il programma Microsoft.
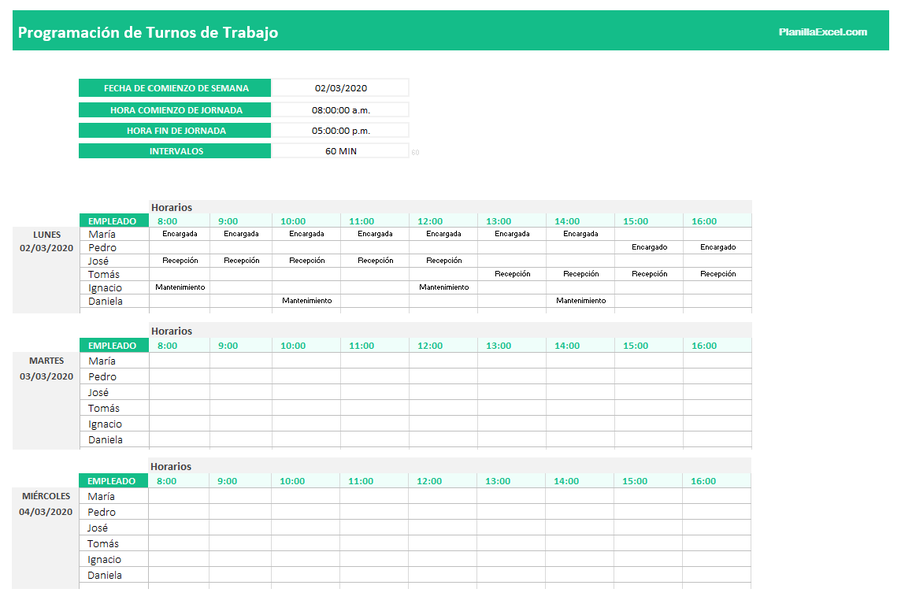
Inserisci immagini in Excel
Come inserire immagini in Excel?
Conosciuta come una delle migliori applicazioni nel mondo della tecnologia per il suo ampio elenco di strumenti che consentono agli utenti di creare fogli di calcolo, modificarli, condividerli e lavorare in aree come contabilità, revisione contabile e finanza.
Imparare a padroneggiare Excel è complesso a causa delle migliaia di funzioni che offre agli utenti, ma sapendo come padroneggiare questo programma in un modo migliore, svolgere attività in questo programma è abbastanza comodo.
Migliaia di utenti in tutto il mondo si chiedono come inserto immagini en Excel perché non ci sono istruzioni che forniscono queste informazioni. Inserire un'immagine in Excel significa rendere visibile l'immagine desiderata sulle celle dei fogli di lavoro, quindi non si vedranno le linee che dividono lo stesso foglio.
Generalmente quando un'immagine è inclusa nei fogli di calcolo, l'immagine non è inclusa nelle celle normali, quindi ecco una serie di passaggi da imparare come inserto immagini en Excel.
Inseriscili passo dopo passo
Logicamente, la prima cosa in questa serie di passaggi è avere il programma Excel installato sul PC, se questo programma non è installato, deve essere scaricato da Internet. Generalmente questo programma è incluso nei computer con sistema operativo Windows.
Se hai già installato il programma, dovresti avviarlo solo in modo normale, come qualsiasi altro giorno. Deve essere aperto un foglio di calcolo, dopodiché dovrebbe trovarsi la scheda che dice "Inserisci", questa si vede in modo pronunciato nella barra superiore del programma, situata esattamente tra la scheda denominata "Home" e la scheda "Progettazione" . di pagina”.
Dopo aver fatto quanto sopra, devi individuare la scheda che dice "inserisci", per poi andare a scegliere "immagine" e quindi scegliere l'immagine che desideri inserire. Affinché questa immagine si rifletta, deve essere scaricata o salvata in qualche modo sul PC.
Dopo aver inserito nelle celle l'immagine che si vuole inserire, si deve procedere a delimitare l'immagine all'interno della cella corrispondente. Affinché questo processo venga eseguito, la dimensione dell'immagine deve essere modificata alla dimensione che si desidera adattare. Successivamente, l'immagine in questione verrà riposizionata per poterla posizionare al centro della cella.
continuazione
Essendo in grado di individuare l'immagine al centro della cella, procediamo a fare clic con il tasto destro sull'immagine per trovare la sezione di "Dimensioni e proprietà", in questo menu è necessario fare clic sulla scheda delle proprietà in cui apparirà "Sposta e ridimensiona le celle "," Sposta, ma non ridimensionare le celle "," Non spostare o ridimensionare con le celle ".
La prima opzione deve essere scelta in modo che, quando si modifica la dimensione della cella, l'immagine sia stata modificata e quindi l'immagine venga inserita nella cella corrispondente. Nel caso ci sia più di un'immagine, la procedura va ripetuta solo per ogni immagine e cella che si vuole fare.
L'inserimento di un'immagine in una cella di Excel è piuttosto vantaggioso quando si creano tabelle dati che richiedono un'immagine esemplificativa del prodotto che deve riflettersi nella tabella che verrà realizzata.
È un modo per mettere ordine in modo migliore e anche per supportare l'esemplificazione visiva del lavoro che si sta facendo. Excel è uno strumento potente in cui puoi fare quasi ogni tipo di lavoro, è solo questione di sapere come padroneggiare questa applicazione e trarne il meglio. Potrebbe interessarti anche Cambia la tastiera del cellulare.
