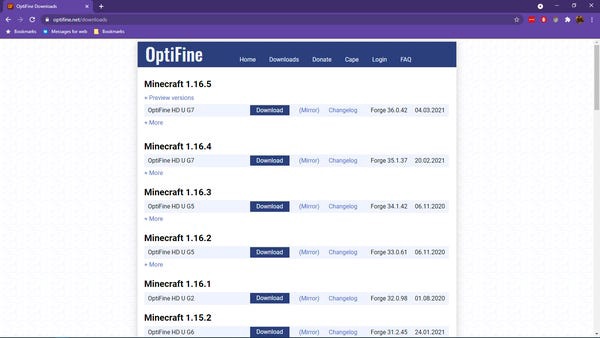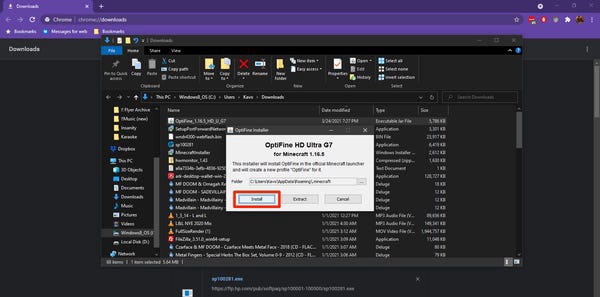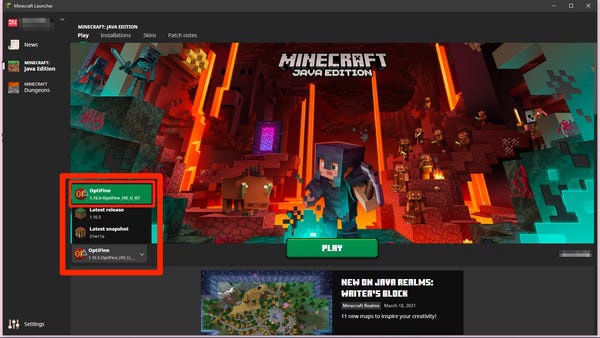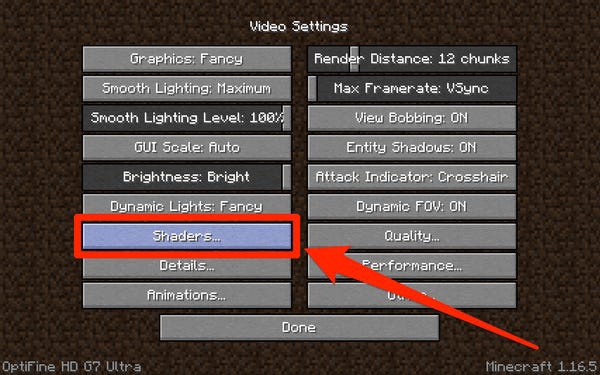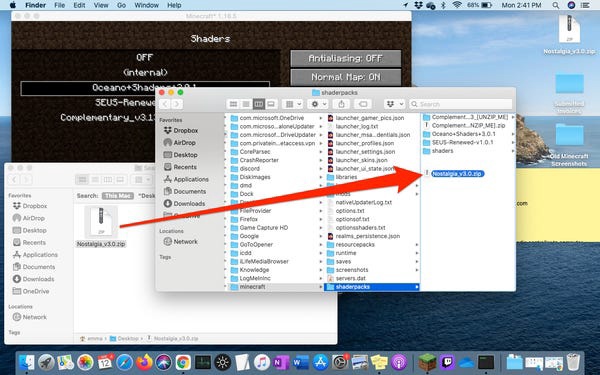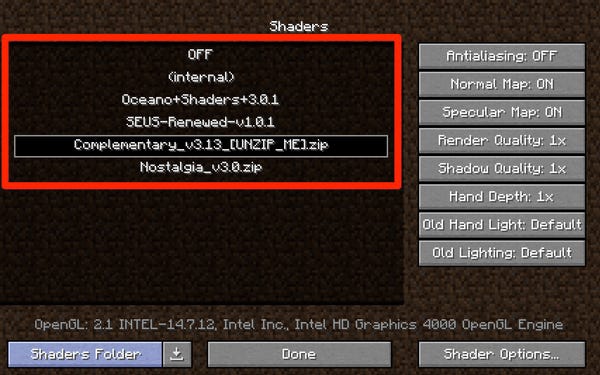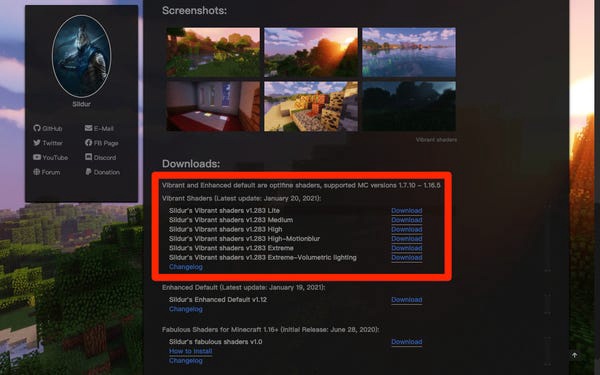Come installare gli shader di Minecraft o disabilitarli
A prima vista, Minecraft non è un gioco molto carino. Sembra più un mondo Lego che altro, con blocchi aguzzi intervallati da grandi figure stilizzate.
Ecco perché migliaia di hobbisti si sono impegnati a creare shader. Gli shader cambiano l'illuminazione in "Minecraft", qualcosa che sembra semplice, ma può cambiare completamente l'aspetto del gioco. Una volta che inizi a giocare con gli shader, ti chiederai come hai fatto a farne a meno.
Fortunatamente, l'installazione degli shader in Minecraft è molto semplice. Ecco come trovare gli shader, scaricarli e installarli nel gioco.
Importante: puoi installare gli shader solo se giochi a "Minecraft: Java Edition". Questa è la versione più popolare di "Minecraft" per PC ed è l'unica disponibile per utenti Mac e Linux.
Puoi vedere più differenze tra "Java" e "Bedrock Edition" leggendo il nostro articolo "'Minecraft Java' vs. Edizione di roccia. 'Bedrock: 'Una recensione completa delle due versioni principali di Minecraft e quale dovresti acquistare'.
Dove trovare e scaricare shader per Minecraft
Gli shader sono alcuni dei download più popolari su Internet. Ci sono dozzine di siti dove puoi ottenerli.
Consigliamo CurseForge.com, probabilmente il sito più popolare per shader e mod per "Minecraft". Puoi anche dare un'occhiata a ShadersMods.com, che classifica i loro file in categorie utili come "psichedelico", "popolare" e "realistico".
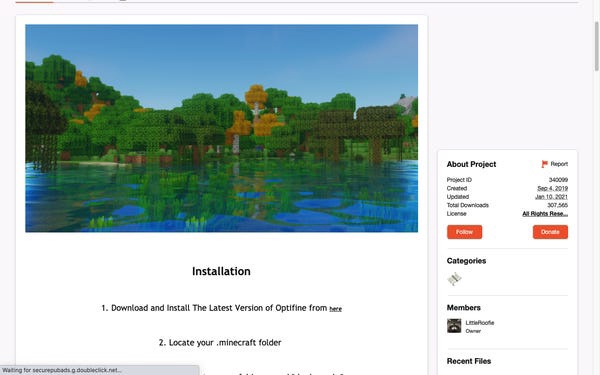
Ci sono migliaia di pacchetti di shader tra cui scegliere.
Una volta trovato uno shader che ti piace, controlla se è compatibile con la versione di "Minecraft" che stai utilizzando, scarica il file e salvalo da qualche parte per recuperarlo facilmente in seguito. Non decomprimere il file.
Come installare gli shader su minecraft
L'installazione degli shader in Minecraft è composta da due parti. Fortunatamente, la prima parte, l'installazione di OptiFine, deve essere eseguita solo una volta e andrà tutto bene.
Installazione di OptiFine
OptiFine è un'applicazione gratuita di terze parti che permette di personalizzare la grafica di "Minecraft". L'esatto metodo di installazione e personalizzazione varierà leggermente a seconda che utilizzi altre mod per Minecraft, ma ecco i passaggi generali.
1. Scarica OptiFine dalla pagina di download del sito Web, assicurandoti di selezionare la versione di OptiFine che corrisponde alla versione di "Minecraft" in esecuzione. Salva il file in un luogo dove puoi trovarlo facilmente.
Scarica la versione di OptiFine che corrisponde alla tua versione di "Minecraft".
Importante: se desideri utilizzare OptiFine con le mod, salva questo file nella cartella speciale "mods" e poi vai al passaggio n. 3.
2. Trova il file .jar scaricato e fai doppio clic su di esso per eseguire il programma di installazione. Fare clic su "Installa". Dovresti quindi vedere un messaggio che indica che OptiFine è stato installato correttamente.
L'installazione di OptiFine richiede solo pochi istanti.
3. Apri l'app Minecraft Launcher. Dal menu a discesa a sinistra del pulsante "Riproduci", seleziona OptiFine (o "Forge" se desideri eseguire altre mod) e fai clic su "Riproduci".
È possibile che venga visualizzato un avviso che indica che OptiFine non è supportato la prima volta che lo si esegue; non ti preoccupare, è rilasciato per tutte le mod. Emma Witman/Insider
Ora installiamo i file shader.
Sposta i file dello shader
1. Nella familiare schermata introduttiva di "Minecraft", seleziona "Opzioni", quindi "Impostazioni video".
2. In questa pagina dovresti vedere alcune nuove impostazioni. Clicca su “Shader…”.
OptiFine aggiungerà anche alcune altre opzioni a questa pagina, ottime per personalizzare la tua esperienza.
3. Seleziona "Cartella Shader" nell'angolo in basso a destra. Si aprirà una cartella in cui verranno inseriti tutti i tuoi file shader.
Una volta installati, i tuoi shader vivranno qui.
4. Prendi i file dello shader che hai scaricato e spostali in questa cartella. Ancora una volta, non decomprimerli.
Non è necessario decomprimere lo shader scaricabile, cosa che Minecraft farà per te.
5. Quando torni alla pagina degli shader, dovresti vedere elencati gli shader aggiunti di recente. In caso contrario, chiudi "Minecraft" e riaprilo.
Come attivare o disattivare gli shader in Minecraft durante il gioco
Se scopri che alcuni shader non funzionano correttamente sul tuo computer, o semplicemente non ti piace il loro aspetto, ecco come attivare o disattivare gli shader durante la riproduzione senza eliminare completamente i file.
1. Durante il gioco, premere il tasto «Esc» per visualizzare la schermata del menu.
2. Come per l'aggiunta di shader, seleziona “Opzioni…”, quindi “Impostazioni video…” e “Shader…”.
3. Per passare da uno shader all'altro - è possibile attivare un solo pacchetto di shader alla volta - selezionare lo shader desiderato dall'elenco delle opzioni disponibili. Quindi premere "Fatto".
4. Per disabilitare completamente gli shader, seleziona "OFF" nella parte superiore della pagina degli shader e fai clic su "Fatto".
Seleziona un nuovo pacchetto di shader o disabilitali tutti
Cosa fare se il tuo computer non è in grado di gestire gli shader di Minecraft
Gli shader rendono "Minecraft" graficamente più intenso, al punto che alcune vecchie schede grafiche potrebbero non essere in grado di gestirli. Quando aggiorni "Minecraft", tieni d'occhio come il tuo computer gestisce il nuovo carico.
Se scopri che il tuo computer non può gestire gli shader, una possibile soluzione è allocare più RAM a "Minecraft". Puoi facilmente allocare più RAM usando il launcher "Minecraft".
Un'altra soluzione, se si scopre che la frequenza dei fotogrammi diminuisce drasticamente quando si lavora con gli shader, è modificare altre impostazioni con OptiFine.
OptiFine fornisce un pratico riepilogo quando passi con il mouse su impostazioni video aggiuntive, spiegando come le varie modifiche influiranno sul tuo gameplay, comprese le impostazioni che rendono il gioco più efficiente.
OptiFine ti fornirà informazioni sul significato delle varie opzioni.
Tieni presente, tuttavia, che non tutto ciò che offre OptiFine sarà necessariamente ottimale per il tuo tipo di computer e hardware. Prova le modifiche una alla volta e apri il menu di debug con il tasto F3 (Fn + F3 su Mac) per controllare la frequenza dei fotogrammi mentre provi diverse impostazioni.
Infine, puoi provare a trovare uno shader pack che richieda meno memoria. Alcuni sviluppatori esperti rilasciano più versioni dei loro pacchetti di shader progettati per diversi tipi di computer.
Se il tuo computer ha difficoltà a eseguire il rendering di shader saturati, cerca shader con intensità diverse, come i famosi Vibrant Shaders di Sildur.
Sildur's Shaders offre diverse versioni, a seconda della qualità del tuo computer.