Il server DNS non risponde: come risolverlo. Il Server DNS è responsabile della risoluzione dei nomi su Internet.
Quando scriviamo l'indirizzo di un sito web, cerca un server DNS per il suo indirizzo Internet, che è il indirizzo IP .
Quindi non fa altro che questo, convertire il nome di un sito Web in un indirizzo IP, ecco cosa Server DNS .
Quando il server DNS non risponde, dovrai eseguire una delle seguenti operazioni:
- Inserisci l'indirizzo DNS manualmente
- Attualizzare il controllo della tarjeta del rosso
- Disabilita antivirus e firewall
- Cancella cache DNS
- Riavvia il router e il modem
- Connetti il PC in modalità provvisoria
- Disattiva Microsoft Virtual WiFi Miniport
- Disabilita il protocollo TCP-IP v6
Noi di vidabytes.com Ti aiuteremo a risolvere i tuoi problemi DNS in modo che tu possa goderti Internet il prima possibile.
Il server DNS non risponde: come risolverlo in Windows 10
Imposta DNS manualmente
Quando il tuo ISP (Fornitore di servizi Internet) ottieni l'indirizzo IP, viene fornito con il tuo DNS e potrebbe non funzionare correttamente.
Possiamo mettere un DNS pubblico per provare a risolvere il problema.
Fare clic con il pulsante destro del mouse sull'icona Internet sul lato destro sotto lo schermo, quindi fare clic su "Apri le impostazioni di rete e Internet."

Apri le impostazioni di rete
Ora fai clic su "Cambia le opzioni dell'adattatore"
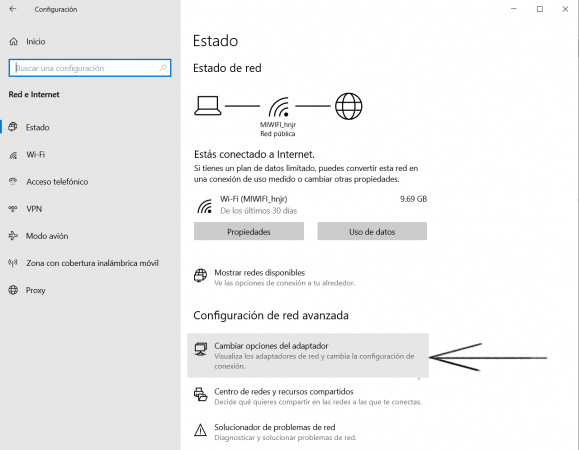
Modifica le opzioni dell'adattatore
Quindi seleziona la scheda di rete a cui sei connesso, nel mio caso è WiFi, fai clic con il tasto destro e "Proprietà"
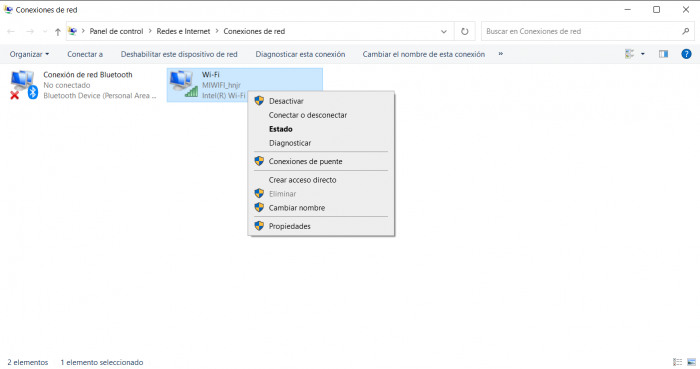
le connessioni di rete
Seleccione el Protocollo TCP/IPv4 e fare clic su "Proprietà ".
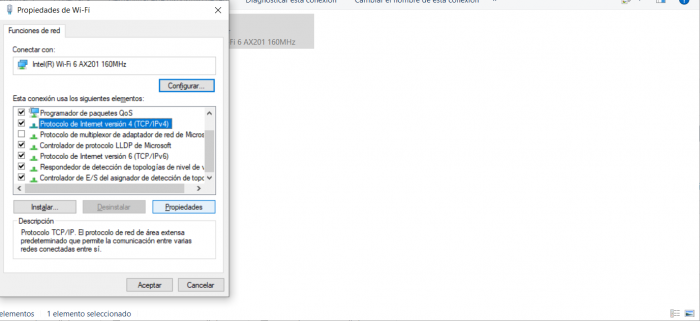
Protocollo Internet
Clicca sul "Utilizza i seguenti indirizzi del server DNS » e hai due opzioni da posizionare:
- Opzione 1 Server pubblici di Google: 8.8.8.8 e 4.4.4.4
- Opzione 2 Cloudflare: 1.1.1.1 e 1.0.0.1
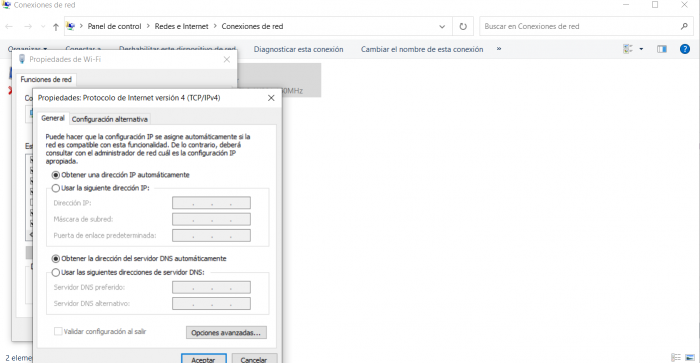
protocollo internet versione 4
Questa opzione di Cloudflare È stato lanciato nel 2018 e attualmente sta avendo una buona accoglienza. Soprattutto nei paesi dell'America Latina.
Aggiorna il driver della scheda di rete quando il server DNS non risponde
Il driver della tua scheda di rete potrebbe essere obsoleto e, per qualche motivo, hai smesso di ricevere informazioni DNS.
Per ilaggiorna il driver della scheda di rete, potremmo semplicemente scarica un aggiornamento di driver, ma poiché al momento non disponiamo di Internet, dobbiamo accedere al sito Web del produttore tramite un altro computer e scarica il driver più recente produttore.
Se non sai come fare, vai al passaggio successivo.
Disabilita antivirus e firewall
Se ne hai qualcuno antivirus o firewall di terze parti come: AVG, Avira, Avast, Kaspersky, MacFee, Norton, Panda, ecc... questo potrebbe essere il tuo problema.
Ogni antivirus o firewall ha il suo modo di funzionare, quindi è impossibile mettere qui tutti i modi per disabilitare questi programmi, ognuno in modo diverso.
Cerca antivirus o firewall e prova a disabilitare la protezione temporaneamente o permanentemente.
In tal caso, disinstallare il programma per eseguire il test. L'ho visto accadere molte volte e Internet è completamente bloccato a causa di un malfunzionamento dell'antivirus.
Cancella cache DNS
In molti casi, il DNS è bloccato nella sua configurazione, quindi possiamo forzare il rinnovo del DNS.
Apri il simbolo del sistema come amministratore e scrivi:
- netsh int ip riavvio
- riavvio netsh winsock
- ipconfig / flushdns
- ipconfig / rinnova
Questo rinnoverà anche il tuo indirizzo IP. Apri di nuovo il browser e prova a eseguire il test.
Riavvia il router e il modem
In alcuni casi, riavviare router e modem dal tuo ISP (Provider di servizi Internet) può anche funzionare.
Scollegali, attendi circa 5 minuti e ricollegali.
Rinnova spesso l'indirizzo IP.
Collega il tuo computer in modalità provvisoria
Per facilitare l'identificazione dell'errore, possiamo accendere il computer in sicurezza.
Nella barra di ricerca, digita «msconfig«C e fai clic sul risultato della ricerca per«Configurazione di sistema".

msconfig
Passa al «Cominciare" e sotto in opzioni di avvio, punto "Avvio sicuro»E controlla«rosso«.
Sarebbe come mostrato nell'immagine seguente:
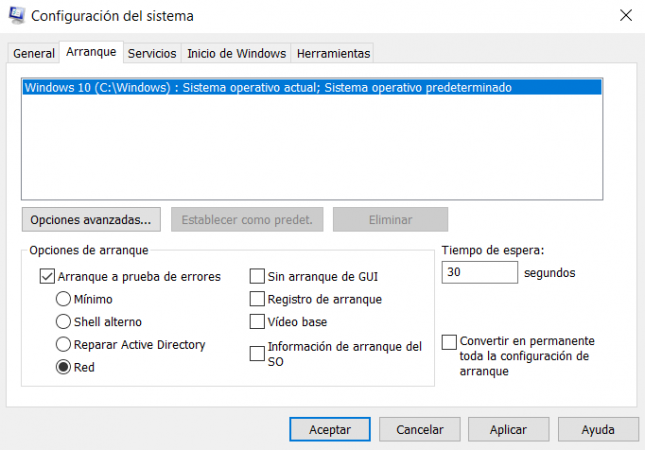
Opzioni di avvio di rete
Riavvia il computer e prova a navigare in Internet. Se puoi, dovresti trovare un programma che sta bloccando il tuo DNS.
Questo può accadere perché nel «modalità di avvio sicuro«, Windows non carica tutti i programmi all'avvio.
Dopo aver individuato il programma, eseguire nuovamente questo passaggio e disabilitare l'avvio sicuro per riportare Windows alla normalità.
Disattiva Microsoft Virtual WiFi Miniport
In caso di utilizzo di una connessione wireless, il problema potrebbe riguardare un dispositivo chiamato 'Miniport virtuale Microsoft WiFi'quindi dovremmo spegnerlo.
Fare clic con il pulsante destro del mouse sul pulsante Start di Windows e andare su «Amministratore del dispositivo".
Espandi l'elemento Adattatori di rete
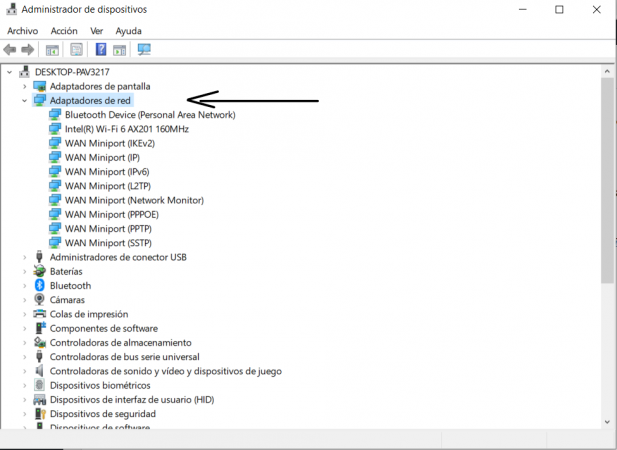
adattatori di rete
Clicca su Visualizza , quindi Mostra dispositivi nascosti
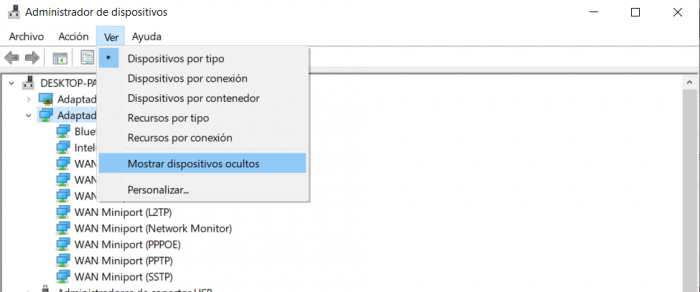
mostra dispositivi nascosti
Seleziona, fai clic con il pulsante destro del mouse e disattivare tutti Adattatori virtuali Microsoft Wi-Fi Direct lascia che siano lì uno per uno
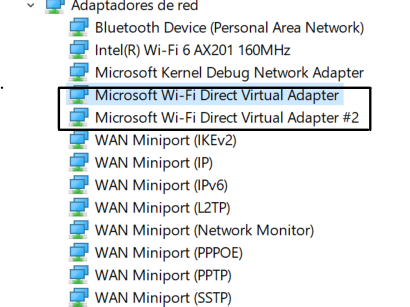
come disabilitare microsoft wifi direct
Dopo aver disabilitato tutto Adattatori virtuali Microsoft Wi-Fi Direct, riavvia il tuo computer.
Disabilita il protocollo TCP-IP v6
Se sei arrivato così lontano, questa è l'ultima opzione che ti offriamo e con la quale speriamo che tu finisca di risolverlo
Apri le impostazioni di rete come abbiamo già spiegato nella prima parte di questo articolo e disattiva la voce «Protocollo Internet versione 6 (TCP/IPv6)».
Disabilita la versione 6 del protocollo Internet TCPIPv6
Riavvia il computer e verifica il risultato. Speriamo che tu sia riuscito a risolvere il tuo problema in una volta.
Speriamo che questo articolo ti abbia aiutato a imparare come risolvere il problema quando il server DNS non risponde. Se hai domande, scrivici attraverso la casella dei commenti.
Se invece hai qualche altra soluzione che può aiutare tutti, puoi anche scriverci per migliorare i nostri contenuti. Fino alla prossima volta!