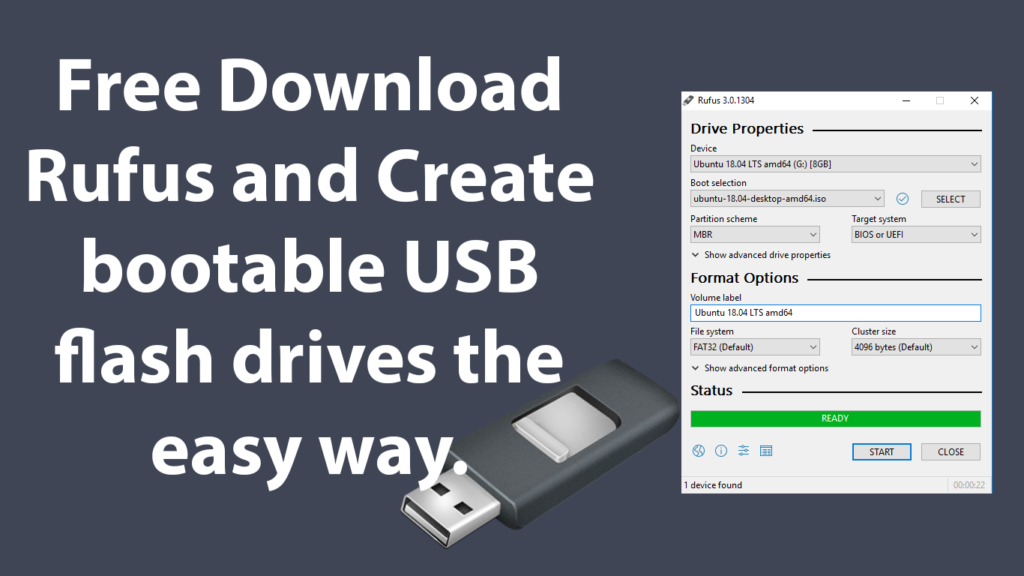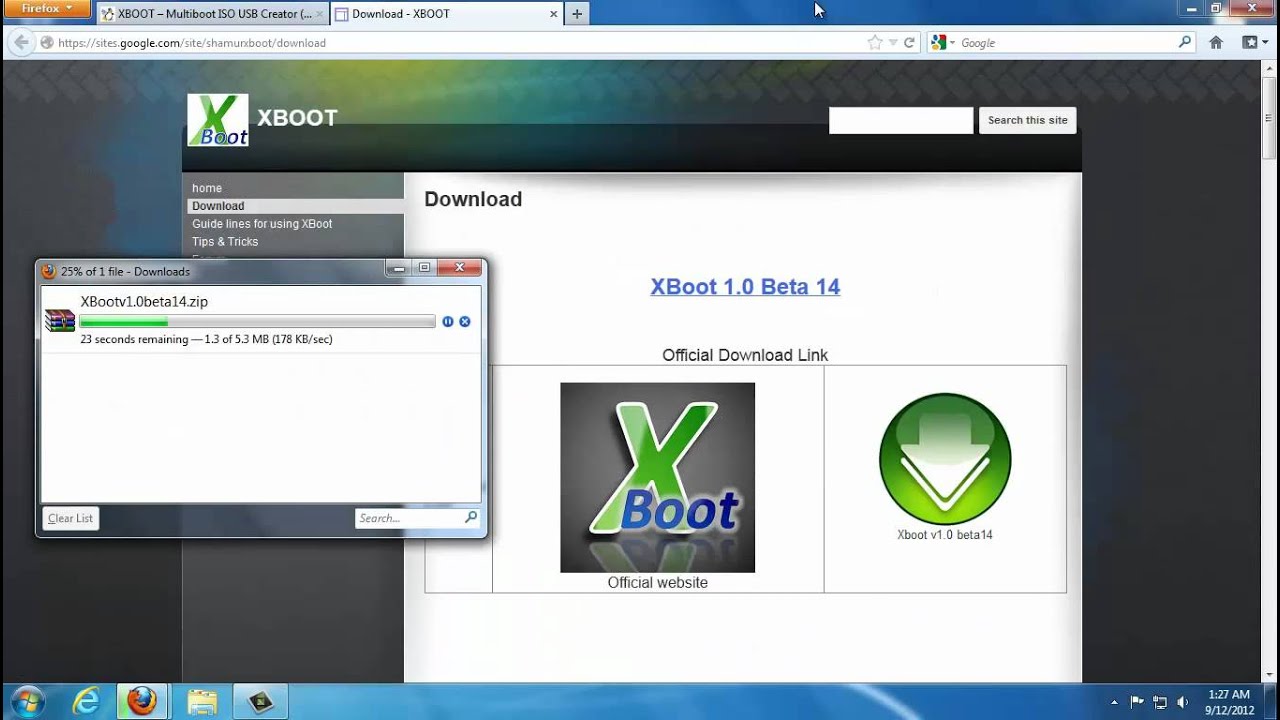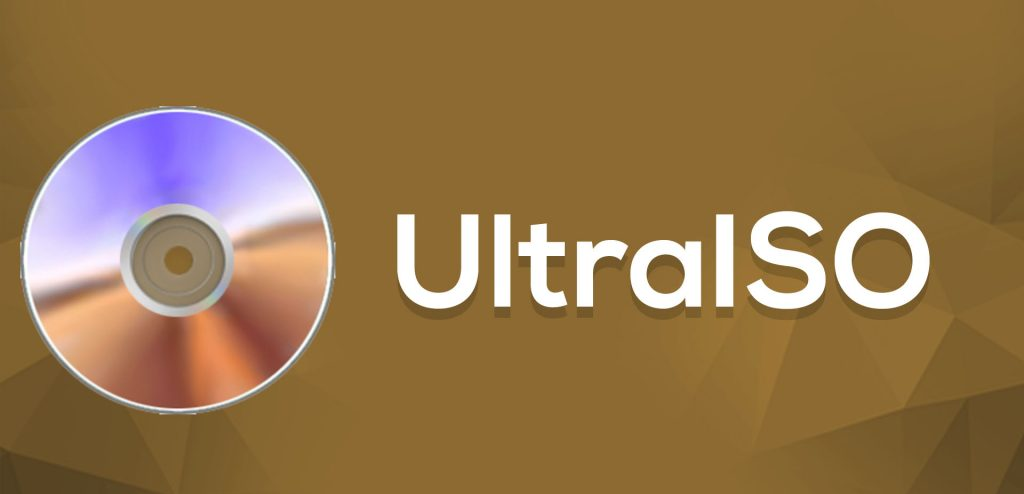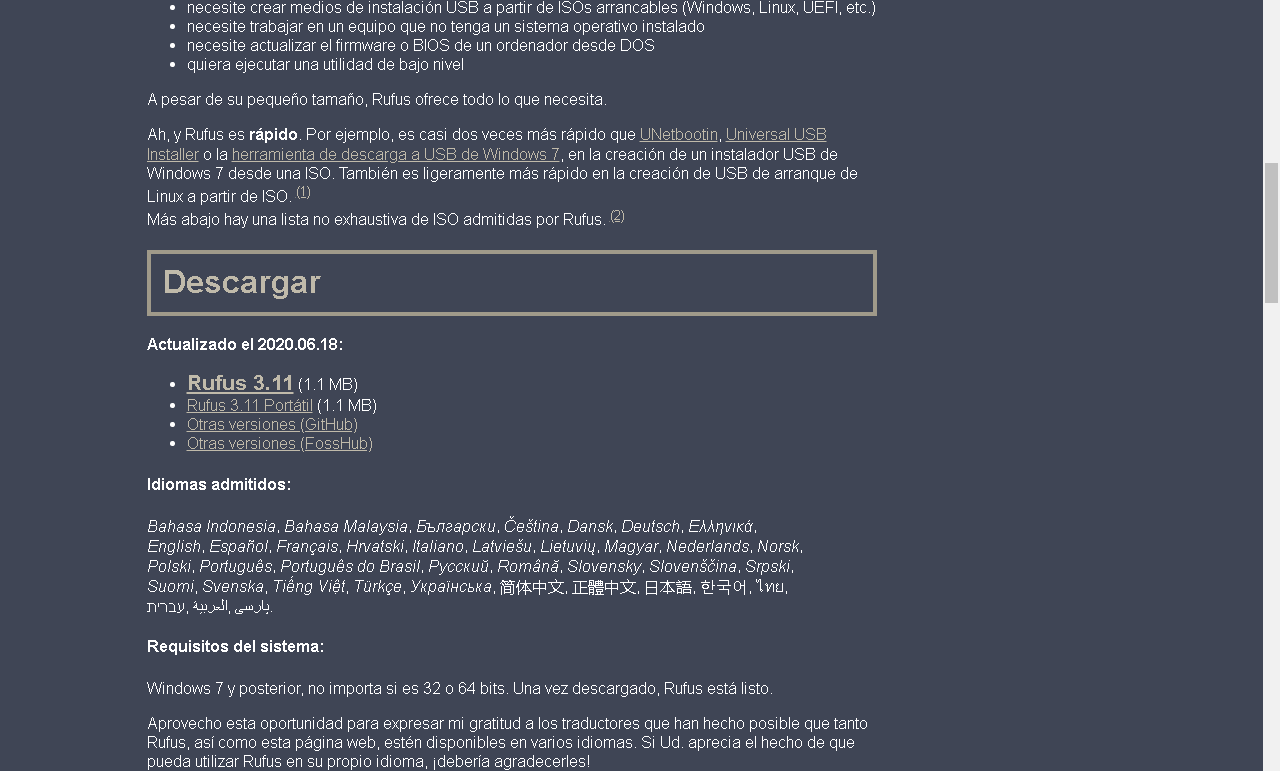Ti insegneremo a record un ISO su USBIn questo articolo e in aggiunta, ti mostreremo sette opzioni in modo che tu possa farlo senza problemi.

Masterizza ISO su USB: cos'è l'immagine ISO?
Prima di tutto, è importante sapere cos'è un'immagine ISO ea cosa serve; Fondamentalmente, è un tipo di file del computer che viene utilizzato per archiviare o salvare: informazioni, programmi, video, musica, videogiochi, tra gli altri.
I principali dispositivi di archiviazione che utilizzano questa estensione "Iso" sono CD e DVD. Puoi trovare due tipi di extension: la prima di cui abbiamo già parlato, la iso, che salva tutte le informazioni in un file; e un secondo tipo di immagine che si divide in due file, il bidone e il stecca; in quest'ultimo caso entrambe le estensioni sono estremamente necessarie per il corretto funzionamento e la buona lettura del disco.
Cosa fare se non ho un lettore di dischi?
Nonostante il passare degli anni, i dischi sono ancora utilizzati da molte persone e i computer portano ancora il lettore a poter leggere questi tipi di dispositivi di memorizzazione. Tuttavia, grazie alla tecnologia, abbiamo un altro dispositivo che ha guadagnato una grande popolarità nel mondo; che è la famosa USB o pendrive, come vuoi chiamarla.
Se in tal caso, hai un PC che non ha un lettore di dischi o di default, è danneggiato e quindi non puoi riprodurre nulla che è registrato su CD, non preoccuparti, poiché qui ti daremo l'alternativa di masterizzare ISO su USB; In questo modo potrai trasferire i contenuti che avevi sui tuoi CD sulla tua pendrive e riprodurli senza problemi.
Va notato che le informazioni che si andranno a passare non devono necessariamente provenire direttamente da un disco; puoi scaricare le informazioni anche da internet, ma la cosa più importante è che sia in iso, poiché è l'estensione che utilizzeremo per registrare su USB.
In effetti, questo processo è molto simile alla creazione di una "USB avviabile", poiché in questo caso viene utilizzata l'ISO per la registrazione. Questo perché viene utilizzato per registrare l'intera installazione di un sistema operativo.
Se sei interessato a creare una USB avviabile, per installare un nuovo sistema operativo sul tuo pc o altro; Puoi visitare il seguente link in modo da sapere tutto su di esso: Come creare una chiavetta USB avviabile con Windows?
Programmi per masterizzare ISO su USB
Ogni sistema operativo dispone di programmi diversi per eseguire questo compito; Starà alla tua scelta quale prendere per essere in grado record il tuo ISO su USB. Qui ti consiglieremo quelle che consideriamo, le sette migliori alternative per registrare.
È importante tenere in considerazione che la velocità non dipenderà tanto dal programma stesso; ma piuttosto la dimensione dell'immagine ISO e le capacità del tuo computer. Detto questo, andiamo a conoscere i programmi che puoi usare allora.
Rufus
Questo è il primo programma che ti consigliamo per masterizzare le tue ISO, è estremamente semplice e facile da usare. È disponibile per tutti i sistemi operativi Windows, da XP a 10; oltre ad essere compatibile con più file ISO.
La caratteristica più importante di questo programma è che non richiede installazione, in quanto è un programma portabile; che può essere un vantaggio per te, se non vuoi installare più cose sul tuo computer.
Strumento di download USB di Windows
Il seguente programma per masterizza ISO su USB, È fornito dalla stessa Microsoft, che sebbene sia abbastanza semplice, fa ciò che è veramente importante.
RMPREPUSB
Il terzo programma della nostra lista ed è uno dei più complessi e completi che si possano trovare sul web. Porta più opzioni, con le quali, se sei un esperto in questo argomento, sarai in grado di configurarlo a tuo piacimento e convenienza; quindi farai abbastanza bene; è disponibile per Windows.
Yumi
Questo programma è lo stesso del precedente in termini di sistema configurabile, quindi non c'è altro da dire a riguardo; quindi se le altre opzioni non ti convincono o per qualche motivo non hanno funzionato per te, puoi scegliere di usare questa. Questo programma è disponibile per Windows, Mac e Linux.
UNetbootin
Il seguente programma è abbastanza completo e semplice da usare, quindi può tornare utile se le opzioni precedenti non hanno funzionato per qualche motivo. Originariamente, è per Linux, ma puoi trovarlo per Windows e Mac; tuttavia, puoi sfruttare tutto il potenziale che questo programma offre nel suo sistema operativo originale.
xboot
Questo è il penultimo programma della lista che ti presentiamo come opzione per masterizza iso su USB. Disponibile per tutti i sistemi operativi: Windows, Linux e Mac; oltre ad essere uno dei programmi che presentano una grande efficienza nel suo funzionamento.
UltraISO
Ultimo della lista, se sei un conoscitore di questo tipo di argomenti, allora saprai cos'è questo programma e da quanto tempo è presente sul web; e non è per altro, la sua grande fama e la sua affidabilità ciò che lo ha catapultato come uno dei migliori nello svolgimento di questo compito. Senza dubbio uno dei migliori programmi e che possiamo consigliarti ad occhi chiusi.
Tutorial per masterizzare ISO su USB
In questa sezione dell'articolo ti insegneremo come creare una ISO sulla tua USB e utilizzeremo uno dei programmi che ti mostriamo qui, più precisamente Rufus, che è stato il primo, tuttavia, ti lasceremo un video tutorial su come eseguire la stessa operazione, ma utilizzando il programma UltraISO; poiché come ti abbiamo detto, questo programma è uno dei migliori per svolgere l'attività.
Detto quanto sopra, si procederà a spiegare come masterizza ISO su tu USB, con il primo programma consigliato nell'elenco:
-
Scarica e installa Rufus
Come ti abbiamo già detto all'inizio, Rufus è un programma abbastanza facile e semplice da usare, oltre ad essere completamente gratuito.
La prima cosa che dovresti fare è andare a scaricarlo sulla sua pagina ufficiale; Assicurati di soddisfare i requisiti minimi di sistema per poterlo utilizzare senza problemi e anche di scaricare la versione compatibile con il tuo sistema operativo.
Una volta scaricato, dovresti cercare il file "EXE", che per impostazione predefinita sarà nella cartella «Download» o "Scaricare", e quando l'avrai individuato, farai doppio clic su di esso.
-
Inizializzazione Rufus
Questo programma si avvierà direttamente senza installazione preventiva, poiché come abbiamo detto prima, è un programma portatile, il che è abbastanza vantaggioso. Rufus ti chiederà se vuoi ricevere gli aggiornamenti automaticamente; A seconda di ciò che ti si addice di più, puoi scegliere l'opzione che ti piace di più, anche se, se si tratta di un programma che utilizzerai regolarmente, ti consigliamo di accettare la proposta.
-
Collega la tua chiavetta USB
La verità è che puoi utilizzare qualsiasi memoria flash: memoria USB, SD o micro SD. La procedura sarà la stessa, qualunque sia il dispositivo di archiviazione scelto.
È importante che prima di fare ciò, ti assicuri di non avere nulla di importante all'interno della tua pendrive, perché al momento record el ISO su USB, tutto ciò che hai memorizzato all'interno verrà automaticamente eliminato. Inoltre, devi tenere in considerazione se il tuo dispositivo ha spazio sufficiente per registrare il tuo file, altrimenti ovviamente devi averne un altro con capacità sufficiente.
-
Scegli il dispositivo USB
Quando hai già collegato la pendrive al tuo computer, apri il programma e seleziona la posizione del tuo dispositivo nella scheda chiamata "Dispositivo" o "Dispositivo" in spagnolo.
Se per caso non sai dove si trova la tua USB, puoi aprire "Risorse del computer" o "Questo computer", dove apparirà l'elenco di tutti i dispositivi e le unità che hai collegato al tuo computer; essendo lì potrai vedere l'unità assegnata alla tua pendrive, il nome e lo spazio disponibile. Normalmente quando colleghi un dispositivo al tuo PC, lo riconosce automaticamente aprendo una finestra di dialogo dove ti dice cosa vuoi fare con la tua USB; Proprio lì vedrai l'unità assegnata e il nome.
Può essere il caso che cercando il tuo dispositivo nel programma, non appaia; Prima di tutto prova a rimuovere e reinserire la pendrive oppure, in caso contrario, prova a inserirla in un altro slot del tuo pc. Se niente di tutto questo funziona, è molto probabile che il tuo dispositivo sia danneggiato e dovrai trovarne un altro.
-
Seleziona l'opzione ISO
Rufus, ha più opzioni per eseguire diverse attività; ecco perché è una buona opzione, e in questo caso, poiché ciò che vogliamo è masterizzare un ISO sulla nostra pendrive, selezioneremo l'opzione per "Disco o immagine ISO". Pertanto, va notato che questa scheda per selezionare l'opzione è immediatamente sotto la scheda in cui abbiamo scelto la nostra USB; Abbiamo già il compito da svolgere con il programma, clicchiamo su dove dice "Selezionare".
-
Trova l'ISO
Dopo aver cliccato sul pulsante "Selezionare"Dal passaggio precedente, si aprirà una finestra di dialogo in cui dovremo cercare e scegliere la nostra immagine. Come abbiamo detto all'inizio dell'articolo, l'immagine ISO potrebbe essere contenuta all'interno di un CD o forse hai già scaricato le informazioni.
Sfortunatamente, il programma non ha l'opzione per convertire le informazioni sul tuo disco in un'immagine ISO, nel caso tu non ce l'abbia. In questo caso, dovrai trovare il modo, con qualche altro programma che ti permetta di estrarre le informazioni contenute nel tuo CD e trasformarle in un'immagine ISO; il programma UltraISO è abbastanza completo e versatile in questo.
Dopo aver estratto l'immagine ISO dal tuo CD o averla scaricata altrove, cercala e selezionala e premi "Apri" nella finestra di dialogo.
-
Analizza il file
Quando selezioni il file, Rufus inizierà a ispezionare ciò che hai scelto; in questo modo controllerà se c'è un errore o per impostazione predefinita, l'immagine non è supportata. In tal caso, che il tuo file non sia stato ammesso, puoi chiudere il programma e ripetere i passaggi precedenti; Se questo non funziona, ci sono due possibilità: il file che hai scaricato o estratto è danneggiato; o il programma per qualche motivo semplicemente non lo accetta.
Ti consigliamo di scaricare nuovamente il file o estrarlo, per escludere se è lui ad avere l'errore; Prova i passaggi precedenti, se non funziona, prova una delle altre alternative che presentiamo qui.
-
Iniziare a masterizzare ISO su USB
Per questa parte, devi selezionare una serie di opzioni come il nome della tua USB una volta terminata la registrazione, il tipo di formattazione che desideri: veloce o completa (per la prima, seleziona la casella, per la seconda, deselezionala) .
Scelta di "File di sistema"È estremamente importante, poiché qui selezionerai il tipo di formato che avrà la tua USB; il più noto e quello che i computer usano di default è il formato FAT32; il secondo è NTFS.
Formato FAT32 o NTFS?
Quindi cosa è importante in questi due formati? Se l'immagine ISO cosa vuoi registrare in tu USB, pesa meno di 4Gb, puoi lasciare, o selezionare in tal caso, l'opzione che dice FAT32; se per caso la tua immagine pesa più di quanto ti abbiamo detto; questo, né nessun altro programma ti permetterà di continuare, poiché questo formato accetta solo file di peso inferiore a 4Gb; Nel caso ipotetico, dovrai selezionare la seconda opzione che ti abbiamo detto, l'NTFS; Questo accetterà file più grandi del limite FAT32 e, per la compatibilità del file, non preoccuparti, poiché questo è accettato anche dalla stragrande maggioranza dei computer.
Avvia il processo di masterizzazione
Dopo aver selezionato le opzioni di tua convenienza, accetta tutte le finestre di dialogo che appaiono e infine fai clic su "Inizio", quindi il processo avrà inizio.
Tieni presente che tutti i file che sono già all'interno della tua USB, verranno cancellati; Inoltre, se si scopre che l'immagine ISO è più grande della tua USB, il programma ti informerà, per questo motivo, abbiamo menzionato in precedenza che prendi in considerazione questo importante dettaglio.
-
Ultimi passaggi
Una volta avviato il processo, la prima cosa che Rufus farà è formattare la tua unità USB, cancellando assolutamente tutto all'interno e, a sua volta, dargli il tipo di formato che hai scelto nel passaggio precedente: FAT32 o NTFS.
La durata del processo dipenderà da molteplici fattori, all'inizio di questo articolo abbiamo menzionato cosa influenzerebbe la velocità di registrazione e il tempo che il programma impiegherebbe per svolgere il suo compito. Se hai un PC con buone risorse, il tempo sarà abbastanza breve, altrimenti potrebbe volerci di più o di meno, e dipenderà anche dalle dimensioni del file da registrare.
Il programma ti dirà se tutto è andato a buon fine o c'è stato un guasto, se quest'ultimo, ripeti tutti i passaggi precedenti; Se tutto è andato a buon fine, prova ad espellere correttamente la USB e non rimuoverla prima che il tuo computer ti abbia dato il permesso; Ciò potrebbe causare che i file che si trovano all'interno della tua pendrive siano stati danneggiati e che grazie a ciò tu abbia perso l'intero processo; Senza contare che è possibile danneggiare in modo permanente il proprio dispositivo, estraendolo in questo modo. Quindi, l'USB è pronto per l'uso.
Mac e Linux, altre conclusioni
Rufus è disponibile per questi altri due sistemi operativi, il processo sarà lo stesso per entrambi, quindi assicurati di scegliere l'opzione corretta; Il programma sceglierà il sistema operativo Windows per impostazione predefinita.
Uno dei grandi vantaggi di masterizza ISO su USB, è che non conteremo che il nostro album venga graffiato e non funzioni più; Inoltre, se in qualsiasi momento vorremo cancellare i nostri contenuti dalla USB, per metterci altri contenuti, sarà sufficiente collegare la nostra pendrive alla CPU e formattarla; In questo modo, tutto ciò che avevamo registrato verrà eliminato e il nostro dispositivo di archiviazione sarà completamente pulito. Possiamo usarlo per masterizzare un'altra immagine ISO al suo interno, oppure possiamo usarlo come una normale pendrive.
Per lo più, questo viene fatto quando vogliamo che la nostra USB sia avviabile, per poter installare o riparare il sistema operativo sul PC.