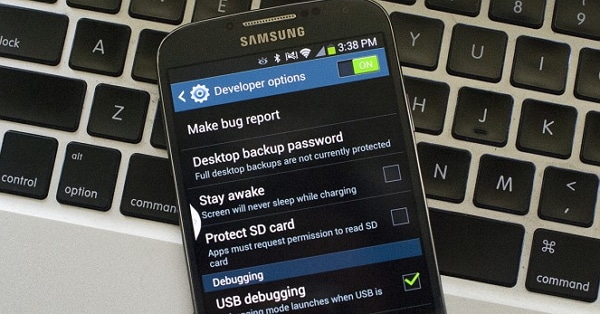לפעמים ניתנת לנו ההזדמנות להשתמש בפונקציית ניפוי ה-USB במכשיר האנדרואיד, על מנת לפתור כל בעיה, עם זאת, מה לעשות כאשר המסך פגום? כאן תלמד כיצד לאפשר ניפוי USB למסך שבור.
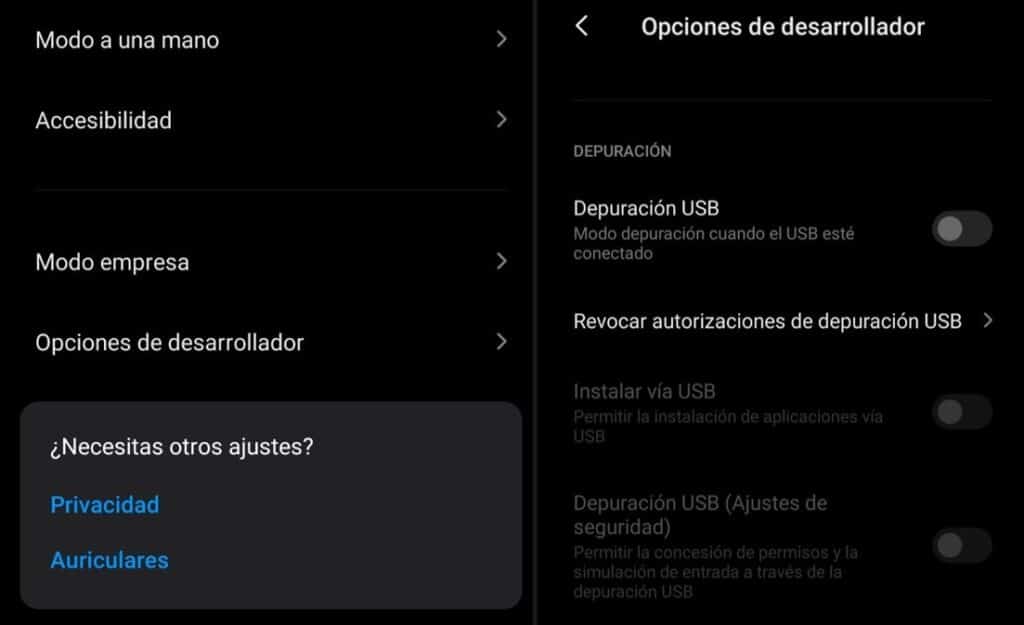
אפשר ניפוי USB למסך שבור
כמונח זה של הפעלת איתור באגים במסך שבור, הוא מוגדר עם תרגום המילה האנגלית "דיבוג", הוא מוגדר כתהליך המתבצע לחיפוש פתרונות לבעיות מחשב שונות; בהיבט זה, בעיקר מכשירי אנדרואיד.
נפוץ מאוד שרוב האפליקציות הקשורות למערכת ההפעלה אנדרואיד נוצרות עם התוכנה שנקראת "אנדרואיד סטודיו", ניתן להשתמש בה במחשב. מהרגע שבו מחליטים על שידור האפליקציה האמורה על מנת לבדוק אותה בטלפון, חיוני לשדר אותה ולראות את תפקוד הקוד שלה.
כאן, ממש באותו הרגע, הפעלת ניפוי USB במסך שבור הופכת חשובה, שכן היא מאפשרת חיבור למכשיר הנייד שלנו, למחשב ומעניקה לנו את האבטחה שהוא עובד נכון. זה אפשרי הודות לתוכן של כבלי USB, מכיוון שהם מאפשרים את תהליך איתור הבאגים.
מלבד האמור, הדרך בה זה נודע היא היכולת לקחת מידע מהטלפון עצמו למחשב או בתהליך הפוך.
לשם מה ניפוי USB?
כפי שהסברנו בפסקאות לעיל לגבי הפונקציה העיקרית דרך USB היא שהיא מאפשרת את הקשר באמצעות חיבור בין המחשב לטלפון.
עלינו לזכור כי כל מכשיר שונה, אולם היצרנים תמיד מציעים כלים על מנת לבצע את התהליך, כמו המקרה המפורסם בעולם של "סמסונג"; מכיוון שיש לו את מאתר הבאגים של Odin, מקוטלג כאחד הטובים ביותר מבחינת נושא זה.
למרות שמספרים לנו שבדרך כלל אודין מרשים, לא פחות נכון שהוא מוגבל רק למכשירים שנוצרו על ידי חברת סמסונג וכן יצרניות אחרות. מסיבה זו, ה-debugger המוכר ביותר בעולם הפך ל-ADB (Android Debug Bridge), זאת משום שהוא זה שהכי פותח באנדרואיד.
ראוי לציין שתהליך זה של הפעלת ניפוי USB במסך שבור יעבוד רק אם הוא פעיל במכשירים ניידים. כל אלו חשובים מאוד ואנו חייבים למקם את הפונקציה הזו כדי להשתמש בה במקרה שהיא נדרשת.
איתור באגים מזדמן של קבצים מסוימים כגון תמונות כדי להיות משודרים למחשב, אינו מייצר כל בעיה או סיכון; מצד שני, תחילת השינוי של הקבצים המוקדשים לפונקציונליות המכשיר הסלולרי עלולה לגרום נזק לתוכנה, מסיבה זו יש לעשות זאת באחריות המשתמש בלבד.
היתרונות של הפעלת ניפוי USB על מסך שבור
ללא ספק, היתרון הגבוה ביותר לגבי תהליך הפעלת ניפוי USB עבור מסך שבור במכשירים ניידים אישיים הוא גישה מלאה להתקנת Root בטלפונים; הוא להזין נקודה שמורה כגיבוי ולשדר את המידע.
תהליך איתור הבאגים הזה הוא באמת חזק מאוד, מכיוון שהוא משיג את הפיכת תוכנת הטלפון הסלולרי לזו של תוכנה אחרת לגמרי, הוא יכול לתקן בעיות שלא ניתן לפתור בשום דרך אחרת, כמו גם להבהב לחלוטין את הטלפון כך שהוא במפעל מצב או מה שזה אותו דבר כאילו מעולם לא היה בשימוש.
חסרונות של הפעלת ניפוי USB
למרות שזה מייצר יתרונות רבים, חשוב גם לזכור שכמו כל דבר יש חלק שלילי. כנקודה ראשונה, מומלץ להפעיל את הפונקציה אם אין לכם את הידע הבסיסי הדרוש בענייני מחשב.
נקודה נוספת שיש לקחת בחשבון היא ששמירה על פעילותו בכל עת אינה מייצרת יתרונות רבים, רק אלו שכבר הזכרנו. הפעולות הנקראות מהבהב או אתחול מתבצעות באופן ספורדי ואין צורך לעשותן מדי פעם, כך שאין צורך להפעיל אותה כל הזמן.
עוד סוג של חיסרון ביחס לכך הוא האבטחה, שכן במקרה שהנייד אנדרואיד מופעל כל הזמן, מצב ניפוי הבאגים פשוט יותר והגישה אליו קלה יותר ואל הנתונים שמגובים בזיכרון שלו.
כיצד להפעיל ניפוי USB למסך שבור במקרים רגילים?
כפי שכבר הזכרנו, הפעלת ניפוי USB במסך שבור הוא כלי נהדר אשר נמצא בכל טלפון שיש לו מערכת הפעלה אנדרואיד, ובדגמים העדכניים ביותר הוא כבר מייצג כמעט מאה אחוז שלכולם יש אחת.
הסיבה העיקרית שבגללה היה צורך לשים את מצב ניפוי הבאגים ברוב הטלפונים היא לוודא שהאפליקציות פועלות ללא כל בעיה.
כעצה נבונה, עלינו להזכיר לקורא שכאשר אתה רוצה להפעיל את מצב ניפוי הבאגים, עליך להיות מעודכן היטב מה זמין בגרסה המתאימה לטלפון של המשתמש; באנדרואיד הגרסה היא 4.2 ומעלה; חוץ מזה זה הרבה יותר קל ממה שאתה חושב.
במקרה והפלאפון במצב מושלם, הצעד היחיד שצריך לעשות הוא לעבור לאזור "הגדרות", שנמצא באופן פנימי בטלפון אנדרואיד. כשלב מאוחר יותר, יש לדרוך על מסך המגע באזור בו מופיע מספר ההידור, תהליך זה יצטרך לחזור על עצמו עד להופעת אפשרויות הפיתוח.
לאחר שנצליח להגיע לשלב זה, ניתן יהיה לעבור לתהליך של הפעלת ניפוי USB במסך שבור במהירות ובקלות, בצורה זו נוכל להתקין אפליקציות המותקנות במחשב, הבזק את טלפון ואפילו לאתחל אותו.
נתונים אחרים שיש לקחת בחשבון
מצד שני, לא תמיד יהיה מכשיר באיכות טובה, כך שייתכן באותה מידה שייתכן נזק מסוים באותו אופן. ניקח כדוגמה שמסך המגע של המכשיר פגום לחלוטין, ולא ניתן להיכנס לתפריט כלשהו, או לעשות בו מניפולציות בכל דרך.
ביחס לזה הדברים מסובכים לנו וזה רגע מאוד לא נעים; אז נוכל לשאול את עצמנו איך לשחזר את הנתונים? בשביל זה הדרך היחידה לצאת היא שאתה עדיין יכול להפעיל את מצב ניפוי ה-USB גם אם יש לך מסך שבור.
זה יהיה אפשרי כל עוד קבצי הטלפון ימשיכו לעבוד ובכך אנו מתכוונים למעבד, ללוח הבסיס ולזיכרון ה-BIOS. ישנה גם אפשרות לשחזר את המידע שנרשם בטלפון באמצעות תהליך הפעלת ניפוי USB במסך שבור.
כדי לבצע את התהליך הזה, יהיה צורך בכלים חיצוניים ופעמים רבות יהיה קצת יותר מסובך למצוא דרך להפעיל איתור באגים. על מנת להפעיל אותו אנחנו צריכים כבל USB, המכשיר הנייד האישי עם המסך הפגום ומחשב.
אחת הדרכים הטובות ביותר להשיג הפעלת מצב איתור באגים במסך אנדרואיד שבור, אנו יכולים לחשוף את הדברים הבאים:
שחזור נתונים ממכשיר פגום באמצעות dr.fone
רוב האנשים חשים פחד ברגע שהמכשיר הנייד או הטלפון שלהם ייפגע או נשבר, מכיוון שרובם חושבים שכל הנתונים המאוחסנים בו יאבדו. האמור לעיל אינו המקרה בדרך כלל, ישנן דרכים לגשת לרוב הקבצים הללו שנמצאים בתוך הטלפון הסלולרי.
ביחס לסוג זה של אי נוחות, תוכננו כמה כלים המשמשים לשחזור הנתונים האמורים, ולשם כך אנו הולכים לגעת באפשרות שנקראת Dr.fone. לאפשרות זו יש יתרון ביכולת לאחזר חלק מהתוכנות הנפוצות ביותר וגישה לניפוי באגים ללא צורך באישור מוקדם מהטלפון.
לסוג זה של כלי יש תכונות ופונקציות חשובות ומעולות, אותן נוכל להזכיר להלן:
היא מאפשרת גישה ישירה לזיכרון הפנימי: זאת ללא קשר לפגיעה בטלפון ביחס לחומרה, באמצעותה ניתן לאסוף כמות נתונים שנשמרו בזיכרון וניתנת לשליפה במחשב.
אין צורך להפעיל איתור באגים ב-USB: ייתכן שמדובר בנתונים הספציפיים ביותר של תוכנה מסוג זה; מכיוון שלא נדרש איתור באגים ב-USB כדי להוציא את הקבצים.
קל לשלוט ומאוד אינטואיטיבי: אפילו אדם עם ניסיון מוגבל אמור להיות מסוגל לשחזר קבצים רק על ידי צפייה בסרטון הדרכה, מכיוון שהאפליקציה לא קשה והאפשרויות פשוטות.
לאחר מכן, נציג את השלבים שיש לבצע עם המטרות שנקבעו קודם לכן, שהן:
1.- הורד והפעל את התוכנה
כצעד ראשון כדאי לחפש את התוכנה הרשמית של dr.fone – כלי שחזור; נוכל לעשות זאת מסרגל גוגל ישירות על ידי הקלדת האפשרות Dr. Fone.
לאחר שמצאנו אותו, נעשה את השלב הבא, כמו ההורדה ובעת התקנתו, נלחץ על האפשרות "הפעל כמנהל", כדי שהתוכנה תוכל לבצע את כל הפונקציות מבלי להיות מוגבלת על ידי המערכת עצמה .
כהמשך לתהליך נבחר בכפתור "שחזור", הוא נמצא באופן פנימי בתפריטי האפליקציה. בצורה זו התוכנה דואגת אוטומטית לאיתור המכשיר או הטלפון ואז תראו את האפשרות שאומרת "שחזר נתוני אנדרואיד", לחצו עליה והמשיכו.
2.- בחר סוגי נתונים ובחר את התקלה
לאחר השלמת השלב הקודם, אנו בוחרים אילו קבצים אנו רוצים לשחזר בטלפון עם מסך שבור. עלינו לומר גם שבאופן מסוים התוכנה של הכלי Dr. Fone תציין את כל הקבצים הזמינים לגבי תהליך השחזור, אולם ניתן לשנות זאת אם האפשרויות שמעניינות רק אותנו אינן מסומנות.
יש לזכור שככל שיהיו יותר קבצים כך זמן ההשהיה יהיה גדול יותר, במקרה זה עלינו לבחור אילו סוגי קבצים עשויים להיות ישנים וניתן לנטוש אותם כך שהתהליך יהיה מהיר יותר.
לאחר מכן נבחר כשל, זה חייב להיות התוכן בנייד, כמו "אין לי גישה לטלפון" או אפשרות "המגע לא עובד". במקרה הנדון, עלינו לזכור שהמסך שבור, ויש לבחור באפשרות "מסך שחור/שבור".
כאשר כבר נבחר את השגיאה או הכשל, נבחר את מספר דגם המכשיר ושם. ישנם מספר רב של דגמים, אולם הנפוצים ביותר הם סדרת Samsung Note ו-S לחלוטין. כנקודה אחרונה, עלינו להיות בטוחים שגם הדגם וגם המכשיר הנבחר זהים, כי אם אנחנו טועים נוכל למצוא שגיאות בקבצים.
3.- היכנסו למצב הורדה והורדו את חבילות השחזור
לאחר שנסיר בהצלחה את הקבצים מהנייד של אנדרואיד, עלינו להיכנס למצב הורדה, נוכל לעשות זאת על ידי כיבוי הטלפון ולחיצה על כמה כפתורים בסדר מסוים. לרוב, הסדר הזה נמצא כך: הורדת עוצמת הקול, הפעלה, בית. שלושת הכפתורים יילחצו בו-זמנית וימשיכו לחוץ.
לאחר מכן תוצג הודעה בה מצוינות הפונקציות במלואן ובמקרה זה עלינו ללחוץ על "הגברת עוצמת הקול" על מנת למצוא גישה נוחה במצב הורדה. יש לקחת בחשבון כי מאחר והמסך שבור, יש לבצע את השלבים האמורים באחריות מוחלטת, על מנת להגיע להצלחת התהליך.
כאשר אנו נכנסים למצב ההורדה, הכלי Dr. Fone ישלח הודעה המאשר כי חבילות השחזור של הטלפון נמצאו, אשר תוריד מאוחר יותר.
4.- שחזור נתונים
לאחר השלמת ההורדה של חבילות השחזור, הקבצים עדיין ישוחזרו באמצעות אפשרות התצוגה המקדימה של הקבצים. לאחר ביצוע שלב זה, אנו בוחרים באפשרות "שחזור" ובדרך זו מתחיל ביטול הדחיסה של הנתונים שהוחלט בעבר לקבל מהטלפון המסך השבור.
אפשר ניפוי USB למסך שבור באמצעות OTG ועכבר
שיטה נוספת שמומלצת מאוד על מנת להפעיל איתור באגים ב-USB על מסך שבור היא שהמסך פגום, לשם כך נשתמש בשיטת ה-USB OTG המוכרת ובעכבר ה-USB. טוב לציין ששיטה זו מתבצעת לאחר שנגרם נזק למסך המגע, היא אינה מתרחשת במקרים בהם נפגע ולא ניתן לראות דבר בתוך הציוד.
הפונקציה מושגת באמצעות עכבר ה-USB כסמן, היא מוצגת בטלפון הסלולרי של אנדרואיד, זה מאפשר לנו לשלוט במכשיר ללא צורך בשימוש במגע. אם ברצוננו ליישם שיטה זו בפועל, עלינו לבצע את השלבים המוזכרים להלן:
1.- בדוק תאימות והורד OTG
הצעד הראשון הוא לוודא שלטלפון יש תאימות לעכבר USB, מלבד זה הוא חייב לאפשר OTG.
על פי רוב, כמעט כל הטלפונים המודרניים מאפשרים כיום את שתי האפשרויות הללו, עם זאת, אם הרצון הוא להיות בטוח; יש צורך לחקור כדי לא לבזבז זמן בשיטה שבהמשך לא עובדת בנייד.
שלב חשוב נוסף הוא ההורדה שמאפשרת לזהות את ה-OTG, הם זמינים בחנויות כמו Play Store או APK. אפליקציה כזו מטרתה לאפשר שליטה בנייד, גם אם מסך המגע אינו פועל לחלוטין.
לבסוף, טוב להזכיר שהמסך הנייד חייב להישמר במצב תקין או לפחות עם יכולת לאפשר חלק מהתוכן. ה-OTG מאפשר להפעיל ניפוי USB למסך שבור, גם אם זה לא עובד מבחינת מגע; עם זאת, זה לא יעזור משום שלא ניתן יהיה לראות מה צריך לעשות.
2.- היכנס להגדרות והפעל ניפוי באגים כלאחר יד
כאשר נגיע לנקודה זו, הטלפון ישתמש בעכבר באופן שהעכבר יבצע את הפונקציות של מערכת המגע, כאשר לחיצה ימנית תהיה פונקציה השווה לנגיעה במסך. נצטרך לעקוב אחר ההוראות הנפוצות, ולאחר מכן נעבור להגדרות ונלחץ מספר פעמים על מספר ה-build.
ברגע שהתפריט מופיע, ניפוי USB מופעל, אנו משיגים זאת על ידי לחיצה עליו וטלפון האנדרואיד אמור לאפשר לנו להעתיק את הקבצים למחשב.
אפשר ניפוי USB למסך שבור באמצעות פקודות ADB
באופן דומה, כאשר אנו רוצים להפעיל איתור באגים ב-USB, אנו עדיין יכולים להסתמך על פקודות ADB, אם הטלפון נמצא במצב חמור או מסך המגע פגום. לכל המכשירים יש כלי "SDK", אפילו בתוכו יש אחר שנקרא "ASB". לכלים אלו תפקיד לסייע בחיבור הנייד והמחשב.
אם ברצוננו להפעיל איתור באגים ב-USB עם מסך שבור ושימוש בפקודות ADB, יש צורך לבצע את השלבים הבאים:
1.- הורד/התקן את ADB והפעל את פקודות האתחול
ראשית אנו ממשיכים להוריד ולהתקין את פקודות ADB במחשב. לאחר הורדתם, אנו ממשיכים להתקין אותם במחשב ומחברים את המכשיר עם המסך השבור באמצעות כבל USB.
2.- בחר את סוג הפקודות ובצע גיבוי
בהמשך ולאחר שלב זה נכתוב בתוכנת המחשב "adb devices" כפקודה, במקביל יש לחבר את הנייד במצב שחזור. אז נשים פקודה ארוכה יותר: "adb pull / data / media / ClockworkMod / backup ~ / Desktop / Android-up".
מה ששתי הפקודות האמורות עושות הוא לאפשר חילוץ של הטלפון מהנתונים המאוחסנים בצורה בטוחה במחשב שנמצא בשימוש.
לאחר סיום טעינת הפקודות, כל הנתונים בטלפון אמורים להיות מאוחסנים בכונן הקשיח של המחשב, ושם עלינו לחפש אותם דווקא בתיקיית "קבצים אחרונים".
3.- קח בחשבון סיכונים
שיטה זו עשויה להיראות פשוטה מאוד ועם פחות מגבלות, אולם עלינו לומר שהיא הרבה יותר מורכבת ממה שהיא נראית. העובדה של הפעלת ניפוי USB באמצעות פקודה, צריכה להיעשות רק אם יש לנו את הידע להליך כזה.
הדבר הראשון שעלינו לקחת בחשבון הוא שאנו יכולים לבצע את התהליך הזה רק פעם אחת, במקרה שמתרחש כשל עקב טעות שלנו, יש צורך לנסות שיטה אחרת.
אם נשתמש בפקודות ADB, עלול להיות סיכון שהנייד עלול להינזק לצמיתות, ולא ניתן לפתור זאת עם אתחול או פלאש; אז עלינו לקבל את הידע הדרוש בעת ביצוע ההליך.
אנו ממליצים לקורא לסקור גם:
מרשם הסחורות בוונצואלה: סיכום מלא
מערכת בקרה: כל מה שאתה צריך לדעת