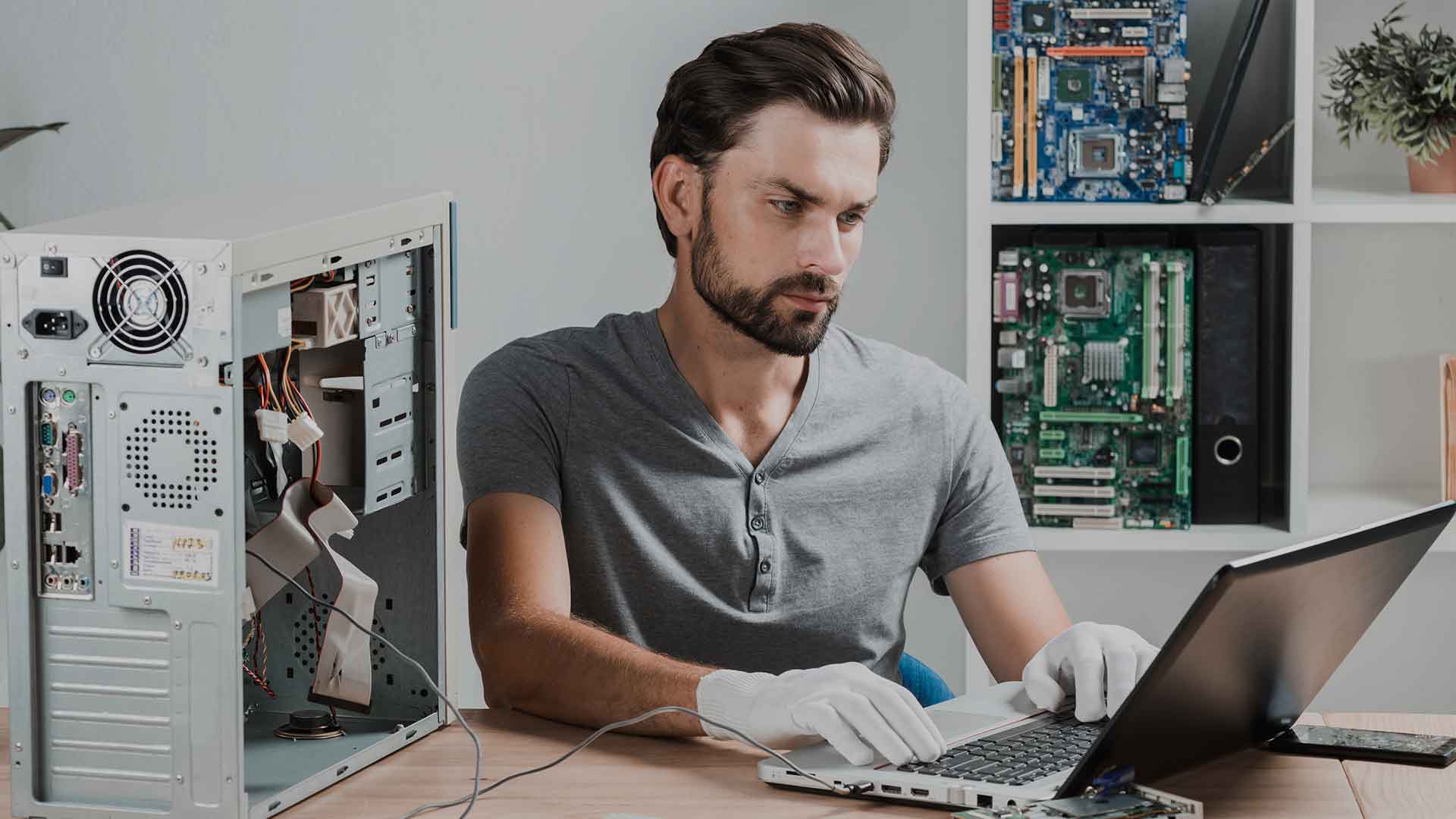¡המחשב שלי מתחמם מאוד! אם זה המקרה שלך, אל תדאג, כי במאמר זה תדע את הסיבות האפשריות לבעיה זו, וכמובן, תלמד כיצד לפתור אותה.

מה אני יכול לעשות אם המחשב שלי מתחמם מאוד?
המחשב שלי מתחמם מאוד
¡המחשב שלי מתחמם מאוד! האם אי פעם היית על סף קריסה ולא ידעת מה לעשות במצב זה? המשיכו לקרוא ותמצאו את הפתרון לבעיה זו, אגב, נפוצה יותר ממה שאתם חושבים.
מדוע המחשב שלי מתחמם מאוד?
מתישהו זה קרה לכולנו, אפילו חיפשנו איך לפתור את הבעיה הזו. עם זאת, אכפת לנו מעט לדעת את הסיבות לכך שהמחשב מתחמם.
בדרך זו, כתשובה לשאלתנו, מדוע המחשב שלי מתחמם מאוד? לאחר מכן נזכיר את הסיבות האפשריות:
יתכן כי התחממות יתר של המחשב האישי נובעת מסוג העבודה שאנו מבצעים, כלומר, סביר יותר שהטמפרטורה עולה כאשר אנו מטפלים בתוכן מולטימדיה מאשר כאשר אנו מתמללים מסמך. מצד שני, טמפרטורת הסביבה של המקום בו נמצא המחשב היא גם סיבה אפשרית להתחממות יתר של המחשב.
מהם המרכיבים העיקריים ליצירת חום?
כאשר המחשב פועל, זה נורמלי יחסית שהטמפרטורה שלו תעלה. זה נובע בעיקר מהפעולה של אלמנטים כגון: המעבדים, הדיסק הקשיח, כרטיס המסך, ספק הכוח, זיכרון ה- RAM וערכת השבבים של לוח האם.
באופן כללי, למעבד, כרטיס המסך ואספקת החשמל יש מערכת קירור משלהם. עם זאת, תמיד תהיה לנו האפשרות לפנות לאמצעים אחרים, כגון: משחה תרמית וכיורי קירור.
מה אני יכול לעשות אם המחשב שלי מתחמם מאוד?
לגבי שאלה זו, בהתאם למקור הבעיה, ישנם פתרונות שונים. עם זאת, הדבר הראשון שצריך לעשות הוא לבדוק שהמחשב אכן מתחמם יתר על המידה.
מדידת טמפרטורת מחשב
אחד הדברים הראשונים לעשות אם נבחין כי המחשב חם מדי הוא לבדוק את הטמפרטורה שלו. לשם כך עלינו להיכנס ל- BIOS של המחשב ולגשת למידע המערכת.
בהקשר זה, בכדי להזין את התוכנה הראשונית של כל מחשב יש צורך ללחוץ על מקש ספציפי בעת האתחול של המערכת. למרות שברוב המקרים זהו מפתח המחיקה, רצוי קודם כל לברר איזה מהם מתאים למקרה שלנו.
לאחר שנכנסנו ל- BIOS, אנו עוברים לשורה שבה כתוב מצב בריאות PC או, במקרים מסוימים, צג חומרה ואנו לוחצים על מקש Enter. המסך הבא מציג בפנינו את כל האפשרויות הקשורות לטמפרטורת הציוד, כגון: טמפרטורת המיקרו -מעבד, המערכת, סיבובי המאוורר של המיקרו -מעבד, בין היתר.
בסיום בחינת המידע המעניין אותנו, אנו לוחצים על מקש Esc כדי לחזור ל- BIOS ולצאת. אם יש לך שאלות בנושא, אני מזמין אותך לצפות בסרטון הבא.
סקור את צריכת היישומים
יתכן שאחת או יותר מהיישומים שהתקנו במחשב שלנו מתנהגים בצורה לא סדירה. בדרך זו, המחשב פועל מעל יכולתו והטמפרטורה שלו חורגת מהמקסימום שנקבע.
בהקשר זה, כדי לדעת אם יישום כלשהו צורך יותר משאבים מהנדרש, הדבר הראשון שאתה צריך לעשות הוא ללכת למנהל המשימות. לשם כך אנו משתמשים בתיבת החיפוש בשורת המשימות.
במסך הבא נוכל לראות את שטח יחידת העיבוד המרכזית (CPU) שכל יישום תופס בזמן שהוא פועל. באופן זה, אם נבחין בהתנהגות יוצאת דופן, עלינו לבחור באפשרות סיום המשימה, שאיתה הטמפרטורה של הציוד מתחילה לרדת.
בדוק את מצב המאווררים
באופן כללי, מבלי שמאווררי המחשב לא יפעלו כראוי, טמפרטורת המחשב האישי תעלה בהכרח. מכאן החשיבות לבחון מעת לעת את פעולתם.
לשם כך, יש להסיר את מכסה הצד של מארז הציוד ולוודא כי חיבור המאווררים במצב מושלם. בנוסף, אנו יכולים להסיר את המאוורר.
בשלב זה ניתן להפריד את הלהבים מהציר שלהם ולבצע את התחזוקה המתאימה. בהקשר זה, תחילה עלינו לנקות אותם בעזרת מברשת שיניים או מברשת עדינה, ולאחר מכן נוכל ליישם אוויר דחוס.
בסיום החזרנו את המאוורר מחדש והנחנו אותו במקומו מבלי לשכוח לסגור כראוי את מארז הציוד. לבסוף, עלינו להזהיר שאם הליך זה אינו מניב תוצאות חיוביות, האפשרות הטובה ביותר היא להחליף את המאוורר במאוורר חדש.
שנה את ביצועי המעבד
בשלב זה יש לציין כי שינוי אפשרויות ההפעלה של מערכת ההפעלה הינו אמצעי זמני בלבד, בעוד שאנו מגיעים לפתרון סופי לבעיה. זאת בשל הרגישות של התהליך, כי אם לא נדע בפירוט את ההשלכות של שינוי התצורות המתקדמות של הציוד, אנו עלולים לגרום לרוע גדול יותר.
עם זאת, להלן נסביר ממה מורכבת האפשרות הזו. הדבר הראשון שעלינו לעשות הוא להיכנס לתיבת החיפוש בשורת המשימות ולהקליד Powercfg.cpl, עם זאת אנו ניגשים לאפשרויות ההפעלה של מערכת ההפעלה.
במסך הבא אנו רואים את האפשרויות הקשורות לביצועי הציוד, ומשם אנו בוחרים את המצב המאוזן; ואז נלחץ היכן כתוב Configure. לאחר מכן אנו בוחרים שנה הגדרות צריכת חשמל מתקדמות.
השלב הבא הוא ללכת לשדה שבו כתוב מצב מקסימלי של המעבד ולהפחית את הביצועים שלו, הוא ממוקם כברירת מחדל על 100%. בהקשר זה, חשוב לזכור כי אמצעי זה הינו רגעי בלבד, כלומר אין לראות בהפחתת החום באמצעים אלה סופית.
המחשב שלי מתחמם מאוד. מהן ההשלכות?
באופן כללי, טמפרטורה גבוהה במחשב האישי גורמת לביצועים ירודים, חוסר יציבות במערכת, אובדן מידע, צריבה של מעגלים חשמליים ואף יכולה להפוך את הציוד ללא שמיש לחלוטין.
המלצות כלליות
בנוסף לכל הפתרונות שתיארנו לאורך מאמר זה, מומלץ לקחת בחשבון את ההמלצות הבאות:
לבצע ניקוי עמוק ומדי פעם, דרכו נוכל לסלק אבק או כל שאריות לכלוך אחרות המחוברות לחלק הפנימי של הציוד; מצד שני, לא נכון לחבר שני כוננים קשיחים או יותר. עם זאת, במידת הצורך, עלינו לנקוט באמצעי הזהירות בשימוש במתאמים המאפשרים להכניס התקנים אלה לאותם מפרצים כמו נגני התקליטורים.
לפרטים נוספים בנושא, אני מזמין אותך לקרוא את המאמר שלנו בנושא מדחס אוויר לניקוי מחשב.
באופן דומה, חשוב מאוד לוודא שחורי יציאת האוויר אינם נחסמים, לא על ידי כבל או על ידי רכיב פנימי. בדרך זו אנו מבטיחים את זרימת האוויר החופשית.
אחרון חביב, מומלץ שנבחר את המקום הטוב ביותר לאיתור המחשב שלנו. בהקשר זה, עלינו להזכיר כי יש צורך להימנע מפינות ובכלל מרווחים המחוברים לקירות.