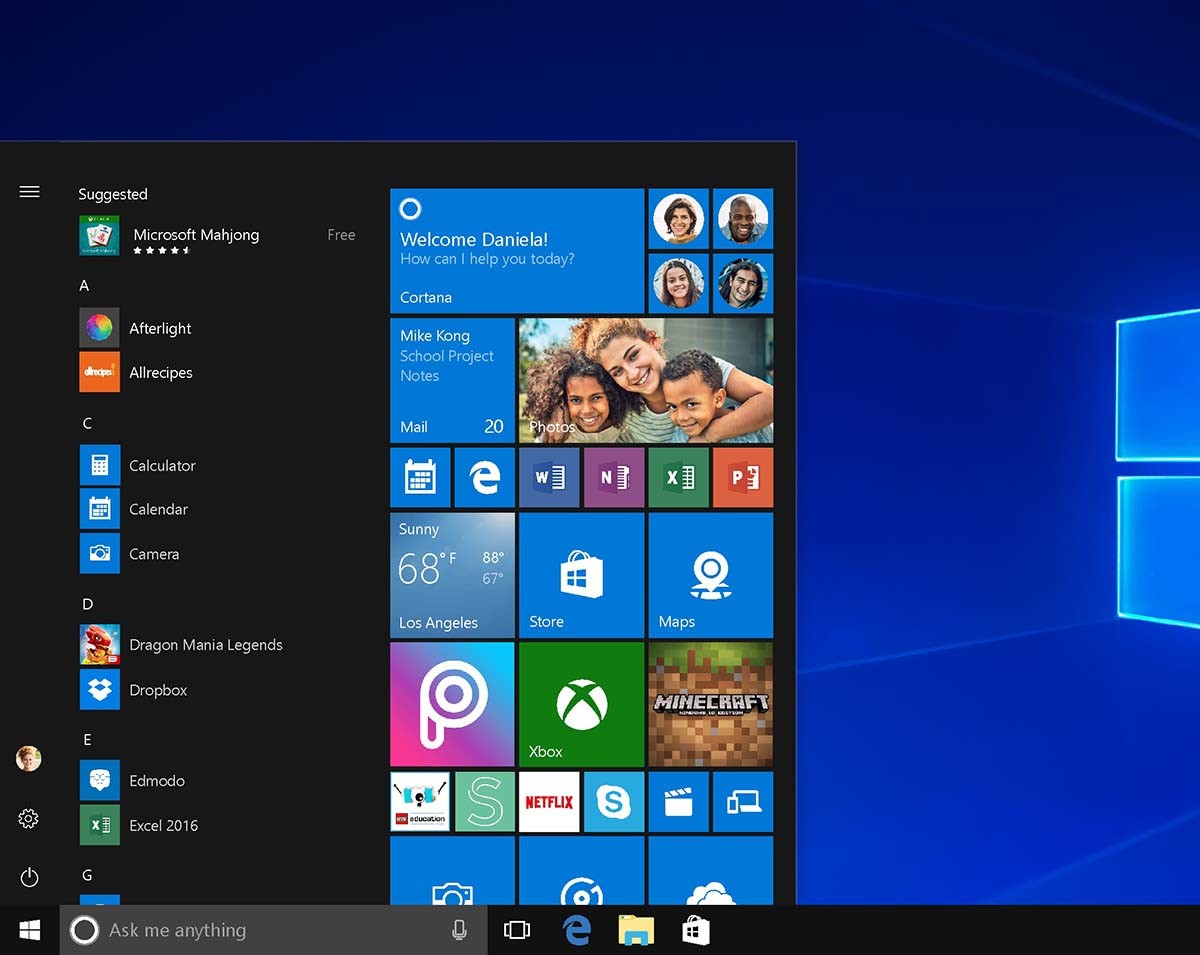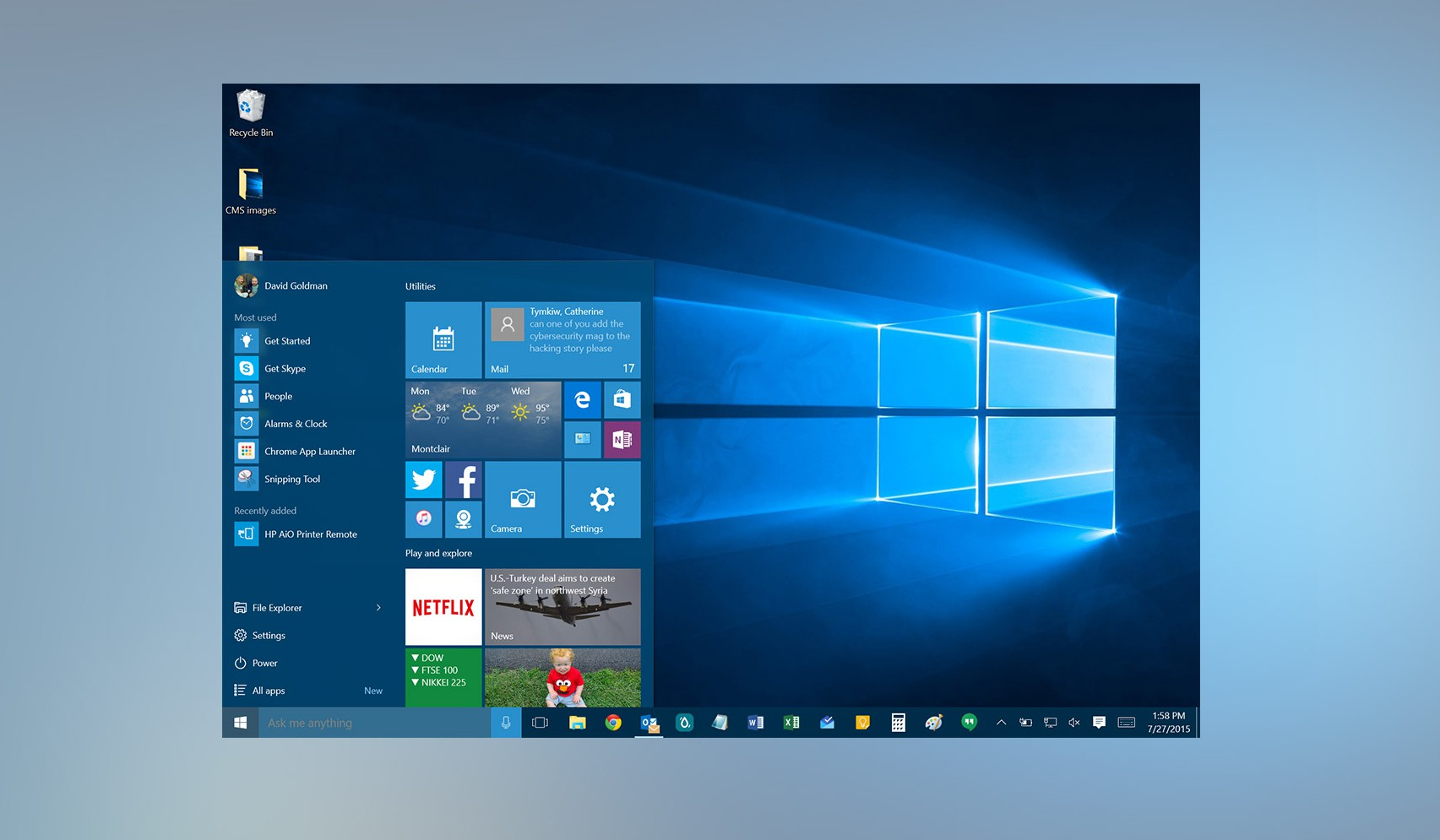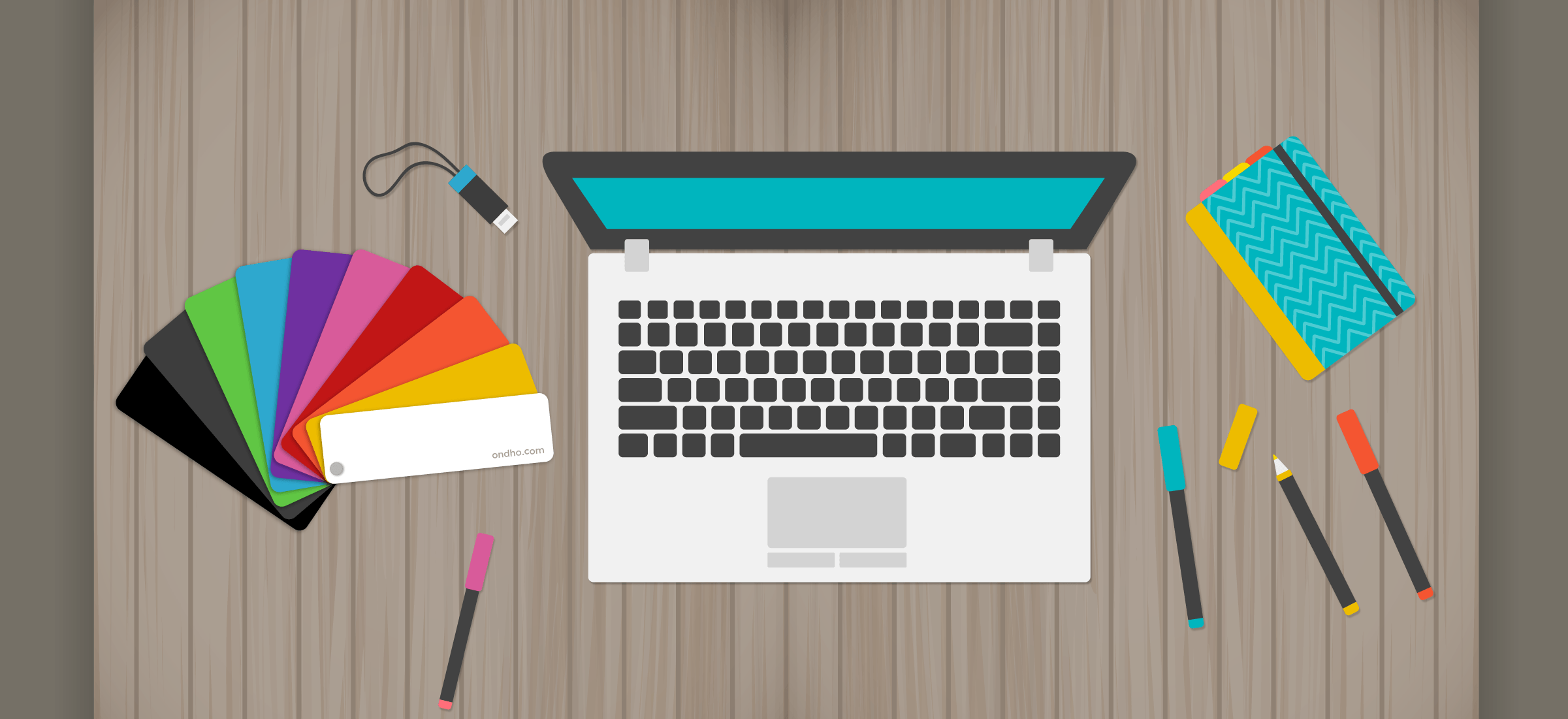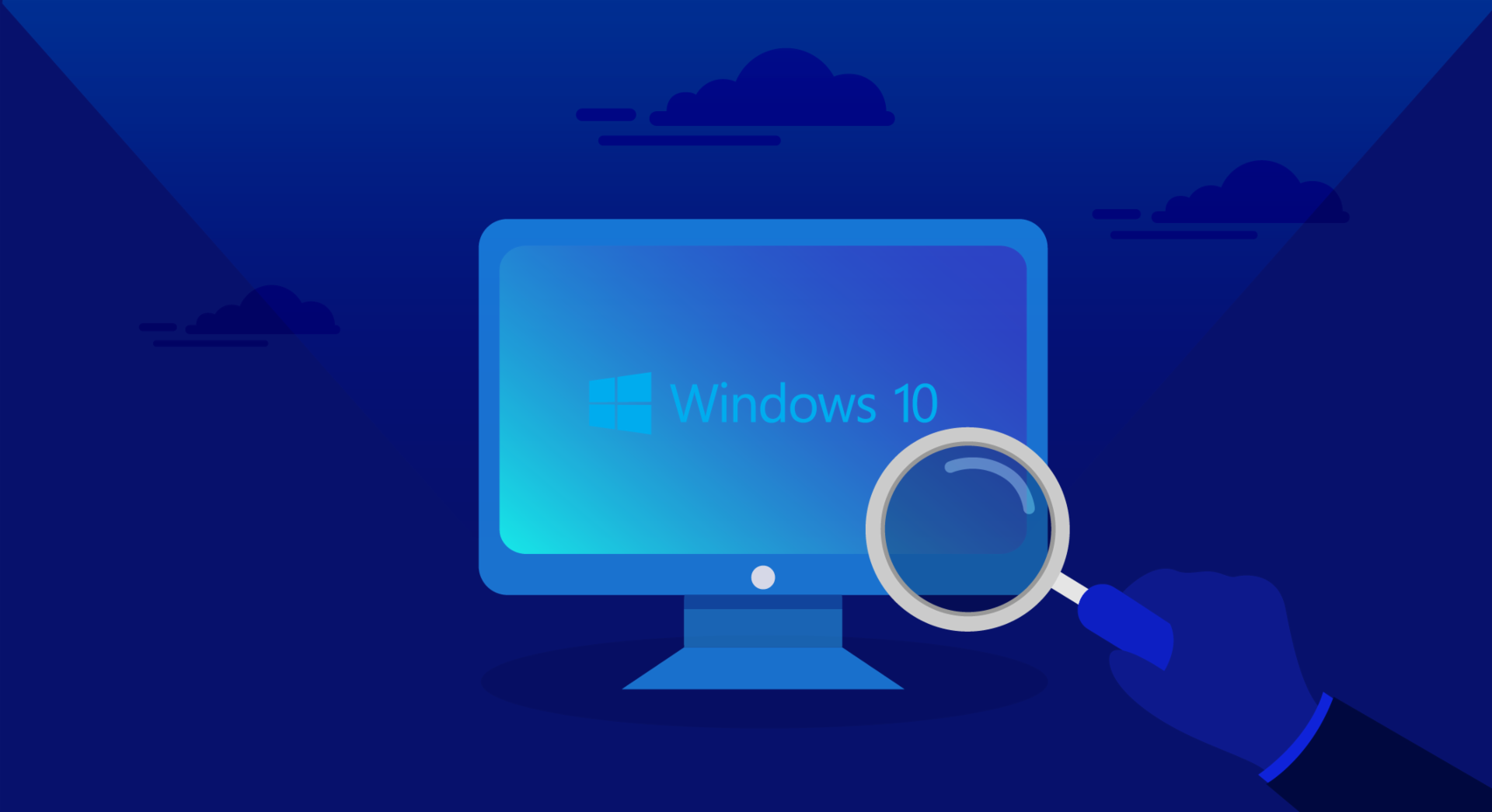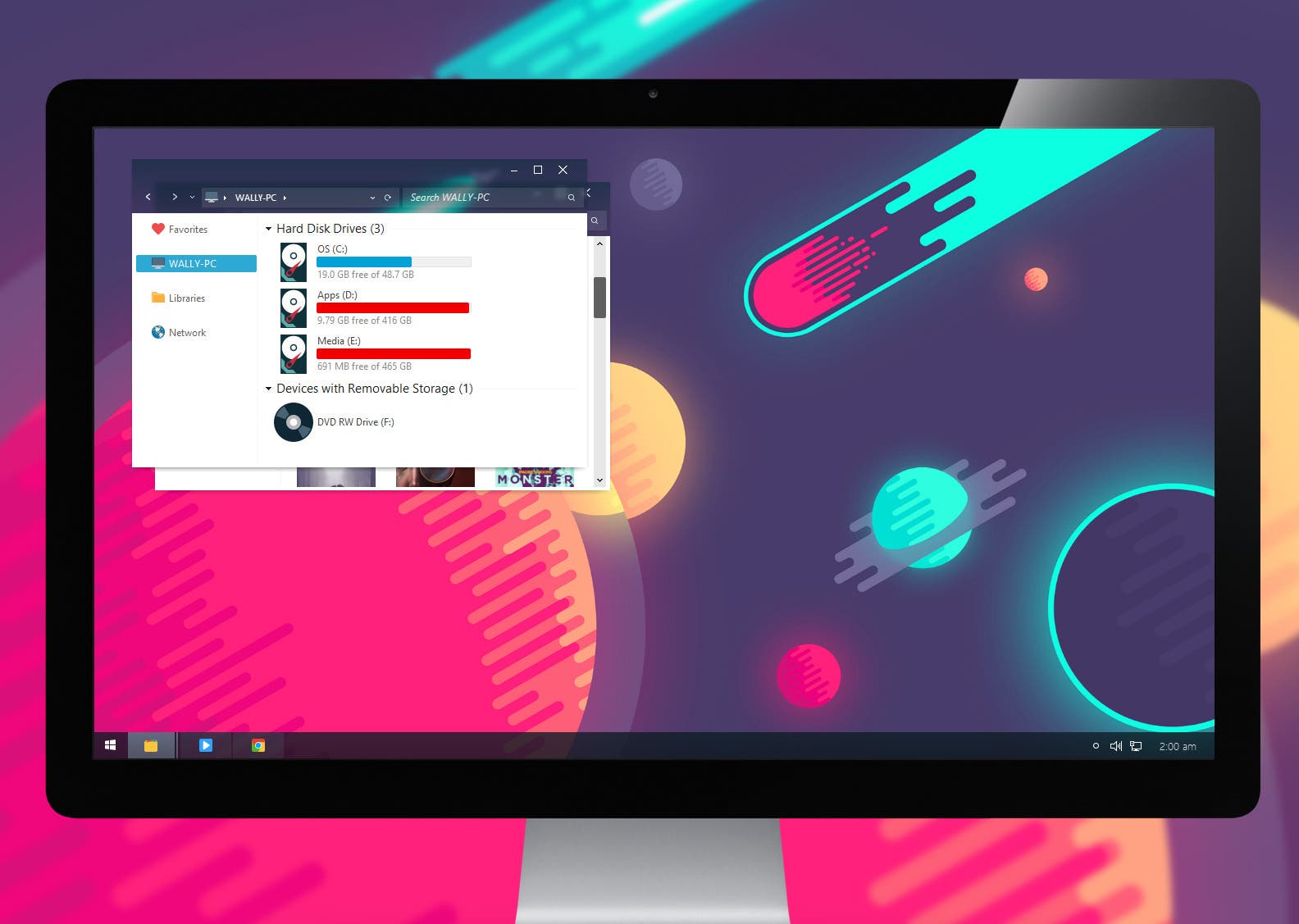לדעת כיצד להגדיר את Windows 10, יש לקחת בחשבון שורה של תהליכים וכלים, אותם תוכל ללמוד על ידי קריאת מאמר זה.

מערכות ההפעלה מאפשרות גישה לתהליכים קלילים ויעילים יותר בעת ביצוע התצורות הנדרשות.
כיצד להגדיר את Windows 10?
נחשב לאחת ממערכות ההפעלה הנפוצות ביותר כיום, לא ניתן לומר שזוהי הטובה ביותר שפיתחה מיקרוסופט. עם זאת, מדובר בתוכנית טובה שעובדת במהירות וקל מאוד לתפעול; בעיות Windows 10 מעטות מאוד בהשוואה לעדכונים קודמים; החברה עצמה חיפשה דרך להפוך את תוכנית ההפעלה לידידותית יותר למשתמש.
לכן, בהיותו מומלץ ביותר, הוא אינו בורח מהבעיות שעלולות לצוץ עם עדכונים לתוכנית עצמה או למנהלי ההתקן. גירסאות Windows 7 ו- 8 מייצגות אפשרות טובה למשתמשים ובעיות ביצועים נמשכות בחלק מהיישומים והמשאבים; לכן, היום אנו מביאים לך כיצד להגדיר את Windows 10 ככלי הכרחי לכל מי שרוצה להכיר תהליכים אלה.
אנו ניתן המלצות מיוחדות שיכולות לעזור כיצד להגדיר את Windows 10 בצורה פשוטה וקלה. זכור כי לאחר ההתקנה עליך לבצע כמה התאמות המאפשרות יציבותו; התצורות נחוצות כדי למצוא את עמידות המערכת עצמה וכמובן המחשב עצמו.
למידע נוסף על מערכת הפעלה זו, אנו ממליצים לקרוא את המאמר מסך כחול של חלונות 10, כאשר הליכים מפורטים לתיקון בעיות מסוג זה.
נוהל
אנו יודעים שציוד מחשב מביא איתם תוכנת הפעלה מותקנת, המאפשרת לך ללכת ישירות להתחיל להשתמש בו. עם זאת, מצב זה יכול ליצור מגבלות בביצועי המחשבים, ולכן כאשר אנו מתקינים את מערכת ההפעלה Windows 10, יש לבצע התאמות מסוימות.
התוכנות שמותקנות עם המערכת הן Office, Adobe וכמה אנטי וירוסים, המותקנים יחד עם התוכנית בהתאם למאפייני המחשב. אז, מתחיל תהליך שבו יש להגדיר את היישומים האלה כך שהציוד לא יסבול מעיכובים.
הַתחָלָה
לחץ על הכרטיסייה "כללי" ולאחר מכן בצד ימין מוצגות סדרת אלמנטים שחייבים להפעיל, מדובר בתוכנות מערכת המאפשרות להפוך את המחשב למחשב אמין למדי, תוכניות אלה הן כדלקמן:
- לאפשר לאפליקציות להשתמש בזהות הפרסום שלי; הוא מורכב מתוכנית מיקרוסופט המציעה שירות של הודעות הקשורות ליישומים המותקנים. המשתמש אינו יכול להסיר את ההתקנה אשר אינה משפיעה על פעולת הציוד.
- שליחת מידע למיקרוסופט, היא אפשרות המאפשרת לך לשפר את ההצעות להשלמה אוטומטית, כמו גם להתאים מחדש את הנגישות של המקלדת, מומלץ לבטל אותה.
- תן לאתרים להציע תוכן מקומי רלוונטי, יש להשאיר את האפשרות הזו מופעלת מכיוון שהיא מאפשרת לשקול שפות אחרות ולא ניתן להגדיר אותה שוב, אלא אם כן המשתמש שולט בשפה אחרת.
- הפעל את מסנן Smartscreen, ביטול אפשרות זו אינו הכרחי כל כך מכיוון שהוא שומר רק את רשומות התוכניות שנרכשו, אך לא את אלו שהורדו.
הגדרות פרטיות
תהליך זה מאפשר לך להגדיר כמה הגדרות להגנה על מידע הקשור למערכת ונתונים אישיים של המשתמש, טוב לשמור אותם כפי שהם הולכים לציין להלן. הגדרת מיקום, מערכת ההפעלה מגיעה עם אפשרות המיקום, שהיא לא יותר מאשר זיהוי המשתמש המשתמש במערכת ההפעלה.
המידע מאפשר לחברה לדעת כל מה שקשור לכתובת החדר, אזור הדואר, בין שאר הנתונים. ניתן פשוט לבטל אותם על ידי כניסה ללשונית "תצורה", לאחר מכן "מיקום" ולחיצה על הכיבוי; מדי פעם רצוי להפעיל אותו כך שהוא לא ישפיע על תוכניות אחרות, שצריכות לדעת מידע מסוים כגון הצגת לוח השנה, התאריך והשעה.
המאמר הבא מדיניות פרטיות וקובצי Cookie מציג כיצד ההגדרות מותאמות על מנת לבצע את תהליכי המערכת ביתר איזון.
איך להכיר אותי?
יישום זה יכול לגרום לעיכובים מסוימים במערכת ולאחסן נתונים במחשב, מכיוון שהוא טוען מידע מיותר, כדי להשבית אותו עליך ללחוץ על "הגדרות", ואז על "פרטיות" ולאתר "קול, כתב יד וכתיבה", ואז אתה הולך אל "איך להכיר אותי".
יש להעריך אם הוא מופעל כדי להמשיך ולבטל אותו אך להשאיר אותו כפי שהוא. לאחר מכן עליך למחוק את כל המידע המאוחסן בענן במחשב, על כן עליך לעבור אל "ראה בינג" "ושם אתה מוחק את כל הנתונים המאוחסנים בתיקיה ובחשבון Microsoft.
דפדפן אדג '
זהו תהליך פשוט, עליך לעבור ל"תצורה ", לאחר מכן ל"תצורה מתקדמת" ומשם נפתחות סדרת אפשרויות שתאפשר לנו להחיל שינויים במה שאנו רוצים; התפריט הוא כדלקמן:
- הצג הצעות חיפוש בעת הקלדה, זהו כלי הדומה להתחלה שבו הדפדפן מעבד כל אות שהמשתמש מקליד, היא תוכנית עזרה המבוססת על טקסט חיזוי, אין צורך לבטל אותה אם היא לא יוצרת כל אות אִי נוֹחוּת.
- ההגנה על המחשב שלי מפני אתרים והורדות זדוניות דומה למה שמגיע במכשירים ניידים. זהו מעין פילטר בו מתקבל מידע הקשור לביקורים שנערכו באינטרנט; זהו סוג של הגנה על הציוד, רצוי להשאירו מופעל.
תצורת Wi-Fi
זהו סוג של כלי לייעל את שירות ה- Wi-Fi, לשם כך יש לבצע את התצורה הבאה: לחץ על «הגדרות» ואז על «חשבונות» והכרטיסייה «סנכרון» נמצאת; בחלק זה, עליך לקבל את ההחלטה האם לשתף את המידע במחשב האישי עם מחשבים אחרים, רצוי לבטל פונקציה זו מטעמי אבטחה.
הגדר עדכונים
אחד המאפיינים של Windows 10 הוא שהוא אינו מאפשר לעדכן עדכונים, אולם ניתן להגדיר אותם כך שיטופלו בדרך אחרת, בואו נראה: עליכם לעבור ל"הגדרות "ולאחר מכן ל"עדכונים ואבטחה" . כאן אתה מחליט "אפשרויות מתקדמות" ואתה בוחר את הדרך שאתה רוצה כיצד תקבל את העדכונים, רצוי לבחור את אימוץ "מחשבים ברשת המקומית", זה נעשה על מנת שהמחשבים יתעדכנו ביעילות.
הצפנת Bitlocker
הוא מורכב מכלי לחסימת מידע המצוי בדיסק הקשיח, הוא חשוב והכרחי והוא מוכנס לכל מערכות ההפעלה Windows. מומלץ להגדיר הצפנה על ידי מומחי מחשבים, שכן הכרת תהליכים ושפות טכניות מסוימות עלולה לגרום לשגיאה במחיקת נתונים ותוכניות חשובות מהדיסק הקשיח.
הגדר משוב ואבחון
זהו תהליך ליצירת איזון בכלי זה הוא הבא, לחץ על "הגדרות", ולאחר מכן על "פרטיות" ולאחר מכן על "הערות ואבחון", חשוב להזכיר כי בחלק מהגרסאות של Windows 10 ההערות הן מופרדים ואבחונים. בהמשך נפתחות שתי אפשרויות:
תדירות, שבה המערכת קובעת את חשיבות חוות דעת המשתמש על פעולת המערכת, מופעלת מעת לעת והמידע נשלח לחברה. אם אינך רוצה שהיא תעבוד, בטל את האפשרות "לעולם לא".
אבחון ושימוש בנתונים
במקרה זה, המערכת רוצה לדעת אילו יישומים הותקנו מאוחר יותר, כך שתשמור רישום מפורט של החשובים והמשומשים ביותר; מצד שני, היא מציעה מידע על ביצועי התוכנה המבוססת על שימוש בזיכרון. לא ניתן לבטל אפשרות זו מכיוון ש- Windows אינה מאפשרת זאת, אך גירסת Enterprise של Windows 10 אכן מציעה אפשרות להשבית אבחון.
אופטימיזציה למשלוח
זהו אחד הכלים המוכרים ביותר במערכת המאפשרים לקבוע את הדרך בה יש לנהל את אנרגיית הציוד. כדי לשנות אותם, עבור אל "הגדרות", לאחר מכן אל "עדכון ואבטחה", לאחר מכן אל "Windows Update" ולאחר מכן אל "אפשרויות מתקדמות", ולאחר מכן אל "אופטימיזציית משלוח" וכאן תוכל לבחור בין שמירה על האפשרות או השבתתה .
כיצד להגדיל את הפרטיות?
בעבר ראינו כיצד להתאים את הפרטיות, במקרה זה אנו הולכים להגדיל אותה, כלומר לקבוע קריטריונים כך שהציוד והנתונים האישיים שלנו יהיו בטוחים יותר. משתמשים רבים חשים שמערכת ההפעלה לפעמים פוגעת בפרטיותם; מכאן החשיבות לדעת כיצד להגדיר את Windows 10.
כדי להימנע מקונפליקטים ודיונים, מומלץ להגדיל את רמות הפרטיות. לשם כך, המערכת עצמה מציעה משאבים להתאמת אפשרויות המערכת, היא מבקשת להשתיק התראות ופעולות הקשורות למידע על המשתמש; בואו נראה מה אפשר לעשות.
השבת את מרכז הפעילויות
לפעולה זו יש פעילות רבה במערכת ההפעלה, מסיבה זו היא תופסת מקום רב בזיכרון ה- RAM, מה שעלול לגרום לפעולה איטית בכמה תוכניות, חשוב לבטל אותן, לשם כך עלינו לבצע את הפעולות הבאות:
לחץ על התחל ובחיפוש הקלד את הפקודה "gpedit.msc" ולאחר מכן לחץ על הפקודה. לחץ על העורך ונפתח מסך שבו נמצאת "תצורת משתמשים", ואז ב"תבניות מנהליות ", ולאחר מכן ב"תפריט התחלה" והוא ממוקם בשורת המשימות, עליך לבצע את הפעולה של "מחק הודעות".
עדכונים אוטומטיים
פעולות אלו יוצרות עיכובים בחלק מהמחשבים ואפילו הופעת מסכים כחולים, ברוב המקרים זה נגרם על ידי עדכונים אוטומטיים. אלה מבוצעים במערכת ההפעלה אחת לחצי שנה, בעוד שעדכוני מנהלי התקנים מתבצעים כאשר מופיעה גירסה חדשה של מנהל ההתקן.
למרות שמפתחים רבים אינם ממליצים להסיר עדכונים מכיוון שהם מסייעים לקבל מידע ומשאבים ממערכת ההפעלה, הוא מאמין שהם יכולים לסייע בשיפור הפעולות. עם זאת, הם יכולים ליצור מצבים שבהם פעולות המחשב מפסיקות.
כדי למחוק את העדכונים, לחץ על "הגדרות", ולאחר מכן על "עדכון ואבטחה" ולאחר מכן לחץ על "הצג היסטוריית עדכונים". במקרה זה, לחץ על "הסר התקנת עדכונים".
מאמר Windows 10 לא יופעל הוא מציע לך חלופה להשלים את המידע הקשור לאופן הגדרת מערכת ההפעלה הזו במחשב שלך.
הגדל את הביצועים
יש סדרה של נהלים שיכולים לסייע בשיפור ביצועי המחשב, הם תהליכים הנמצאים כל הזמן בשימוש ואף נשמרים לאחר ההפעלה ושמאוחר יותר תופסים מקום בזיכרון, הם חלק מהתהליך כיצד להגדיר Windows 10, בוא נראה:
אפשר אתחול מהיר
למערכת ההפעלה תהליך אתחול מהיר שבו בתצורות מסוימות הן מוסתרות. כדי להפעיל אותם יש צורך לעבור אל התחל, ולאחר מכן ב"הגדרות "ואז ב"אפשרויות צריכת חשמל", שם אתה בוחר בעמודה השמאלית "בחר את אופן הפעולה של לחצני ההתחלה / כיבוי", לחץ על "שנה את ההגדרות כרגע אינן זמינות »היכן שמופיעות אפשרויות חדשות, לחץ על כבוי וסיימת.
ייעול אתחול המערכת
זהו תהליך שעוזר למערכת להתניע מהר יותר, כבר ראינו כיצד להפעיל את ההפעלה, אולם תהליכים אלה יכולים להאט את המחשב ולכן חלקם חייבים להיות מוסדרים ומנותקים כדי שיוכלו לפעול כראוי.
לאחר מכן לחץ באמצעות לחצן העכבר הימני על מנת להשבית אותם, ולחץ באמצעות לחצן העכבר הימני על "מופעל" בעמודה סטטוס ולאחר מכן בחר "השבת". לאחר מכן, כמה תוכניות הפעלה מושבתות לאחר פעולת האתחול.
הגברת תהליכי המערכת
במהלך תהליך האתחול מופעלים תהליכים הממשיכים לבצע פעולות להפעלת המחשב. לעיתים לוקח להפעיל מעט תהליכים אלה, מה שגורם לעיכוב בהפעלת תוכניות אחרות.
אפשרות זו מיועדת רק למשתמשים שמכירים את המערכת היטב מכיוון שאי הכרת הפעולות היטב עלולה לגרום לחיסול של תוכנית חיונית להפעלת המחשב, מה שעלול לגרום לנוכחות המסך הכחול.
במנוע החיפוש Cortana אתה כותב "הפעלה" וכאשר אתה פותח את המכירה עליך לכתוב "services.msc", מופיע תפריט תיאור קטן שבו התהליכים מפורטים, ראה איזו תוכנית מאטה את המחשב, לחץ על העמודה " סוג ההפעלה "והזן" מאפיינים ". לאחר מכן, הוא הוזן בקטע "סוג התחלה" ובוחרים "אוטומטי", מה שגורם להפעלה מאוחרת של התוכנית. בסופו של דבר חשוב להפעיל מחדש את המחשב אם המחשב עצמו לא מבקש זאת.
התאם את הזיכרון הווירטואלי
סוג זה של תצורה של Windows 10 מאפשר לך לחסל עיכובים בעת פתיחת חלון או גישה לתפריט יישומים, סביר להניח שיש בעיות במטמון הזיכרון. לשם כך, יש לבצע מספר פעולות פשוטות, בואו נראה:
לחץ על הלחצן הימני של «התחל» ולחץ על «לוח הבקרה, לאחר מכן תיכנס ל"מערכת", לאחר מכן "תצורת מערכת מתקדמת" ונכנס ל"אפשרויות מתקדמות ", לאחר מכן" ביצועים "ולחץ על" הגדרות "; שם אתה מחפש את הכרטיסייה "אפשרויות מתקדמות" ולאחר מכן "זיכרון וירטואלי", לסיום לחץ על שינוי, כדי לסיים את התיבה "ניהול אוטומטי של קובץ" אינה מסומנת.
לסיום, לחץ על הדיסק הקשיח וסמן את אפשרות הגודל המותאם, ואז פי 1,5 מהקיבולת של זיכרון ה- RAM מונח בגודל ההתחלתי. ואז ב"גודל מקסימלי "אתה ממקם פי 3 מזיכרון ה- RAM.
כדוגמה יש לנו את 2 או 4 GB של זיכרון RAM הבא ואם יש לך 8 GB של זיכרון RAM יש מספיק קיבולת והם משמשים פחות, אם הם קטנים מהסכום הזה אתה מכפיל את ה- GB ב- 1,5 ו -3, התוצאה היא ממוקם בחלל, מה שמוביל לייעול תהליכים ושמירה על פתיחת חלון שוטפת יותר
המלצות סופיות
אם יש לך ספק לגבי סגירת או ביטול תוכנית, אל תעשה זאת. אם אתה מבחין שהמחשב קצת איטי לאחר החלת תצורה זו של Windows 10, טוב שתבקש את שירותיו של מומחה שיעשה את התיקונים כדי להפוך את פעולת המחשב ובעיקר את מערכת ההפעלה ליעילה יותר.