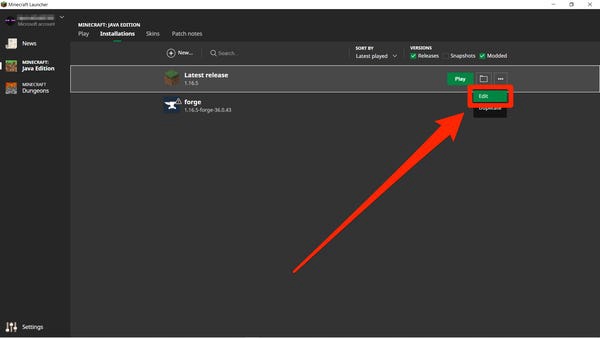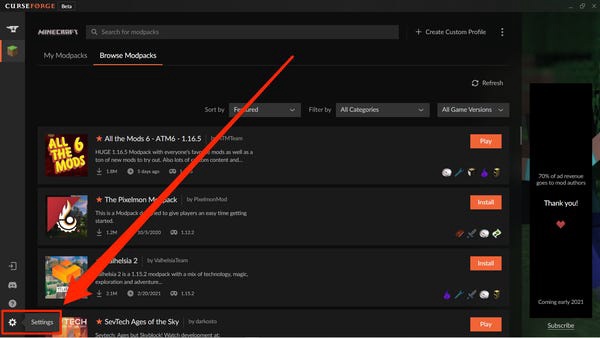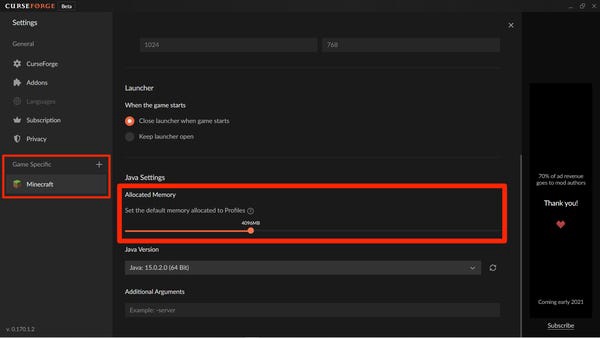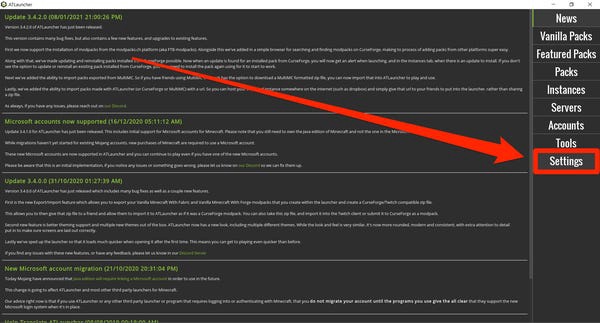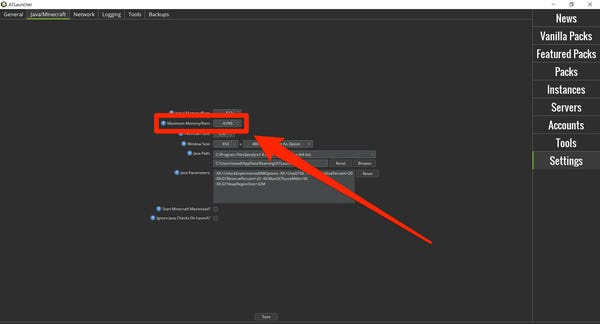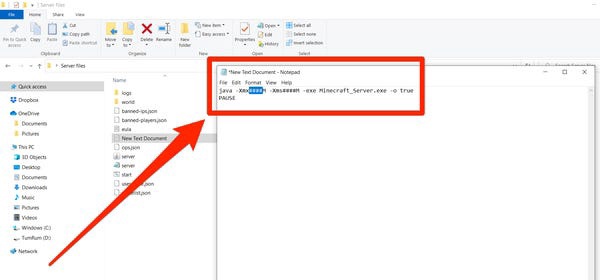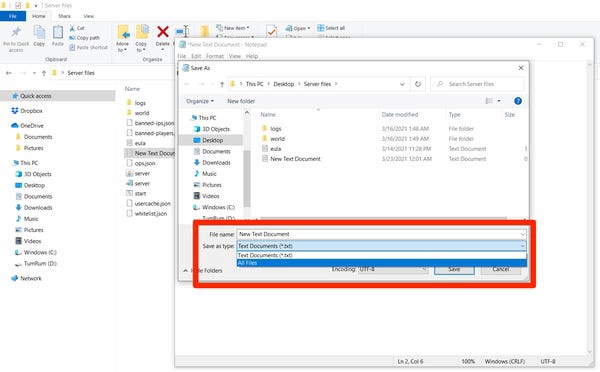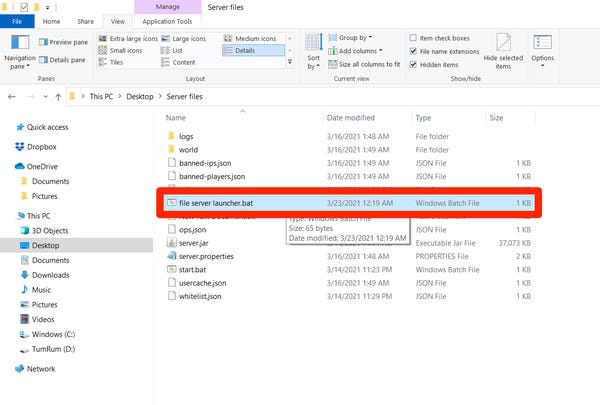כיצד להקצות יותר זיכרון RAM עבור Minecraft
"Minecraft" יכול להיות בעל היקף מדהים, במיוחד אם התקנתם מודים וחבילות טקסטורה כדי לשפר את הגרפיקה.
אבל ככל שעולם המיינקראפט שלך גדול ויפה יותר, כך הוא יצטרך יותר זיכרון RAM. ואם למשחק לא הוקצה מספיק זיכרון RAM, הוא ייטען לאט, יגמגם פריימים ואולי אפילו יקרוס.
למרבה המזל, יש פתרון. ישנן מספר דרכים להקצות יותר זיכרון RAM ל"Minecraft", שכל אחת מהן די פשוטה וישירה.
ואם אתה מפעיל שרת "Minecraft" משלך, תוכל גם להקצות לו יותר RAM, מה שיאפשר ליותר אנשים לשחק בשרת בו זמנית.
להלן סקירה מהירה של כל הדרכים להקצאת זיכרון RAM נוסף למיינקראפט.
חשובמדריך זה חל רק על "Minecraft: Java Edition". אם אתה משחק ב-"Bedrock Edition", הידוע גם בשם "Minecraft עבור Windows 10", אין דרך מובנית לשלוט בכמות ה-RAM שבה אתה משתמש.
אתה יכול לראות הבדלים נוספים בין 'Java' ל'Bedrock' על ידי קריאת המאמר שלנו "'Minecraft Java' vs. סלע יסוד". 'Bedrock: מבט מקיף על שתי הגרסאות העיקריות של Minecraft ואיזו מהן כדאי לקנות.'
כיצד להקצות יותר זיכרון RAM עבור Minecraft
כדי לשנות את כמות ה-RAM שבה Minecraft יכולה להשתמש, עליך לשנות את ההגדרות באפליקציית Minecraft Launcher. אפליקציית Launcher היא התוכנית המשמשת להפעלת "Minecraft".
ישנן מספר אפליקציות משגר שונות בהן תוכל להשתמש בהתאם לאלו המודים שהתקנת. אנחנו הולכים להסתכל על שלושה מהפופולריים ביותר, החל במשגר ה"וניל" הסטנדרטי שרוב האנשים משתמשים בו.
טיפ מהירמערכת ניהול המידע "Minecraft" היא מערכת ניהול מידע המבוססת על עקרון "ניהול המידע". אם אתה מתכנן להשתמש בהרבה אופנים, הגדל את הכמות הזו ל-4 או 6 GB.
אתה רק צריך להיזהר לא לתפוס יותר זיכרון RAM ממה שזמין בפועל במחשב. עליך להשאיר לפחות מחצית מזיכרון ה-RAM לשימוש שאר המחשב.
הקצאת זיכרון RAM באמצעות משגר "Minecraft" הסטנדרטי
אם אתם מכירים את המשחק "Minecraft", אתם בוודאי מכירים גם את אפליקציית משגר המשחקים הסטנדרטית בשם "Minecraft Launcher". הנה איך להשתמש בו כדי להקצות מחדש זיכרון RAM.
1. פתחו את משגר Minecraft ובחרו בכרטיסייה "התקנות" בחלק העליון.
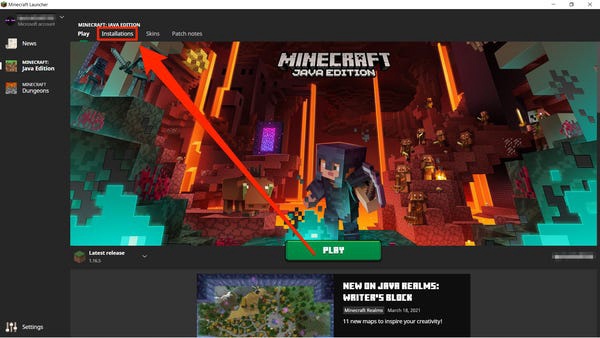
זה לא משנה אם אתה משחק Java עם או בלי מודים.
2. העבר את העכבר לגרסת "Minecraft" שאליה תרצה להקצות זיכרון RAM, ואז לחץ על שלוש הנקודות בצד ימין ובחר "ערוך".
יהיה עליך להקצות מחדש את זיכרון ה-RAM עבור כל גרסה של "Minecraft" בנפרד.
3. בחר "אפשרויות נוספות" בפינה השמאלית התחתונה של המסך כדי לפתוח שתי תיבות נוספות.
4. בתחילת השדה "JVM Arguments" יש קטע קוד שאומר "-Xmx2G" או משהו דומה - "2G" פירושו כמה ג'יגה-בייט של RAM "Minecraft" יכול להשתמש כרגע (במקרה הזה 2GB). שנה מספר זה כדי לשנות את כמות ה-RAM שהוקצה. השאר את שאר הטקסט כפי שהוא.
שנה את המספרים בקוד זה כדי לשנות את כמות הזיכרון בשימוש.
5. לחץ על «שמור» כדי להשלים את השינויים.
הקצאת RAM עם משגר CurseForge 'Minecraft'
1. הפעל את אפליקציית CurseForge. גש ל"הגדרות" על ידי לחיצה על סמל גלגל השיניים הממוקם בפינה השמאלית התחתונה של המסך.
ניתן להשתמש ב-CurseForge גם למוד משחקים אחרים, אם כי "Minecraft" הוא ללא ספק הפופולרי ביותר.
2. בעמודה השמאלית של עמוד ההגדרות יש קטע "ספציפי למשחק". בחר "Minecraft".
3. גלול מטה אל "הגדרות Java" שם תראה "זיכרון מוקצה" עם מחוון. מכאן, פשוט גרור את הכדור הכתום על המחוון להקצאת ה-RAM הרצויה. כל שינוי יישמר אוטומטית.
טיפ מהירCurseForge, כמו רוב המשגרים של צד שלישי, מודד את השימוש בזיכרון RAM במגה-בייט (MB), לא ג'יגה-בייט (GB). רק תזכור שבמקרים כאלה, 1024 מגה-בייט שווה ל-1 ג'יגה-בייט.
אם אינך רואה את המילה "RAM", אל תדאג: "RAM" ו"זיכרון" משמשים לעתים קרובות לסירוגין.
הקצאת זיכרון RAM עם משגר ALauncher 'Minecraft'
1. טען ALauncher ולחץ על "הגדרות" הממוקם בחלונית הימנית.
ATLauncher הוא אחד משגרי צד שלישי רבים התואמים ל-Minecraft.
2. בראש עמוד ההגדרות תראה מספר לשוניות. עבור ללשונית "Java/Minecraft".
3. תראה רשימה של מאפיינים הניתנים להגדרה. השני הוא "Max Memory/RAM" וזה המספר שתרצו להגדיל. זה מצוין במגה-בייט, אז זכור ש-1024MB שווה ל-1GB.
ודא שאתה לא נותן לו יותר מדי או מעט מדי זיכרון RAM.
4. לאחר שהגדרת את כמות ה-RAM המקסימלית, הקפד ללחוץ על כפתור "שמור" בתחתית כדי לאשר את השינויים.
כיצד להקצות זיכרון RAM לשרת Minecraft הפועל על מחשב
לבסוף, ייתכן שאתה מפעיל שרת Minecraft משלך. אם לשרת אין מספיק זיכרון RAM, הוא לא יוכל לאתחל או לתמוך במשתמשים שמשחקים בו, וכל שינוי שתבצע במשחק יתעכב.
אם אתה רוצה להגדיל את זיכרון ה-RAM של השרת שלך, הנה איך לעשות זאת. שים לב שהשלבים האלה חלים על שרתים הפועלים במחשבי Windows 10 - ב-Mac או Linux שיטה זו תהיה שונה.
1. פתח את התיקיה שבה נמצאים כל הקבצים של שרת Minecraft שלך.
2. לחץ לחיצה ימנית על כל שטח שחור בתיקייה ובחר "חדש" ו"מסמך טקסט". אתה יכול להשאיר את המסמך ללא כותרת לעת עתה.
3. פתח את המסמך והדבק את הקוד הבא:
java -Xmx####M -Xms####M -exe Minecraft_Server.exe -o true
הַפסָקָה
במקום "####" הכנס את כמות ה-RAM שברצונך להקצות. אתה תכתוב את הכמות במגה-בייט - אז אם אתה רוצה להקצות, למשל, 2GB, תזין "2048", תוך כדי הקוד:
java -Xmx2048M -Xms2048M -exe Minecraft_Server.exe -o true
הַפסָקָה
ודא שהמרת כהלכה GB ל-MB כאשר אתה מזין את כמות ה-RAM הרצויה.
4. כעת לחץ על "קובץ" ולאחר מכן על "שמור בשם...". בתפריט שמופיע, שנה את "שמור כסוג" ל"כל הקבצים". שמור את זה.
שמירה כ"כל הקבצים" תאפשר לך לשנות את סיומת המסמך מאוחר יותר.
5. כאשר המסמך נשמר וגלוי בתיקייה שלך, שנה את שמו ל"שרת קבצים launcher.bat", ללא המירכאות.
6. מה שהתחיל כמסמך טקסט הוא כעת המשגר החדש עבור שרת Minecraft שלך. לחץ פעמיים על קובץ ה-bat החדש כדי להפעיל את השרת עם קיבולת ה-RAM החדשה.
המר את המסמך החדש שלך לקובץ bat.