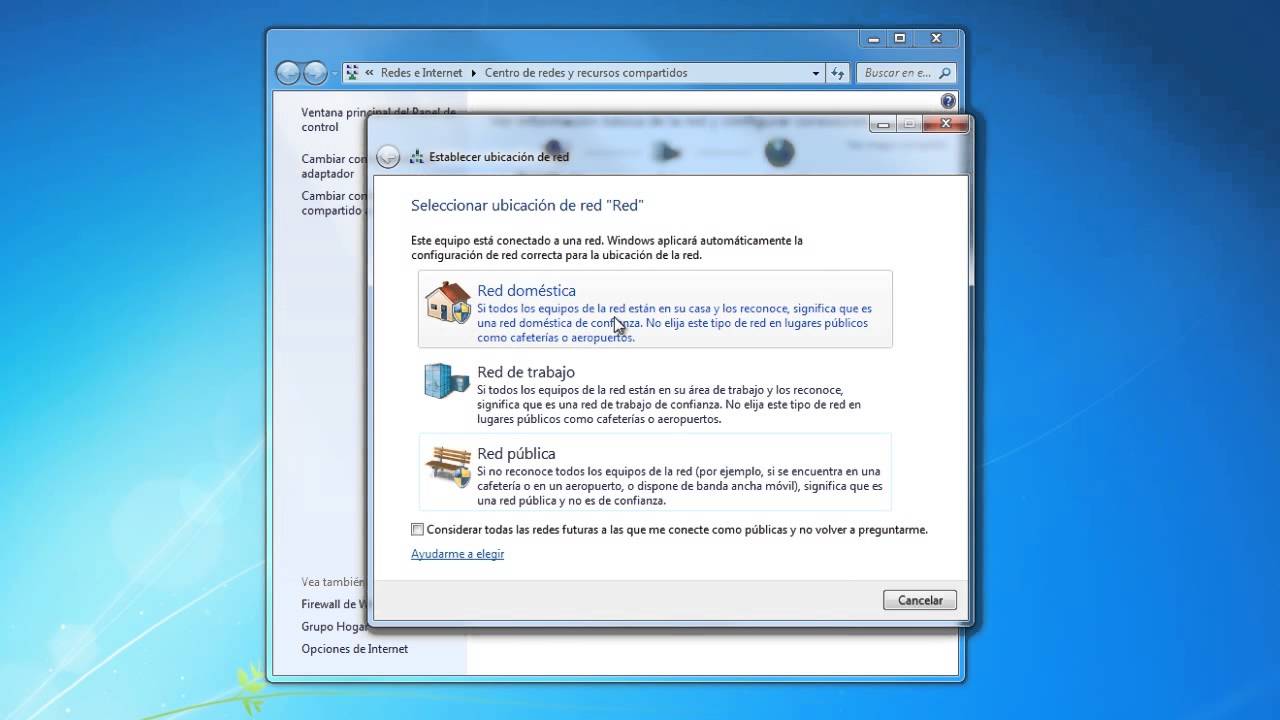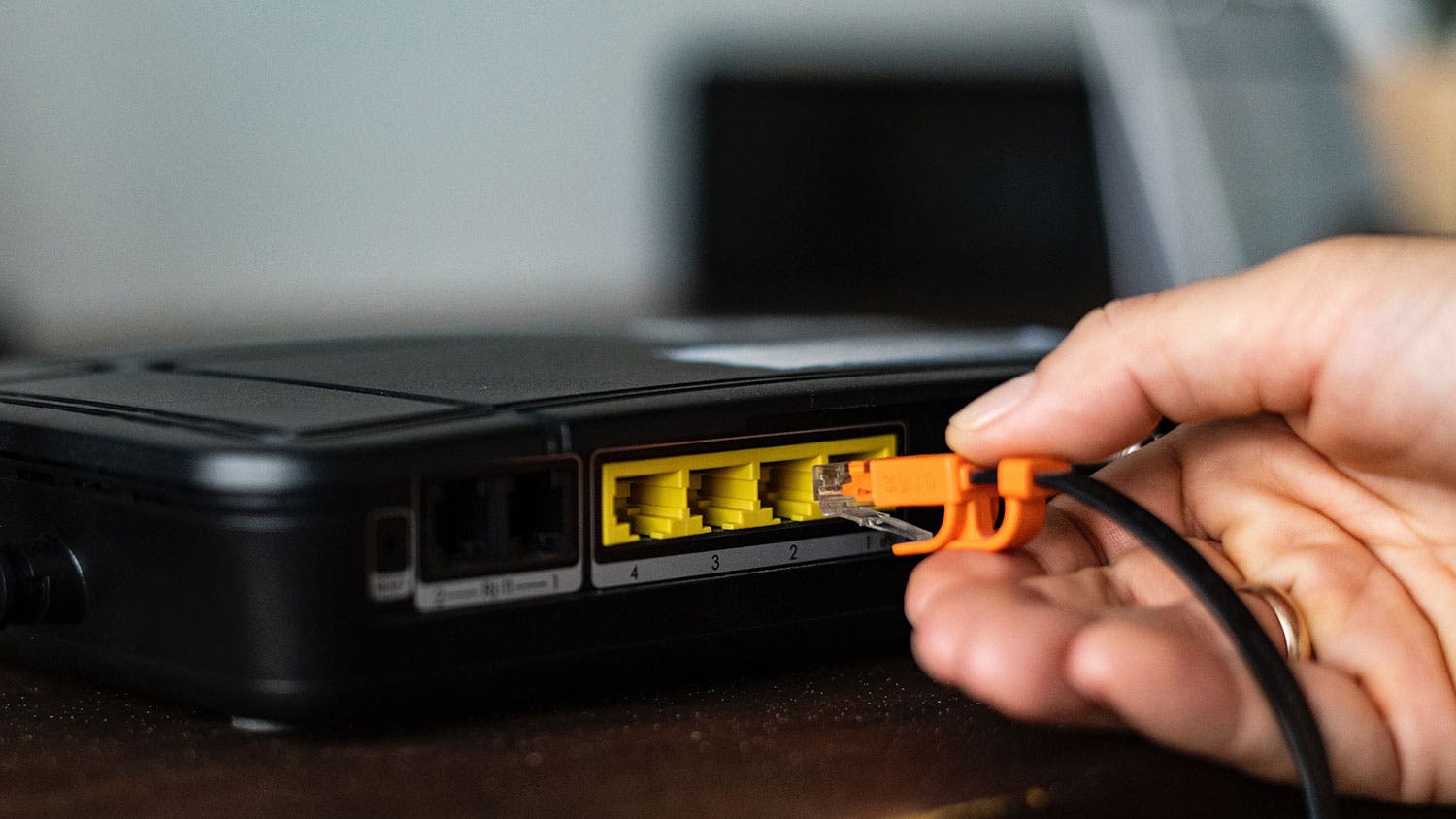אתה יודע כיצד להתחבר לרשת בְּקַלוּת? אנו מסבירים כאן את כל השלבים שעליך לבצע כדי להשיג זאת בצורה משביעת רצון! הליך זה הוא פשוט ביותר, עלינו לעשות זאת באמצעות נתב, בדרך כלל באמצעות Wi-Fi. אנו משתמשים בכבלים מסוימים ורואים אילו מחשבים אנו רוצים לחבר.
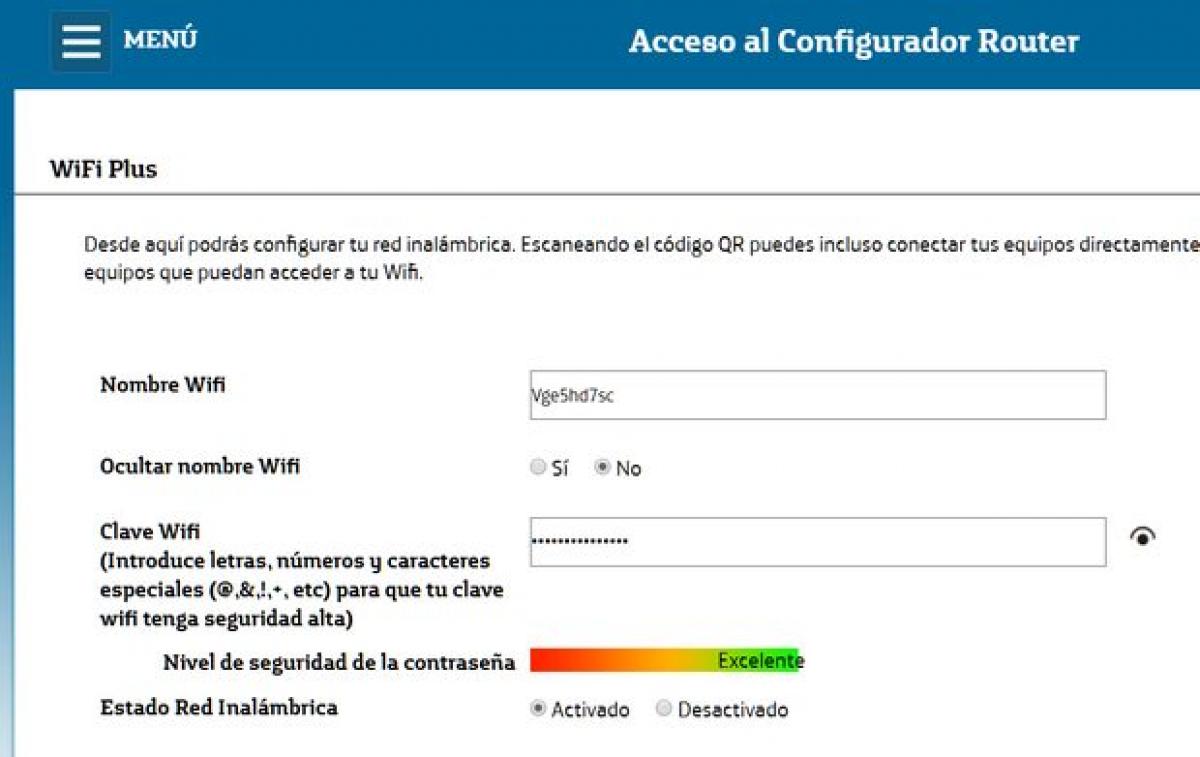
איך מתחברים לרשת?
לפני שנכנס לנושא, בואו נגדיר תחילה את המונח Wifi, שהוא האלמנט שיאפשר לנו להתחבר לרשת זמינה. Wifi היא רשת מקומית אלחוטית המאפשרת התקנים מסוימים לתקשר לרשת תקשורת באמצעות נקודת גישה. בעצם יש לה היקף מוגבל.
עכשיו בואו נדבר על איך להתחבר לרשת, שזה באמת תהליך פשוט וברור. עלינו להזדקק לנתב (רצוי Wi-Fi), הכבלים המתאימים, המחשב שאליו אנו רוצים להתחבר ולהמתין בסבלנות רבה. עם זאת, השלבים לחיבור המחשב לרשת משתנים בהתאם למערכת ההפעלה שבה אנו משתמשים. בדרך כלל מדובר במשימה שאינה דורשת הרבה טכניות ויכולה להתבצע על ידי כל אחד. לכן במאמר האמור נדע כיצד לעשות זאת בצורה ברורה.
תצורת הנתב
שלב 1: הדבר הראשון שצריך לעשות הוא לחבר את הנתב למקור חשמל ולאחר מכן להפעיל אותו.
שלב 2: אנו מעבירים את כבל האינטרנט לנתב. בשלב זה איננו צריכים לדאוג לגבי מיקום החיבור, מכיוון שלכל הנתבים יש תווית כדי למנוע בלבול ובעיות. כעת אנו מחברים את הכבל הראשי ליציאה המסומנת כ- ADSL או DSL.
שלב 3: אנו מחברים את כבל ה- Ethernet ליציאה המצוינת של המחשב הנמצא תמיד בלוח האחורי של הארון.
שלב 4: אנו מחברים את הקצה השני של הכבל ליציאת «Ethernet» של הנתב.
מחשבים ניידים עם wifi
אם המחשב הנייד בו אנו משתמשים מצויד בחיבור Wi-Fi, כל שעלינו לעשות הוא לחבר אותו לרשת באמצעות לוח הבקרה של מערכת ההפעלה. כמובן, לשם כך נזדקק לסיסמה הכתובה תמיד במדריך או במכשיר עצמו. יש לציין כי עלינו להיות מודעים לאבטחתנו, עלינו לשנות סיסמה זו בזמן החיבור הראשון.
נחזור על שלבים אלה בכל המחשבים שעומדים להתחבר לרשת, כגון באמצעות כבלים ואלחוט.
בודק את חיבור הרשת
לשם כך, לחץ על תפריט "התחל" ולאחר מכן לחץ על הכפתור האדום אם כל המחשבים מחוברים זה אומר שהצלחנו.
תצורת רשת אלחוטית
- שלב 1: אתר את הכפתור האדום, הנמצא בדרך כלל בפינה הימנית התחתונה של שורת המשימות.
- שלב 2: אתר את הרשת האלחוטית המתאימה לנו ולאחר מכן לחץ על התחבר.
- שלב 3: אנו ממקמים את מפתח האבטחה ונותנים לו אישור.
- מעתה ואילך, אנו יכולים להתחיל לשתף מסמכים והתקנים עם מחשבים אחרים ברשת.
עדכן את הקושחה
כדי שהרשת שלך תהיה בסדר, היא בעצם עדכון הקושחה מכיוון שעדכונים אלה מתקנים באגים ושגיאות במערכת. הם גם יוצרים יותר פונקציות או גם פותחים דברים מסוימים שאינם בשימוש, ולכן חשוב להיות מודעים מאוד לעדכונים מדי פעם. אם יש אימות של הנתב, חפש את העדכון באינטרנט באתר המקורי כדי לוודא שזה הדגם שלך וזהו.
שנה סיסמה
ניתן לפרוץ את אלה בקלות, יש לשנותם לשם אבטחתם, ואחד השלבים החשובים ביותר הוא לשנות את המפתחות הללו.
גש לנתב באמצעות כתובת IP 192.168.1.1 ולאחר מכן הזן את שם המשתמש והסיסמה שיש לך כרגע. כפי שכבר אמרנו שאם לא שינית אותם הם תמיד כתובים במדריך או בתווית הנתב.
תיכנס לתפריט תצורה של הנתב לכל מותג יש תפריט משלו ואף קורא לאותו דבר עם שמות שונים, אז כאן ניתן הסבר כללי. אם אתה זקוק להוראות מלאות, עבור אל מדריך הנתב או לפורום המשתמש של המפעיל או המותג של הנתב המשמש.
כמעט כל התפריטים בנתב מכילים בדרך כלל כרטיסיות לגישה להגדרות מהירות או בסיסיות, כמו גם כרטיסיות להגדרות מתקדמות. באופן כללי, האפשרות לשנות את סיסמת הנתב היא בדרך כלל ב- "מתקדם" או "ניהול", אם כי, למשל, עבור נתבי Movistar, יש אפשרות ישירה בתפריט:
קל מאוד להזין את הסיסמה הישנה ואז להזין את הסיסמה החדשה שמור את השינויים וחדש את הנתב. לאחר מכן שנה את השם ואת סיסמת ה- Wi-Fi, כמו כן חשוב לעשות את אותו הדבר מכיוון שהם מגיעים כברירת מחדל עם סיסמה פגיעה מאוד. הופכים לחזקים יותר כאשר מונחים עליהם אבטחה גבוהה יותר.
כרטיס רשת
הוא ממוקם בתוך המחשב ומאפשר לך ללכוד את האות מהנתב האלחוטי או לחבר אותו באמצעות כבל.
הקמת רשת מקומית
כיום לאנשים רבים יש יותר ממחשב אחד בביתנו ולפעמים עלינו למצוא את הצורך לשתף או ליצור מספר חיבורים, לשתף קבצים, גם להדפיס דברים שונים בזמן שהם בבית.
לאנשים שאינם יודעים מהי רשת מקומית, ניתן להגדיר זאת כחיבור שנוצר בין מחשב אחד או יותר. מה שמאפשר חילופי מידע ביניהם, ובאופן קל מאוד.
רשתות מקומיות במספר דרכים:
- כבל LAN
- Wifi אלחוטי
- צוותים מעורבים זה בזה
יתרון
יתרונות רבים של רשת כזו:
- חיבור ומשוב בין מספר מחשבים.
- הפיץ את השימוש במספר ציוד היקפי בין מחשבים, כאשר אתה יכול להצטרף או להשתמש במספר מדפסות לכולם.
- יש נתונים במיקומים שונים עם המדידות שלו
רשת מקומית: דרישות
בעיקרון לא צריך הרבה
- שני מחשבים עם כרטיס רשת או חיבור אלחוטי
- כבלים דגם מאוד ספציפי אם הוא אלחוטי אין צורך בכבלים.
- מכשיר שנקרא מתג או רכזת
- נתב עם חיבור לאינטרנט
- נתב נוסף המחובר למספר שקעי רשת
כיצד לחבר את הציוד
- אם לנתב שלנו יש מספיק מקום פנוי נחבר את המכשיר ישירות לנתב באמצעות כבל, והנתב יאפשר לנו גישה לאינטרנט.
- אם הנתב שלנו הוא wifi, המכשיר יכול להתחבר באמצעות wifi.
- אם לצוות שלנו יש יותר יציאות חינמיות מאשר נתבים (לבעלים בדרך כלל יש רק 4 יציאות), עלינו להשתמש ברכזות או במתגים טובים יותר לחיבור המכשירים. אנו נשתמש בכבל לחיבור מתג זה לנתב.
- הפתרון ההיברידי הוא לחבר כמה מכשירים למתג באמצעות כבל RJ45 ולאחר מכן לחבר את שאר המכשירים לנתב ה- Wifi שלנו באמצעות Wi-Fi.
בקיצור, יש לנו כבר את הרשת המקומית שלנו. כלומר, כל המחשבים מתכנסים באותו מיקום, שיהיה נתב או קבוצה של מתגי נתב. בדרך כלל הספק יספק לנו נתב המוגדר לספק דינמיות כתובות IP. כך שלכל מכשיר שאנו מחברים תקבל אוטומטית כתובת IP באותו טווח, ותוגש על ידי הנתב שלנו.
בכל מקרה נוכל להגדיר IP קבוע למכשיר. אך לשם כך עלינו לדעת את טווח ה- IP שמשרת הנתב, שהוא בדרך כלל 192.168.1.XX והנתב הוא 192.168.1.1. באופן דומה, אם לנתב יש פונקציית wifi, הוא הוגדר עם SSID (או שם רשת Wifi), ויש לו סיסמה, עלינו להשתמש בסיסמה זו כדי לחבר את המכשיר באמצעות wifi.
לשתף מסמכים
ובכן עד כה חיברנו את כל המכשירים לרשת המקומית וכעת נוכל לשתף גישה לאינטרנט דרך הנתב. אך עדיין איננו יכולים לשתף קבצים בין צוותים מכיוון שהם יצטרכו להפוך את הצוותים לגלויים זה לזה. בהתאם למערכת ההפעלה שיש לנו, ניתן לעשות זאת בדרכים רבות.
כל האנשים משתמשים ב- Windows. בואו נבדוק תחילה שנוכל לראות את הרשת. אם איננו יכולים לראות את הרשת, עלינו לוודא שפונקציית זיהוי הרשת האוטומטית מופעלת ב- Windows.
פתח במקום בו כתוב מרכז רשת ושיתוף. לאחר מכן פתח את סוג לוח הבקרה בתיבה התחל ולאחר מכן הקש enter, פתח את החלון שנה הגדרות שימוש מתקדמות. בדוק את האפשרויות "אפשר זיהוי רשת" ו"אפשר שיתוף קבצים ".
על מנת להשתמש בגירסאות שונות של Windows ברשת המקומית, מומלץ להשתמש בפריטים הבאים יחד עם ההמלצות הדרושות כדי למקם את כל המחשבים באותה קבוצת עבודה ולהקצות שם לכל מחשב, מכיוון שהוא קשור לזיהוי לפי IP . יותר קל לנו לזהות את זה, בגלל זה:
לחץ לחיצה ימנית על "המחשב שלי" ובחר באפשרות "מאפיינים" כדי לפתוח חלון חדש עם הגדרות המחשב. עבור לסעיף "הגדר שם מחשב, דומיין וקבוצת עבודה". נלחץ על כפתור "שנה הגדרות" כדי לפתוח חלון חדש בו נוכל להגדיר חלקים אלה
הבה נבחן תחילה את גרסת מערכת ההפעלה, יהיו כמה הבדלים בתצורה זו, אך כבר הגדרנו את הרשת כך שהמכשירים יראו זה את זה. אנו בוחרים רק את התיקיה שכל מחשב רוצה לשתף ומשתמשים אחרים יכולים לראות אותה. לשם כך עלינו לבצע את השלבים הבאים:
עבור אל התיקיה ובחר אותה. לאחר מכן לחץ עליו באמצעות לחצן העכבר הימני ובחר "מאפיינים". נפתח חלון "מאפיינים". לחץ על הכרטיסייה שתף למעלה. לאחר מכן לחץ על הלחצן הנקרא גם "שתף" כדי לבחור את המשתמש שאיתו ברצונך לשתף את התיקיה. כרשת ביתית מקומית קל יותר לבחור "הכל".
תוכל גם להשתמש ב- Uslar במקום בכפתור השיתוף (שיתוף מתקדם), המאפשר לך לציין שם אחר לתיקיה המשותפת, כך תהיה הדרך שבה משתמשים אחרים יראו אותה.
הקבצים שנמצאים במחשב הרשת, בואו נלך למחשב הרשת בקובץ ואז נלחץ עליהם כדי להציג את התיקיה המשותפת. אני מקווה שעם ההנחיות הבסיסיות והקלות האלה תוכל לשתף רשת ביתית.
אם אתה רוצה להמשיך לגלוש וללמוד בפירוט מהמאמרים שלנו, עבור לביקור בקישור הבא: כיצד פועל האינטרנט