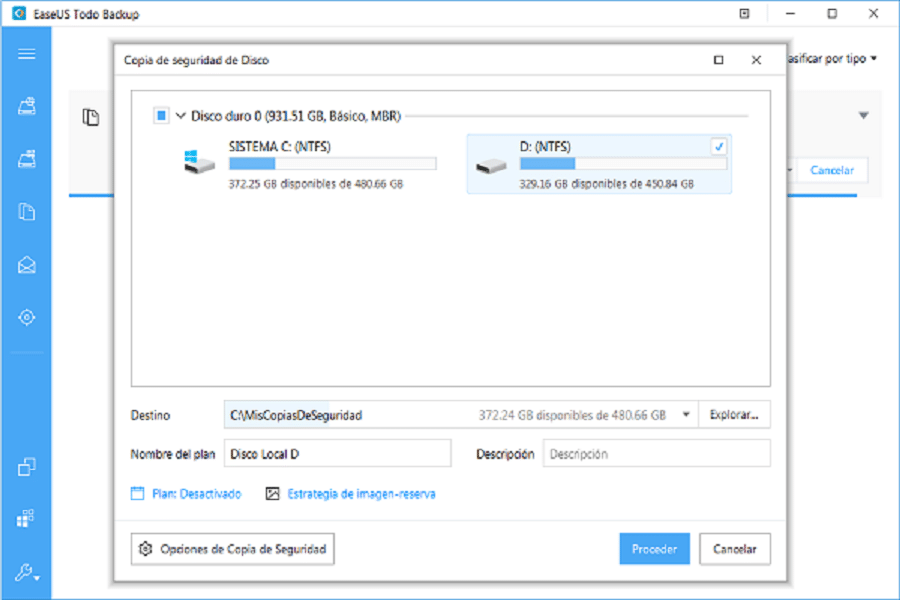בהזדמנות זו אנו מביאים לכם מאמר בו נלמד אתכם כיצד לבצע את התהליכים השונים על מנת שתוכלו לעדכן את Windows XP המיושן לגרסה העדכנית ביותר של סדרת מערכות ההפעלה הזו, הווינדוס 10 המוכרת בצורה זו. תהיה לך הזדמנות לעדכן את הצוות שלך במלואו, הצטרף אלינו!

עדכן את Windows XP בצורה מעשית.
כדי להתחיל עם ההקדמה של מאמר זה, עלינו לזכור ש-Windows XP נמצא בשימוש כבר יותר מעשר שנים על מספר רב של מחשבים ברחבי העולם. הדבר הפופולרי ביותר במערכת ההפעלה החשובה הזו של מיקרוסופט הוא שהיא הגיעה לנקודות שיא, הפגינה יעילות ותפעול חזקות, כך שלמרות שתוכנות חדשות כמו Windows 7 או Windows 10 הגיעו מאוחר יותר, משתמשים רבים רצו לשמור אותה בגלל נוסטלגיה או פשוט קיבלו רגיל להשתמש בו.
כן, זה בהחלט חיובי שעם הזמן פותחו עדכונים וגרסאות אחרות של מערכות הפעלה מתוצרת חברת מיקרוסופט, כמו Windows 10, זו במיוחד הצליחה לעשות קפיצת מדרגה לעבר כלים, יישומים ויתרונות חדשים של פעולה ביחס למה שהציעה Windows XP למשתמשים באותן שנים.
החל מדרך הגלישה באינטרנט ועד איך זה עובד, כולל איך זה תואם למערכות אחרות ומספר רב של אפשרויות לשיפור. בקיצור, הגרסה אליה נעדכן הרבה יותר גבוהה וגם ווינדוס 10 זוכה לכמות גדולה של תמיכה מחברת המפתחים, מצד שני, ל-Windows XP כבר לא ניתנת כל סוג של תמיכה, נשכח מהצורה הסופית.
נקודות חשובות שיש לקחת בחשבון לפני שדרוגי Windows 10.
- השלבים שעליכם לבצע כדי לעדכן מערכת הפעלה מיושנת כזו יכולים להיות מעט מורכבים ונרחבים, בשל העובדה שאנו נעשה קפיצת מדרגה גדולה בגרסאות מערכות ההפעלה הללו, אולם הדבר המומלץ ביותר לעשות הוא לשדרג ל- תחילה Windows 7. כי אם נעשה את הקפיצה העצומה של שדרוג מ-XP ל-Windows 10, ייתכן מאוד שיתרחשו שגיאות תאימות בתהליך
- נקודה חשובה נוספת היא לבצע את כל השלבים שיוצגו במדריך זה בקפדנות וברצף, כדי למזער את האפשרות של שגיאות בתהליך זה.
- נקודה אחת שאסור לנו להתעלם ממנה היא לבצע את כל ההנחיות הללו תחת הצעדים הרשמיים של המפתחים, זה אומר שכל התוכניות והיישומים שאנו משתמשים בהם עבור הליך העדכון חייבות להיות חוקיות, הסיבה לכך היא שאם נעשה זאת. זה עבור שיטות בלתי חוקיות יעמיד את הציוד שלנו בסכנה להיפגע או אפילו להינזק.
- הדבר הכי הגיוני הוא שיש לך מינימום של 12 ג'יגה-בייט זיכרון זמין בכונן הקשיח שלך, זה נעשה כדי למנוע בעיות באחסון, מה שלא יאפשר לנו לעדכן את התוכנה שלנו.
- לבסוף, ישנה חשיבות רבה לכך שתוודאו כי כל הנתונים, המידע והקבצים שלכם בטוחים באמצעות גיבוי, וזאת בשל העובדה שיבוצעו שינויים דרסטיים במחשב, כך נמנע ממחיקת מידע אשר יקר לנו. (ראה מאמר: שדרג את Windows Vista ל-Windows 7 מבלי לאבד נתונים)
צור גיבוי כדי להיות מסוגל לאבטח את המידע שלך ולמנוע את מחיקתו.
כעת, בהגעה לנקודה ראשונית זו, נלמד אותך כיצד ליצור גיבויים בעלי תפקיד חשוב כך שתוכל למנוע אובדן של נתונים יקרי ערך עבור המשתמש, אם תרצה בכך, תוכל ליצור גיבוי של כל ההיבטים של המחשב שלך, החלופה הטובה ביותר היא שתבצע אחת מכל הפונקציות והקבצים של המחשב שלך.
לאחר האמור לעיל, אם ברצוננו להתחיל את הליך זה בצורה יעילה ומעשית, מומלץ מאוד לקחת בחשבון תוכנה שיוצרת עותקי גיבוי, זו מורידה ומותקנת לחלוטין ללא תשלום, מה שיעזור מאוד עבור אותנו במשימה זו, נמליץ לך להשתמש EASEUS שהוא קל לתפעול והתקנה.
- נתחיל תהליך קל זה על ידי פתיחת התוכנית בלחיצה על האפשרות גיבוי דיסק/מחיצה.
- לאחר ההנחיה הקודמת נצטרך לבחור מהם הקבצים, המידע והנתונים מהם ברצונך ליצור עותק גיבוי.
- לאחר שהאחרון נעשה, מומלץ מאוד שתבחר באפשרות של יעד כדי שתוכלו להיות בטוחים היכן ברצונכם לשמור את כל נתוני הגיבוי, כגון כונן קשיח מקומי, כונן קשיח חיצוני, רשת וכו'.
- לבסוף עם תהליך מעשי זה עלינו לבחור באפשרות של להמשיך כך שניצור את הגיבוי של הדיסק והמחיצה.
לאחר שסיימתם את השלבים הקודמים, באופן רציף, כל המידע שלנו יגובה במלואו, כך שכל המידע שלנו יגובה בעותקי גיבוי, כעת נוכל להתחיל עם כל התהליך כדי לעדכן את Windows XP שלנו בצורה הטובה ביותר Windows 10 הנוכחי. (ראה מאמר: שדרג את Windows 7 Starter ל-Windows 10)
דרישות טכניות לביצוע העדכון.
- מעבד: מעבד במהירות 1 GHz של 32 או 64 סיביות.
- זיכרון RAM אחד: 1 GB עבור גרסת 32 סיביות ו-2 GB עבור גרסת 64 סיביות.
- HDD: לפחות 16 GB של שטח (32 סיביות) או סך של 20 GB (64 סיביות).
- כרטיס גרפי: תואם DirectX 9.0.
שלב 1: שדרג את Windows XP ל-Windows 7:
כעת, חשוב לבצע את תהליך העדכון מ-Windows XP ל-Windows 7 מהסיבה שהוא ישמש כגשר להגיע לגרסת ווינדוס 10 בבטחה ולמנוע שגיאות ואי נוחות במערכת ההפעלה של המחשב שלך, כדי עשה זאת, בצע את השלבים שלהלן.
- הדבר הראשון שעלינו לעשות בקפיצה הזו הוא ליצור מתקין דרך התקן USB. אבל ראשית, עליך לוודא להוריד את קובץ ה-ISO של מערכת ההפעלה Windows 7 מאתר מיקרוסופט.
- לאחר שסיימתם את השלב הקודם, כאשר כבר הורדתם את הכלים הללו, השלב הבא הוא הורדת התוכנה "כלי הורדת USB/DVD של Windows". כדי לבצע פעולה זו, עליך להיכנס לעמוד הרשמי של Microsoft כדי שתוכל להשלים שלב זה. לאחר מכן, עליך לבחור בלחצן "הורד קובץ” שנמצא בצד ימין למעלה.
- לאחר הורדת כל המידע הדרוש תצטרך להתקין את התוכנית. היבט זה חיוני לביצוע נכון של העדכון.
- לאחר השלמת השלב האחרון, עליך לפתוח את התוכנית כדי שתוכל להתחיל עם העתק את תמונת ההתקנה לכונן ה-USB.
- עכשיו, הדבר הבא שאתה צריך לעשות הוא להתחיל בחיפוש הנתיב שבו נמצא ה-ISO של Windows 7. בחר באפשרות "לְדַפדֵף"אוֹ"תיקיות» וחפש בספריות שלך עד שתמצא את זה. כאשר אתה מאתר אותו, בחר באפשרות "הַבָּא"אוֹ"הבאים".
- יהיה עליך לבחור את סוג המדיום אליו יועבר המידע. במקרה זה תצטרך ללחוץ על האפשרות "מכשיר USB".
- המשך בהליך, בחלון המוקפץ הבא, עליך לבחור את המכשיר המדובר. בחר בשורת המשימות כדי להיות מסוגל לאתר את ה-USB שבו אתה הולך להשתמש, הוא חייב להיות מחובר. אם הוא לא מוצג, לחץ על הכפתור מימין ובדוק שוב את המכשיר.
- לאחר שבחרתם את התקן ה-USB, עליכם לבחור באפשרות ל "תתחיל להעתיק" כדי להתחיל את כל העברת המדיה. תן לתוכנית לעשות את שאר התהליך באופן אוטומטי.
- בסוף השלב האחרון הזה, אתה צריך הפעל מחדש את המחשב כשה-USB מחובר והיכנס ל-BIOS. אתה צריך לוודא לקבוע שבזיכרון החיצוני זה מה שהמחשב מסתכל עליו כשהוא נפתח. בחר באפשרות "אתחול" או כשלון זה של "סירה" ושנה את הפרמטרים כדי להקל.
- לאחר הגדרת המחשב מחדש, תן לזה לזהות את ה-USB ולהתחיל להתקין. המשך התהליך פשוט מאוד ודורש לא יותר מאשר קבלה כשמתבקשים והמתנה ששאר התהליך יסתיים סוף סוף.

שלב שני: שדרג את Windows 7 ל-Windows 10.
בשלב זה של ההליך עליך לבצע את השלבים כדי להיות מסוגל להשיג עדכון יעיל ל-Windows 10 החל מההתחלה מ-Windows XP, עליך רק לציין ביעילות את מה שאנו מכתיבים להלן:
- הפעולה הראשונה שעלינו לעשות היא להוריד את כלי היצירה Windows 10 בינוני שוב מהאתר הרשמי של מיקרוסופט.
- לאחר הליך זה עלינו לחבר כונן USB עם לפחות 4 GB של מקום פנוי.
- בשלב הבא, לאחר שהצלחת להיכנס לדף ההורדה של Microsoft Windows 10, עליך לבחור על ידי לחיצה על הכפתור הורד כלי עכשיו ולאחר מכן שמור את יצירת מדיה כלי על שולחנך.
- לאחר התהליך האחרון עליך לבחור בלחיצה כפולה על התיקיה של MediaCreationTool.exe. מומלץ לקרוא את כל תנאי הרישיון ולבחור באפשרות לקבל.
- לאחר השלב הקודם תצטרך לבחור באפשרות צור את מדיית ההתקנה עבור מחשב אחר. לחץ על הכפתור הבא.
- מומלץ מאוד לבטל את הסימון של האפשרות "השתמש באפשרויות מומלצות לצוות הזה" מאוחר יותר תוכל לבחור את השפה, המהדורה והארכיטקטורה המועדפים עליך, שיכולים להיות בעלי שני משתנים (64 סיביות או 32 סיביות). לחץ על האפשרות הבא.
- לאחר השלב האחרון בתהליך עליך לבחור באפשרות כונן הבזק USB. לחץ על האפשרות הבא.
- הדבר הבא שעליך לעשות הוא לבחור את הכונן הנשלף מהרשימה הזמינה וללחוץ על הבא.
- בשלב האחרון של תהליך יצירת מדיה להתקנה, עליך לסגור את כלי יצירת המדיה לפני שתוכל להמשיך.
- לאחר האמור לעיל, חשוב שתפעיל מחדש את המחשב ותבצע את הפעולה דרך כלי ההתקנה עם הפקודה הבאה ( הקש F2 בעת אתחול מחדש > בחר אתחול > אתחול מ-USB).
- השלב שלהלן כדי לסיים את תהליך ההתקנה של Windows 10 עליך לבחור "התאמה אישית של התקנה" ולכן צריך להחליף את הגרסה הנוכחית של Windows 7 professional.
- לבסוף, עלינו לזכור שמערכת ההפעלה תבקש ממך להזין את מפתח המוצר שמגיע עם הרישיון.
https://www.youtube.com/watch?v=l7GFatg33vs&t=451s
לאחר שתסיימו את השלבים של שלב אחרון זה, תוכלו ליהנות ממערכת ההפעלה החדשה שלכם Windows 10, שיש לה יתרונות רבים בהשוואה ל-Windows XP המיושן, כך שהניסיון שלכם בתחום המחשוב יהיה הרבה יותר טוב מהנה יותר עבור השיפורים הכלולים בעדכון זה.
עכשיו אתה יודע כל מה שקשור לתהליך השדרוג מ-Windows XP ל-Windows 10 המתקדם ביותר, כל ההיבטים הקודמים, הדרישות הטכניות והשלבים הדרושים נמצאים במדריך זה, תודה שקראת את המאמרים השימושיים שלנו.