ವಿಂಡೋಸ್ ಸ್ಟಾರ್ಟ್ಅಪ್ಗೆ ಸಂಬಂಧಿಸಿದ ಅತ್ಯುತ್ತಮ ಓದುವಿಕೆ ಮತ್ತು ಅದು ಕೆಲವೊಮ್ಮೆ ಪ್ರಸ್ತುತಪಡಿಸುವ ದೋಷಗಳನ್ನು ಆನಂದಿಸಲು ನಾವು ಕೆಳಗೆ ನಿಮ್ಮನ್ನು ಆಹ್ವಾನಿಸುತ್ತೇವೆ. ಹೇಗೆ ಎಂಬುದರ ಕುರಿತು ನಾವು ನಿರ್ದಿಷ್ಟವಾಗಿ ವಿವರವಾದ ಮಾಹಿತಿಯನ್ನು ನೀಡುತ್ತೇವೆ ವಿಂಡೋಸ್ 10 ಪ್ರಾರಂಭವನ್ನು ಸರಿಪಡಿಸಿ ಕಾನ್ cmd ಮತ್ತು ಇತರ ಪರ್ಯಾಯಗಳು ಅಥವಾ ಸಾಮಾನ್ಯ ಮತ್ತು ಬಳಸಲು ಸುಲಭವಾದ ವಿಧಾನಗಳೊಂದಿಗೆ ಸಹ. ಅದನ್ನು ಭೋಗಿಸಿ!
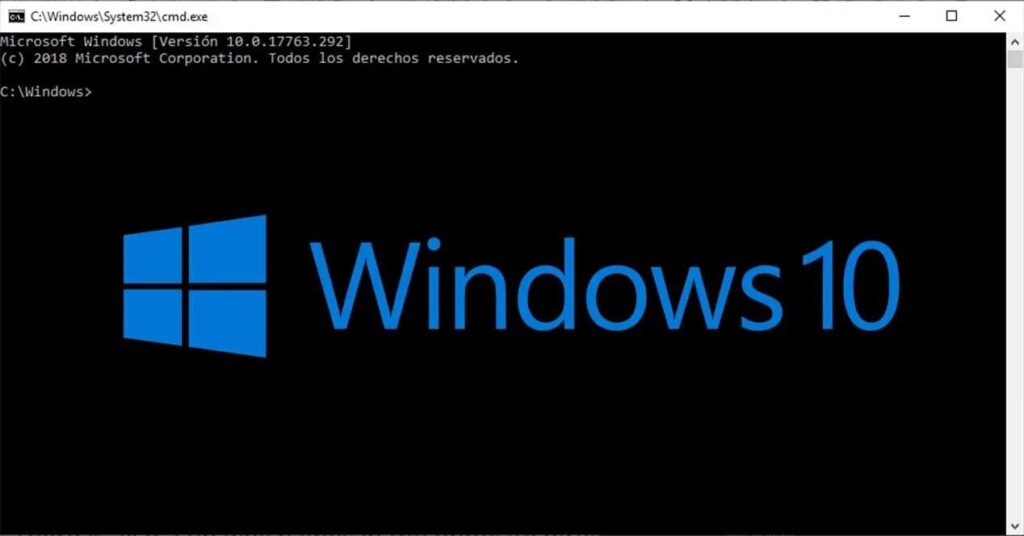
ವಿಂಡೋಸ್ 10 ಸ್ಟಾರ್ಟ್ಅಪ್ ಸಿಡಿಎಮ್ ಅನ್ನು ದುರಸ್ತಿ ಮಾಡಿ
ಕಂಪ್ಯೂಟರ್ ಅನ್ನು ಆನ್ ಮಾಡುವಾಗ, ಇದು ಕೆಲವು ರೀತಿಯ ಬೂಟ್ ದೋಷ, ಆಪರೇಟಿಂಗ್ ಸಿಸ್ಟಮ್ ದೋಷಗಳನ್ನು ಉಂಟುಮಾಡುತ್ತದೆ, ಇದು ಸುರಕ್ಷಿತ ಮೋಡ್ನಲ್ಲಿಯೂ ಸಹ ಕಂಪ್ಯೂಟರ್ ಅನ್ನು ಪ್ರಾರಂಭಿಸಲು ಅನುಮತಿಸುವುದಿಲ್ಲ. ಅದಕ್ಕಾಗಿಯೇ ಈ ಲೇಖನದ ಉದ್ದಕ್ಕೂ ನೀವು ಹೇಗೆ ಮಾಡಬೇಕೆಂದು ಕಲಿಯುವಿರಿ ವಿಂಡೋಸ್ 10 ಪ್ರಾರಂಭವನ್ನು ಸರಿಪಡಿಸಿ ಕಾನ್ cmd, ಅತ್ಯಂತ ಸಾಮಾನ್ಯ ದೋಷಗಳನ್ನು ಗಣನೆಗೆ ತೆಗೆದುಕೊಳ್ಳುವುದು.
Windows 10 cmd ಸ್ಟಾರ್ಟ್ಅಪ್ ಅನ್ನು ದುರಸ್ತಿ ಮಾಡಿ, WinRE, ಅನುಸ್ಥಾಪನಾ ಮಾಧ್ಯಮದಂತಹ ಕೆಲವು ತಂತ್ರಗಳ ಮೂಲಕ ಮಾಡಬಹುದು.
ಮಾಹಿತಿ ಮುಖ್ಯ
ಹೇಗೆ ಎಂದು ವಿವರಿಸುವ ಮೊದಲು ವಿಂಡೋಸ್ 10 ಸ್ಟಾರ್ಟ್ಅಪ್ ದುರಸ್ತಿ, ಈ ಸಾಫ್ಟ್ವೇರ್ ಅನ್ನು ಪ್ರಾರಂಭಿಸುವಾಗ ಪರಿಣಾಮ ಬೀರುವ ಸಾಮಾನ್ಯ ರೀತಿಯ ದೋಷಗಳಿಗೆ ಸಂಬಂಧಿಸಿದ ಮೂಲಭೂತ ಮಾಹಿತಿಯನ್ನು ಹೊಂದಿರುವುದು ಅವಶ್ಯಕ.
ಸಾಮಾನ್ಯವಾಗಿ, ಆರಂಭಿಕ ದೋಷಗಳು ಕಾರ್ಯಗತಗೊಳಿಸಬಹುದಾದ ಫೈಲ್ "Winload.exe" ಮೇಲೆ ಪರಿಣಾಮ ಬೀರುತ್ತವೆ, ಇದು ಸಕ್ರಿಯ ವಿಭಾಗವನ್ನು ಕಂಡುಹಿಡಿಯುವ ಉಸ್ತುವಾರಿ ವಹಿಸುತ್ತದೆ, ಇದರಲ್ಲಿ ಬೂಟ್ ಅನ್ನು ಕಾರ್ಯಗತಗೊಳಿಸಲು ಆಪರೇಟಿಂಗ್ ಸಿಸ್ಟಮ್ ಇದೆ. ಅದೇ ಸಮಯದಲ್ಲಿ, ಈ ಪ್ರೋಗ್ರಾಂ ಬೂಟ್ ಅನ್ನು ಉತ್ಪಾದಿಸಲು Ntoskrnl.exe ಪ್ರಕ್ರಿಯೆಯನ್ನು ನಿರ್ವಹಿಸುತ್ತದೆ.
ಬಳಕೆದಾರರು ವಿವಿಧ ದೋಷ ಸಂದೇಶಗಳನ್ನು ನೋಡಲು ಸಾಧ್ಯವಾಗುತ್ತದೆ, ಅವುಗಳಲ್ಲಿ ಒಂದು "0xc0000605" ಅಥವಾ "Bootmgr ಕಾಣೆಯಾಗಿದೆ", "0x00000f" ನವೀಕರಣದ ನಂತರ ದೋಷ ಕೋಡ್. ಈ ಸಂದೇಶಗಳನ್ನು ಎದುರಿಸುವಾಗ, ವ್ಯಕ್ತಿಯು cmd ನೊಂದಿಗೆ Windows 10 ಪ್ರಾರಂಭವನ್ನು ಸರಿಪಡಿಸಬಹುದು.

ವಿಂಡೋಸ್ 10 ಸ್ಟಾರ್ಟ್ಅಪ್ CMD ದುರಸ್ತಿ: WinRE
ದುರಸ್ತಿ ಮಾಡುವ ವಿಧಾನದ ಮೂಲಕ cmd ನಿಂದ ವಿಂಡೋಸ್ 10 ಅನ್ನು ಪ್ರಾರಂಭಿಸಿ, ಬಳಕೆದಾರರಿಗೆ ಯಾವುದೇ Windows 10 ಸ್ಥಾಪನೆಯ DVD ಅಥವಾ USB ಅಗತ್ಯವಿಲ್ಲ. ಈ ಉದ್ದೇಶಕ್ಕಾಗಿ ಸಿಸ್ಟಮ್ ಹೊಂದಿರುವ ಅದೇ ಮರುಪಡೆಯುವಿಕೆ ಪರಿಸರವನ್ನು ಬಳಸುವುದರಿಂದ, ಅಂದರೆ, ಬೂಟ್ ಅಥವಾ ಇತರ ಸಮಸ್ಯೆಗಳಿಗೆ.
ಬೂಟ್ ಸಮಯದಲ್ಲಿ ನೀವು ಈ ಪರಿಸರವನ್ನು ನೇರವಾಗಿ ಪ್ರವೇಶಿಸಲು ಸಾಧ್ಯವಾಗದಿದ್ದರೆ, ನೀವು ಕಂಪ್ಯೂಟರ್ ಅನ್ನು ಆನ್ ಮಾಡುವುದು ಮತ್ತು ವಿಂಡೋಸ್ ಲೋಡ್ ಮಾಡಲು ಪ್ರಾರಂಭಿಸಿದಾಗ, ಕಂಪ್ಯೂಟರ್ ಅನ್ನು ಮರುಪ್ರಾರಂಭಿಸಿ. "ಸ್ವಯಂಚಾಲಿತ ದುರಸ್ತಿಯನ್ನು ಸಿದ್ಧಪಡಿಸುವುದು" ಎಂದು ಹೇಳುವ ವಿಂಡೋವನ್ನು ಪರದೆಯ ಮೇಲೆ ಪ್ರದರ್ಶಿಸುವವರೆಗೆ ಕಾರ್ಯವಿಧಾನವನ್ನು ಮೂರು ಅಥವಾ ನಾಲ್ಕು ಬಾರಿ ನಡೆಸಲಾಗುತ್ತದೆ.
ಮುಂದುವರಿಸಲು, "ಸ್ವಯಂಚಾಲಿತ ದುರಸ್ತಿ" ಎಂದು ಹೇಳುವ ವಿಂಡೋವನ್ನು ಪ್ರದರ್ಶಿಸುವವರೆಗೆ ಮತ್ತು ಪ್ರತಿಯಾಗಿ ಎರಡು ಆಯ್ಕೆಗಳನ್ನು ಪ್ರಸ್ತುತಪಡಿಸುವವರೆಗೆ ಚೇತರಿಕೆ ಪರಿಸರವು ಕೆಲವು ನಿಮಿಷಗಳವರೆಗೆ ವಿಭಿನ್ನ ಸಾಧನಗಳನ್ನು ಲೋಡ್ ಮಾಡುತ್ತದೆ ಎಂದು ನಿರೀಕ್ಷಿಸಲಾಗಿದೆ. ಮೊದಲ "ಸ್ಥಗಿತಗೊಳಿಸುವಿಕೆ" ಮತ್ತು ಎರಡನೆಯ "ಸುಧಾರಿತ ಆಯ್ಕೆಗಳು", ನೀವು ಈ ಕೊನೆಯ ಪರ್ಯಾಯವನ್ನು ಕ್ಲಿಕ್ ಮಾಡಬೇಕು.
ಮುಂದೆ, "ಸಮಸ್ಯೆ ನಿವಾರಣೆ" ಆಯ್ಕೆಯನ್ನು ಆರಿಸಿ, ಮತ್ತೊಮ್ಮೆ "ಸುಧಾರಿತ ಆಯ್ಕೆಗಳು" ಕ್ಲಿಕ್ ಮಾಡಿ ಮತ್ತು ಲಭ್ಯವಿರುವ ಎಲ್ಲಾ ಮರುಪಡೆಯುವಿಕೆ ಪರ್ಯಾಯಗಳೊಂದಿಗೆ ವಿಂಡೋವನ್ನು ಪ್ರದರ್ಶಿಸಲಾಗುತ್ತದೆ. ಅಂತಿಮವಾಗಿ, ಸಿಸ್ಟಮ್ ದುರಸ್ತಿ ಪ್ರಕ್ರಿಯೆಯನ್ನು ಪ್ರಾರಂಭಿಸಲು "ಪ್ರಾರಂಭಿಸಿ ಚೇತರಿಕೆ" ಆಯ್ಕೆಮಾಡಿ.

ವಿಂಡೋಸ್ 10 cmd ಪ್ರಾರಂಭವನ್ನು ದುರಸ್ತಿ ಮಾಡಿ: ಅನುಸ್ಥಾಪನಾ ಮಾಧ್ಯಮದಿಂದ
ಸಿಸ್ಟಮ್ನ ಯಾವುದೇ ಅಂಶದ ಪ್ರಾರಂಭದ ಮೇಲೆ ದೋಷವು ನೇರವಾಗಿ ಪರಿಣಾಮ ಬೀರುವ ಸಂದರ್ಭದಲ್ಲಿ, ಬಹುಶಃ WinRE ನೊಂದಿಗೆ ದುರಸ್ತಿ ಮಾಡಲಾಗುವುದಿಲ್ಲ, ಅದಕ್ಕಾಗಿಯೇ ಆಪರೇಟಿಂಗ್ ಸಿಸ್ಟಮ್ನ ನಕಲನ್ನು ಚಲಾಯಿಸಲು ಅನುಸ್ಥಾಪನಾ ಮಾಧ್ಯಮವನ್ನು ಬಳಸಬೇಕು.
ಈ ಸಂದರ್ಭದಲ್ಲಿ, ಎರಡು ಪರ್ಯಾಯಗಳಿವೆ, ಮೊದಲನೆಯದು ವಿಂಡೋಸ್ ಮರುಪಡೆಯುವಿಕೆ DVD ಅಥವಾ USB ಅನ್ನು ರಚಿಸುವುದು (ಕೆಳಗಿನ ಮೇಲೆ ಕ್ಲಿಕ್ ಮಾಡಿ ಲಿಂಕ್), ಎರಡನೆಯದು ವಿಂಡೋಸ್ 10 ನ ನಕಲನ್ನು ಹೊಂದಿರುವ ಬೂಟ್ ಮಾಡಬಹುದಾದ USB ಅನ್ನು ಮಾಡುವುದು (ಆಯ್ಕೆ ಇಲ್ಲಿ).
ನೀವು ನಂತರ ವಿಂಡೋಸ್ ಅನ್ನು ಮರುಸ್ಥಾಪಿಸಬೇಕಾದರೆ, ಬೂಟ್ ಮಾಡಬಹುದಾದ USB ಅನ್ನು ರಚಿಸಲು ಹೆಚ್ಚು ಶಿಫಾರಸು ಮಾಡಲಾಗಿದ್ದರೂ, ಎರಡು ಪರ್ಯಾಯಗಳಲ್ಲಿ ಯಾವುದಾದರೂ ಮಾನ್ಯವಾಗಿದೆ. ಮುಂದೆ ನಾವು ಅನುಸರಿಸಬೇಕಾದ ಕಾರ್ಯವಿಧಾನವನ್ನು ವಿವರಿಸುತ್ತೇವೆ.
ಸೂಚನೆಗಳು
ಕಾರ್ಯವಿಧಾನವು ಡ್ರೈವ್ ಅನ್ನು ಕಂಪ್ಯೂಟರ್ನಲ್ಲಿ ಪೋರ್ಟ್ನಲ್ಲಿ ಇರಿಸುವುದರ ಮೇಲೆ ಆಧಾರಿತವಾಗಿದೆ ಮತ್ತು ನಂತರ ಅದನ್ನು ಬೂಟ್ ಮಾಡಲು ಮುಂದುವರಿಯುತ್ತದೆ. ಆಪರೇಟಿಂಗ್ ಸಿಸ್ಟಮ್ ಮೊದಲು ಈ ಘಟಕವನ್ನು ಬೂಟ್ ಮಾಡಬೇಕಾಗಿದೆ ಎಂದು ನಮೂದಿಸುವುದು ಯೋಗ್ಯವಾಗಿದೆ.
ಹಿಂದಿನ ಸಿದ್ಧತೆಗಳನ್ನು ಮಾಡುವಾಗ, ಅನುಸ್ಥಾಪನಾ ಘಟಕವನ್ನು ಪ್ರಾರಂಭಿಸಲಾಗಿದೆ, ಅಲ್ಲಿ ನೀವು ಮುಖ್ಯ ಅನುಸ್ಥಾಪನ ವಿಂಡೋವನ್ನು ನೋಡಬಹುದು, ಇದು "ಸಲಕರಣೆ ದುರಸ್ತಿ" ಆಯ್ಕೆಯನ್ನು ಒದಗಿಸುತ್ತದೆ, ಅದರ ಮೇಲೆ ಕ್ಲಿಕ್ ಮಾಡಿ. ನಂತರ, "ಟ್ರಬಲ್ಶೂಟ್" ಅನ್ನು ಆಯ್ಕೆ ಮಾಡಿ, ನಂತರ ವಿವಿಧ ಮರುಪಡೆಯುವಿಕೆ ಪರ್ಯಾಯಗಳೊಂದಿಗೆ ವಿಂಡೋವನ್ನು ಪ್ರದರ್ಶಿಸಲಾಗುತ್ತದೆ, ಎಲ್ಲಕ್ಕಿಂತ ಹೆಚ್ಚಾಗಿ, ನೀವು "ಕಮಾಂಡ್ ಪ್ರಾಂಪ್ಟ್" ಅನ್ನು ಆಯ್ಕೆ ಮಾಡಬೇಕು.

ಕಮಾಂಡ್ ಟರ್ಮಿನಲ್ ಪ್ರಾರಂಭವಾದ ನಂತರ, ನೀವು ಬರೆಯಬೇಕು: BOOTREC / FixMbr, ಇದು ಹೊಂದಿರುವ ಸಿಸ್ಟಮ್ ವಿಭಾಗದಲ್ಲಿ ಮಾಸ್ಟರ್ ಬೂಟ್ ರೆಕಾರ್ಡ್ ಅನ್ನು ಬರೆಯಲು ಅನುಮತಿಸುತ್ತದೆ, ಅಂದರೆ ಹಾರ್ಡ್ ಡಿಸ್ಕ್ನಲ್ಲಿ ಅಸ್ತಿತ್ವದಲ್ಲಿರುವ ವಿಭಜನಾ ಟೇಬಲ್ ಅನ್ನು ಮೇಲ್ಬರಹ ಮಾಡುತ್ತದೆ.
ಈಗ, ನೀವು ಹೊಸ ಬೂಟ್ ಸೆಕ್ಟರ್ ಅನ್ನು ಬರೆಯಲು ಬಯಸಿದರೆ, ಬಹುಶಃ ಹಳೆಯದು ನಿಮಗಾಗಿ ಕೆಲಸ ಮಾಡದಿರಬಹುದು. ನಂತರ ನೀವು ಇದನ್ನು ಹಾಕಬೇಕಾಗುತ್ತದೆ: BOOTREC / FixBoot. ಈ ಎರಡು ಆಜ್ಞೆಗಳಲ್ಲಿ ಒಂದನ್ನು (BOOTREC / FixMbr, BOOTREC / FixBoot) ಬಳಸುವ ಮೂಲಕ ನೀವು ಮಾಡಬಹುದು ರಿಪರಾರ್ ಸರಿಯಾಗಿ ವಿಂಡೋಸ್ 10 cmd ಅನ್ನು ಪ್ರಾರಂಭಿಸಿ. ಆದಾಗ್ಯೂ, ದೋಷವು ಬೂಟ್ ದೋಷವಲ್ಲ, ಬದಲಿಗೆ ಸಿಸ್ಟಮ್ ದೋಷವಾಗಿರಬಹುದು. ಈ ಸಂದರ್ಭದಲ್ಲಿ ನೀವು ಮಾಡಬಹುದು:
- CHKDSK ನೊಂದಿಗೆ ಫೈಲ್ ಸಿಸ್ಟಮ್ಗಳನ್ನು ಸರಿಪಡಿಸಿ
- SFC ನೊಂದಿಗೆ ಫೈಲ್ ಸಿಸ್ಟಮ್ಗಳನ್ನು ಸರಿಪಡಿಸಿ
CHKDSK ನೊಂದಿಗೆ ಫೈಲ್ ಸಿಸ್ಟಮ್ಗಳನ್ನು ದುರಸ್ತಿ ಮಾಡುವುದು ಹೇಗೆ?
ದೋಷವು ಬೂಟ್ ದೋಷವಲ್ಲ, ಆದರೆ ಸಿಸ್ಟಮ್ ಸ್ವತಃ, CHKDSK ನೊಂದಿಗೆ ನೇರವಾಗಿ ಫೈಲ್ಗಳನ್ನು ಸರಿಪಡಿಸುವುದು ಆದರ್ಶವಾಗಿದೆ. ಈ ಪರಿಸ್ಥಿತಿಯು ಉದ್ಭವಿಸಿದರೆ, ನೀವು ಕಮಾಂಡ್ ವಿಭಾಗವನ್ನು ಪ್ರವೇಶಿಸಬೇಕು ಮತ್ತು ಕೆಳಗಿನವುಗಳನ್ನು ಕಾರ್ಯಗತಗೊಳಿಸಬೇಕು: chkdsk : / ಎಫ್ / ಆರ್.
ಆನ್ ವಿಂಡೋಸ್ C ಅಥವಾ D ಅನ್ನು ಸ್ಥಾಪಿಸಿದ ಪರಿಮಾಣದ ಅಕ್ಷರವನ್ನು ನೀವು ಇರಿಸಬೇಕು. ಈ ಪರ್ಯಾಯವನ್ನು ಬಳಸುವ ಮೂಲಕ, ಆಜ್ಞೆಯು ಡಿಸ್ಕ್ ದೋಷಗಳನ್ನು ಸರಿಪಡಿಸುತ್ತದೆ ಮತ್ತು ದೋಷಯುಕ್ತವಾಗಿರುವ ವಲಯಗಳನ್ನು ಕಂಡುಹಿಡಿಯುತ್ತದೆ. ಜೊತೆಗೆ, ಇದು ಅವರಿಂದ ಇನ್ನೂ ಓದಬಹುದಾದ ಮಾಹಿತಿಯನ್ನು ಮರುಪಡೆಯುತ್ತದೆ.
SFC ಯೊಂದಿಗೆ ಫೈಲ್ ಸಿಸ್ಟಮ್ಗಳನ್ನು ದುರಸ್ತಿ ಮಾಡಿ
ಸಿಸ್ಟಮ್ ಫೈಲ್ಗಳ ಸಮಗ್ರತೆಯನ್ನು ಪರಿಶೀಲಿಸಲು ಮತ್ತೊಂದು ಉಪಯುಕ್ತ ಪರ್ಯಾಯವೆಂದರೆ SFC ಆಜ್ಞೆಗಳ ಮೂಲಕ. ಇದನ್ನು ಬಳಸಲು, ಕಮಾಂಡ್ ಕನ್ಸೋಲ್ನಲ್ಲಿ ಈ ಕೆಳಗಿನ ಸಾಲನ್ನು ಬರೆಯುವುದು ಅವಶ್ಯಕ: SFC / scannow.
ಈ ಎರಡು ಆಯ್ಕೆಗಳ ಮೂಲಕ ನೀವು ವಿಂಡೋಸ್ 10 cmd ನಲ್ಲಿ ದುರಸ್ತಿ ಪ್ರಾರಂಭಿಸಬಹುದು. ಇದು ಸಾಧ್ಯವಾಗದಿದ್ದರೆ, ಆಪರೇಟಿಂಗ್ ಸಿಸ್ಟಮ್ ಅನ್ನು ಮತ್ತೊಮ್ಮೆ ಸ್ಥಾಪಿಸುವ ಪರ್ಯಾಯವನ್ನು ನೀವು ಯಾವಾಗಲೂ ಹೊಂದಿರುತ್ತೀರಿ, ಅಥವಾ ಈಗಾಗಲೇ ಸ್ಥಾಪಿಸಲಾದ ಒಂದನ್ನು ನವೀಕರಿಸಿ.
ಆಪರೇಟಿಂಗ್ ಸಿಸ್ಟಮ್ ಅನ್ನು ಮತ್ತೊಮ್ಮೆ ಸ್ಥಾಪಿಸಲು ನೀವು ಆಯ್ಕೆ ಮಾಡಿದರೆ, ಕಂಪ್ಯೂಟರ್ ಫೈಲ್ಗಳನ್ನು ಅಳಿಸಲಾಗಿದೆ ಎಂದು ಸೂಚಿಸುವುದು ಅವಶ್ಯಕವಾಗಿದೆ, ಈ ಕಾರಣಕ್ಕಾಗಿ ನಾವು ಕೈಗೊಳ್ಳಲಿರುವ ಕ್ರಿಯೆಗಳ ಬಗ್ಗೆ ತಿಳಿದಿರುವಂತೆ ನಾವು ನಿಮಗೆ ಸಲಹೆ ನೀಡುತ್ತೇವೆ.
cmd ನೊಂದಿಗೆ Windows 10 ಪ್ರಾರಂಭವನ್ನು ಹೇಗೆ ಸರಿಪಡಿಸುವುದು ಎಂದು ತಿಳಿದ ನಂತರ, ಈ ಕೆಳಗಿನ ವೀಡಿಯೊವನ್ನು ಆನಂದಿಸಲು ನಾವು ನಿಮ್ಮನ್ನು ಆಹ್ವಾನಿಸುತ್ತೇವೆ, ಈ ವಿಷಯಕ್ಕೆ ಸಂಬಂಧಿಸಿದಂತೆ ಓದುಗರಿಗೆ ಯಾವುದೇ ಅನುಮಾನಗಳು ಅಥವಾ ಕಾಳಜಿಗಳನ್ನು ಸ್ಪಷ್ಟಪಡಿಸುವ ಉದ್ದೇಶದಿಂದ ನಾವು ಪೋಸ್ಟ್ನಲ್ಲಿ ಬಿಡುತ್ತೇವೆ:
ಆಜ್ಞೆಗಳು
ಪ್ರಸ್ತುತ ಕಂಪ್ಯೂಟರ್ ಅನ್ನು ಆನ್ ಮಾಡುವಾಗ, ಬಳಕೆದಾರರು ಚಿತ್ರಾತ್ಮಕ ಇಂಟರ್ಫೇಸ್ ಅನ್ನು ದೃಶ್ಯೀಕರಿಸುತ್ತಾರೆ, ಮೌಸ್ ಬಳಸಿ ಕಾರ್ಯಗಳನ್ನು ಸಹ ನಿರ್ವಹಿಸುತ್ತಾರೆ. ಹಿಂದೆ, ಇವುಗಳನ್ನು ಕೀಬೋರ್ಡ್ ಕಮಾಂಡ್ ಪ್ರಾಂಪ್ಟ್ಗಳ ಮೂಲಕ, ಕಮಾಂಡ್ ಪ್ರಾಂಪ್ಟ್ ಅಥವಾ CMD ಮೂಲಕ ಕಾರ್ಯಗತಗೊಳಿಸಲಾಗುತ್ತಿತ್ತು.
ಆದಾಗ್ಯೂ, ಈ ಆಯ್ಕೆಯು ಇನ್ನೂ ಉಪಯುಕ್ತವಾಗಿದೆ, ವಿಶೇಷವಾಗಿ ನೀವು ವಿಂಡೋಸ್ 10 ನೊಂದಿಗೆ ಕೆಲಸ ಮಾಡುತ್ತಿದ್ದರೆ. ಕಮಾಂಡ್ ಕನ್ಸೋಲ್ ಅನ್ನು ಬಳಸಲು, ಅದನ್ನು ತೆರೆಯಬೇಕು (ವಿಂಡೋಸ್ ಹುಡುಕಾಟ ಬಾಕ್ಸ್ನಲ್ಲಿ CMD ಟೈಪ್ ಮಾಡುವ ಮೂಲಕ) ಮತ್ತು "ಕಮಾಂಡ್ ಪ್ರಾಂಪ್ಟ್" ಅನ್ನು ಕ್ಲಿಕ್ ಮಾಡಿ . ನಂತರ, "ಎಕ್ಸಿಕ್ಯೂಟ್" ಮೇಲೆ ಕ್ಲಿಕ್ ಮಾಡಿ ಮತ್ತು ನಂತರ "Enter" ಕೀ ಮೇಲೆ ಕ್ಲಿಕ್ ಮಾಡಿ.
ಬಳಕೆದಾರನು ತನ್ನ ಕಂಪ್ಯೂಟರ್ನ ಆಪರೇಟಿಂಗ್ ಸಿಸ್ಟಂನಲ್ಲಿ ಬಳಸುವ ಪ್ರತಿಯೊಂದು ಆಜ್ಞೆಗಳನ್ನು ತಿಳಿದುಕೊಳ್ಳಬೇಕಾಗಿಲ್ಲ. ಆದಾಗ್ಯೂ, ಕೆಳಗೆ ನಾವು ನಿಮಗೆ ಹೆಚ್ಚು ಉಪಯುಕ್ತವಾದ ಪಟ್ಟಿಯನ್ನು ನೀಡುತ್ತೇವೆ, ಇದು ಆಸಕ್ತಿದಾಯಕ ಉಪಯೋಗಗಳನ್ನು ಹೊಂದಿದೆ.
ಸಹಾಯ
ಇದು ಎಲ್ಲಾ ಸಿಸ್ಟಮ್ಗಳ ಪ್ರಮುಖ ಆಜ್ಞೆಗಳಲ್ಲಿ ಒಂದಾಗಿದೆ, ಅದನ್ನು ಟೈಪ್ ಮಾಡುವಾಗ, ಬಳಕೆದಾರರು ಲಭ್ಯವಿರುವ ಆಜ್ಞೆಗಳ ದೀರ್ಘ ಪಟ್ಟಿಯನ್ನು ನೋಡಲು ಸಾಧ್ಯವಾಗುತ್ತದೆ. ಈ ಲೇಖನದಲ್ಲಿ ನೀವು ಏನನ್ನೂ ಕಲಿಯದಿದ್ದರೆ, ನಿಮಗೆ ಪ್ರಶ್ನೆಗಳಿದ್ದಲ್ಲಿ ನೀವು ಯಾವಾಗಲೂ "ಸಹಾಯ" ಬಟನ್ (ಸಹಾಯ) ಹೊಂದಿರುತ್ತೀರಿ.
"ಕಮಾಂಡ್ ಹೆಸರು +/?"
ಉಲ್ಲೇಖಗಳಿಲ್ಲದೆ ಈ ಆಜ್ಞೆಯನ್ನು ನಮೂದಿಸುವುದರಿಂದ ಪಟ್ಟಿಯಲ್ಲಿರುವ ಯಾವುದೇ ಆಜ್ಞೆಯ ಬಗ್ಗೆ ನೀವು ತಿಳಿದುಕೊಳ್ಳಬೇಕಾದ ಎಲ್ಲವನ್ನೂ ನಿಮಗೆ ತಿಳಿಸುತ್ತದೆ. ಅದರ ಕಾರ್ಯದಂತಹ ಡೇಟಾ, ಹಾಗೆಯೇ ಅದರ ಕ್ರಿಯಾತ್ಮಕತೆಯ ಕೆಲವು ಉದಾಹರಣೆಗಳು.
IPConfig
ನೆಟ್ವರ್ಕ್ನಲ್ಲಿನ ಸಮಸ್ಯೆಗಳ ಸಂದರ್ಭದಲ್ಲಿ, IPConfig ಆಜ್ಞೆಯು ಸಾಕಷ್ಟು ಉಪಯುಕ್ತವಾಗಿದೆ, ಅನೇಕ ಕಾರಣಗಳಿಗಾಗಿ, ಅದರಲ್ಲಿ ಪಿಸಿ ಮತ್ತು ಸ್ಥಳೀಯ ನೆಟ್ವರ್ಕ್ ಕುರಿತು ಮಾಹಿತಿಯು ಎದ್ದು ಕಾಣುತ್ತದೆ. ಹೆಚ್ಚುವರಿಯಾಗಿ, ಇದು ರೂಟರ್ನ IP ವಿಳಾಸ ಡೇಟಾವನ್ನು ಒದಗಿಸುತ್ತದೆ. ಪ್ರಸ್ತುತ ಬಳಸುತ್ತಿರುವ ಸಿಸ್ಟಮ್ ಮತ್ತು ವಿವಿಧ ನೆಟ್ವರ್ಕ್ ಸಂಪರ್ಕಗಳ ಸ್ಥಿತಿಯ ಬಗ್ಗೆ.

ಪಿಂಗ್
ನೀವು ಇಂಟರ್ನೆಟ್ ಸಂಪರ್ಕವನ್ನು ದೃಢೀಕರಿಸಬೇಕಾದರೆ, ಅದು ಸ್ಥಗಿತಗೊಂಡಿದೆಯೇ ಅಥವಾ ದೋಷವನ್ನು ಉಂಟುಮಾಡುವ ಗಂಭೀರ ಸಾಫ್ಟ್ವೇರ್ ಸಮಸ್ಯೆ ಇದೆಯೇ ಎಂದು ತಿಳಿಯಲು ಈ ಆಜ್ಞೆಯು ಅತ್ಯಂತ ಅವಶ್ಯಕವಾಗಿದೆ.
ಅದನ್ನು ಚಲಾಯಿಸಲು, ನೀವು ಪಿಂಗ್ ಆಜ್ಞೆಯನ್ನು ಟೈಪ್ ಮಾಡಬೇಕು. ಇದು Google.com ಅಥವಾ ನಿಮ್ಮ ಸ್ವಂತ ರಿಮೋಟ್ ಸರ್ವರ್ ಆಗಿದ್ದರೂ ಪರವಾಗಿಲ್ಲ. ಇದರ ಮೂಲಕ ನೀವು ನೆಟ್ವರ್ಕ್ನಲ್ಲಿ ದೋಷಗಳಿವೆಯೇ ಎಂದು ಪರಿಶೀಲಿಸಲು ಸಾಧ್ಯವಾಗುತ್ತದೆ. ಇದರ ಸ್ಥಿತಿ, ವೇಗ ಮತ್ತು ಗುಣಮಟ್ಟವನ್ನು ನಿರ್ಣಯಿಸಲು ಇದು ನಿಮ್ಮನ್ನು ಅನುಮತಿಸುತ್ತದೆ.
chkdsk
ಪೂರ್ಣ ಹೆಸರು ಚೆಕ್ ಡಿಸ್ಕ್ ಆಗಿದೆ, ಇದು ದೋಷಗಳಿಗಾಗಿ ಆಯ್ಕೆಮಾಡಿದ ಡ್ರೈವ್ ಅನ್ನು ಪರಿಶೀಲಿಸುತ್ತದೆ. ಇದನ್ನು ಮಾಡಲು ನಿಮಗೆ ಅನುಮತಿಸುವ ಅನೇಕ ವಿಂಡೋಸ್ ಉಪಕರಣಗಳು ಮತ್ತು ಇತರ ಸಾಫ್ಟ್ವೇರ್ಗಳಿವೆ ಎಂದು ನಮೂದಿಸುವುದು ಯೋಗ್ಯವಾಗಿದೆ. ಆದಾಗ್ಯೂ Chkdsk ಒಂದು ಶ್ರೇಷ್ಠ ಸಾಧನವಾಗಿದ್ದು ಅದು ಸಾಕಷ್ಟು ಉತ್ತಮವಾಗಿ ಕಾರ್ಯನಿರ್ವಹಿಸುತ್ತದೆ ಮತ್ತು ದೋಷಗಳು ಸಾಕಷ್ಟು ತ್ವರಿತವಾಗಿ ಕಂಡುಬಂದರೆ ಡೇಟಾ ನಷ್ಟವನ್ನು ಉಳಿಸಲು ಬಳಕೆದಾರರಿಗೆ ಅನುಮತಿಸುತ್ತದೆ.
ಎಸ್ಎಫ್ಸಿ
ಇದು ಸಿಸ್ಟಮ್ ಫೈಲ್ ಪರಿಶೀಲಕಕ್ಕೆ ಚಿಕ್ಕದಾಗಿದೆ, ಆಜ್ಞೆಯು "SFC / scannow" ಆಗಿದೆ. ಇದು ಪ್ರತಿಯೊಂದು ವಿಂಡೋಸ್ ಸಿಸ್ಟಮ್ ಫೈಲ್ಗಳನ್ನು ಸ್ಕ್ಯಾನ್ ಮಾಡುತ್ತದೆ, ದೋಷವನ್ನು ಹುಡುಕುವ ಮತ್ತು ಅದನ್ನು ಸರಿಪಡಿಸುವ ಉದ್ದೇಶದಿಂದ (ಸಾಧ್ಯವಾದರೆ). ಈ ವಿಧಾನವು ಸ್ವಲ್ಪ ಸಮಯ ತೆಗೆದುಕೊಳ್ಳಬಹುದು ಎಂದು ನಮೂದಿಸುವುದು ಯೋಗ್ಯವಾಗಿದೆ.
ದಿರ್
ಫೈಲ್ಗಳನ್ನು ಬ್ರೌಸ್ ಮಾಡಲು ನೀವು ಕಮಾಂಡ್ ಪ್ರಾಂಪ್ಟ್ ಅನ್ನು ಬಳಸುತ್ತಿದ್ದರೆ, Dir ಆಜ್ಞೆಯು ಪ್ರಸ್ತುತ ಫೋಲ್ಡರ್ನಲ್ಲಿರುವ ಫೈಲ್ಗಳು ಮತ್ತು ಫೋಲ್ಡರ್ಗಳನ್ನು ಪ್ರದರ್ಶಿಸುತ್ತದೆ.
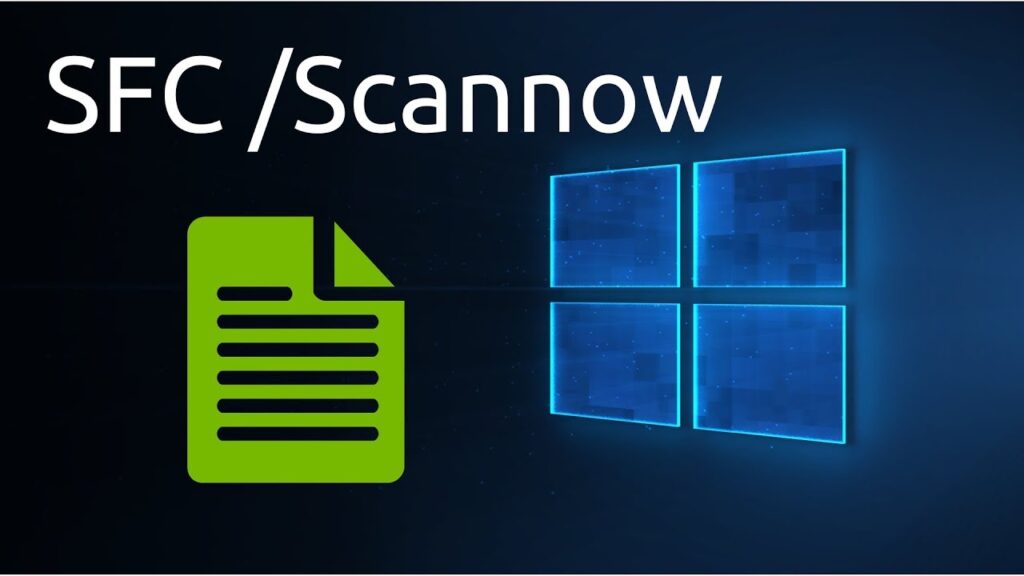
ನೆಟ್ಸ್ಟಾಟ್
ಈ ಆಜ್ಞೆಯು ಕಂಪ್ಯೂಟರ್ನಲ್ಲಿ ಅಸ್ತಿತ್ವದಲ್ಲಿರುವ ಸಂಪರ್ಕಗಳ ಬಗ್ಗೆ ಎಲ್ಲಾ ರೀತಿಯ ಮಾಹಿತಿಯನ್ನು ನೀಡುತ್ತದೆ. TCP (ಟ್ರಾನ್ಸ್ಮಿಷನ್ ಕಂಟ್ರೋಲ್ ಪ್ರೋಟೋಕಾಲ್), ತೆರೆದ ಪೋರ್ಟ್ಗಳು, ಈಥರ್ನೆಟ್ ಅಂಕಿಅಂಶಗಳು ಮತ್ತು ರೂಟಿಂಗ್ ಟೇಬಲ್ ಸೇರಿದಂತೆ.
ನಿರ್ಗಮಿಸಿ
ಈ ಆಜ್ಞೆಯು ಪದವು ಸೂಚಿಸುವುದನ್ನು ನಿಖರವಾಗಿ ಮಾಡುತ್ತದೆ. ಉದಾಹರಣೆಗೆ, ನೀವು ಮೌಸ್ ಅನ್ನು ಹಿಡಿಯಲು ಬಯಸದಿದ್ದರೆ ಅಥವಾ ಪರದೆಯ ಮೇಲಿನ ಬಲ ಮೂಲೆಯಲ್ಲಿರುವ "X" ಅನ್ನು ಕ್ಲಿಕ್ ಮಾಡಲು ಸಾಧ್ಯವಾಗದಿದ್ದರೆ, ನಂತರ "Exit" ಎಂದು ಟೈಪ್ ಮಾಡಿ ಮತ್ತು ಕಮಾಂಡ್ ಪ್ರಾಂಪ್ಟ್ನಿಂದ ನಿರ್ಗಮಿಸಲು "Enter" ಕೀಲಿಯನ್ನು ಒತ್ತಿರಿ.
cmd ನೊಂದಿಗೆ ವಿಂಡೋಸ್ 10 ಪ್ರಾರಂಭವನ್ನು ಹೇಗೆ ಸರಿಪಡಿಸುವುದು ಎಂಬ ಲೇಖನವು ನಿಮಗೆ ತುಂಬಾ ಉಪಯುಕ್ತವಾಗಿದೆ ಎಂದು ನಾವು ಭಾವಿಸುತ್ತೇವೆ. ಆದ್ದರಿಂದ PC ಗಾಗಿ ವಿವಿಧ ಕಾರ್ಯಕ್ರಮಗಳಿಗೆ ಸಂಬಂಧಿಸಿದ ಆಸಕ್ತಿಯ ಕೆಳಗಿನ ಲಿಂಕ್ಗಳನ್ನು ಪ್ರವೇಶಿಸಲು ನಾವು ನಿಮ್ಮನ್ನು ಆಹ್ವಾನಿಸುತ್ತೇವೆ:
ಉಪಕರಣ ಅಥವಾ ಗ್ರಾಫ್ ಮಾಡಲು ಉಚಿತ ಪ್ರೋಗ್ರಾಂ.
ಉತ್ತಮ Cd ಅನ್ನು PC ಗೆ ನಕಲಿಸಲು ಪ್ರೋಗ್ರಾಂ ಉಚಿತ.
ಡೌನ್ಲೋಡ್ ಮಾಡುವುದು ಹೇಗೆ a ಪ್ರಿಂಟರ್ ಅನ್ನು ಸ್ಥಾಪಿಸಲು ಪ್ರೋಗ್ರಾಂ?.