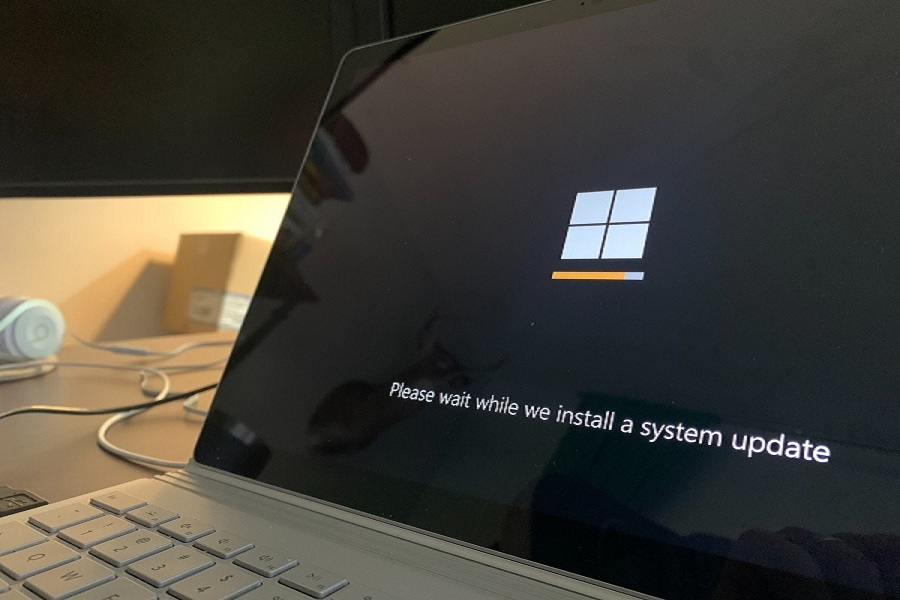ಈ ಲೇಖನದಲ್ಲಿ ನಾವು ನಿಮಗೆ ಹೇಗೆ ತೋರಿಸುತ್ತೇವೆ ನನ್ನ ಸ್ಥಾಪಿಸಲಾದ ಅಪ್ಲಿಕೇಶನ್ಗಳನ್ನು ನವೀಕರಿಸಿ. ಇನ್ನು ಮುಂದೆ ಕಾಯಬೇಡಿ ಮತ್ತು ಈ ಪ್ರಮುಖ ವಿಷಯದ ಕುರಿತು ಎಲ್ಲಾ ವಿವರಗಳನ್ನು ನಮ್ಮೊಂದಿಗೆ ಕಲಿಯಿರಿ.

ನಿಮ್ಮ ಮೊಬೈಲ್ ಅಪ್ಲಿಕೇಶನ್ಗಳನ್ನು ಸ್ವಯಂಚಾಲಿತವಾಗಿ ನವೀಕರಿಸಲು ತಿಳಿಯಿರಿ.
ನನ್ನ ಸ್ಥಾಪಿಸಲಾದ ಅಪ್ಲಿಕೇಶನ್ಗಳನ್ನು ನವೀಕರಿಸಿ
ನಮ್ಮ ಸಾಧನಗಳಲ್ಲಿ ಡೌನ್ಲೋಡ್ ಮಾಡಲು ಮತ್ತು ಸ್ಥಾಪಿಸಲು ಸಿದ್ಧವಾಗಿರುವ ಹಲವಾರು ಹೊಸ ಅಪ್ಲಿಕೇಶನ್ಗಳು ನಿರಂತರವಾಗಿ ಮಾರುಕಟ್ಟೆಯಲ್ಲಿ ಹೊರಬರುತ್ತಿವೆ. ಈ ಕಾರಣಕ್ಕಾಗಿ, ನಮ್ಮ ಫೋನ್ಗಳು ಅಪ್ಲಿಕೇಶನ್ಗಳೊಂದಿಗೆ ಲೋಡ್ ಆಗಿದ್ದು, ಅನೇಕ ಸಂದರ್ಭಗಳಲ್ಲಿ ನಾವು ನವೀಕರಿಸಲು ಮರೆತುಬಿಡುತ್ತೇವೆ, ಇದು ನಮಗೆ ತರಬಹುದಾದ ಅಪಾಯದೊಂದಿಗೆ.
ಆದ್ದರಿಂದ, ನಾವು ಈ ಅಪ್ಲಿಕೇಶನ್ಗಳನ್ನು ನವೀಕರಿಸುವುದು ಬಹಳ ಮುಖ್ಯ. ನಮ್ಮ ತಂಡದ ಭದ್ರತೆಗಾಗಿ, ವೈರಸ್ ದಾಳಿಗಳು ಅಥವಾ ಬಾಹ್ಯ ಮಾಲ್ವೇರ್ಗಳನ್ನು ತಪ್ಪಿಸಲು ಅಥವಾ ಅಪ್ಲಿಕೇಶನ್ಗಳ ರಚನೆಕಾರರು ಅವರಿಗೆ ಸೇರಿಸುತ್ತಿರುವ ಹೊಸ ಕಾರ್ಯಗಳನ್ನು ಆನಂದಿಸಲು.
ಈಗ ನಾವು ಉತ್ತಮ ಮಾರ್ಗ ಯಾವುದು ಎಂದು ನೋಡೋಣ ನನ್ನ ಇನ್ಸ್ಟಾಲ್ ಮಾಡಿದ ಆಪ್ಗಳನ್ನು ಅಪ್ಡೇಟ್ ಮಾಡಿ ಮತ್ತು ನವೀಕರಣಗಳಲ್ಲಿ ಉದ್ಭವಿಸಬಹುದಾದ ವಿವಿಧ ಸಮಸ್ಯೆಗಳಿಗೆ ಪರಿಹಾರ. ನಾವು WhatsApp ಪ್ರಕರಣವನ್ನು ಹೊಂದಿದ್ದೇವೆ, ಅಲ್ಲಿ ಇದನ್ನು ಮಾಡಲು ಹಲವಾರು ಮಾರ್ಗಗಳಿವೆ ಮತ್ತು ಪ್ರತಿ ಅಪ್ಡೇಟ್ನಲ್ಲಿ ಹೆಚ್ಚಿನ ಸಂಖ್ಯೆಯ ಆಯ್ಕೆಗಳು ಲಭ್ಯವಿದೆ.
ನಾನು ಸ್ಥಾಪಿಸಿದ ಅಪ್ಲಿಕೇಶನ್ಗಳನ್ನು ಸ್ವಯಂಚಾಲಿತವಾಗಿ ನವೀಕರಿಸುವುದು ಹೇಗೆ?
ಹಲವಾರು ಮಾರ್ಗಗಳಿವೆ ನನ್ನ ಇನ್ಸ್ಟಾಲ್ ಮಾಡಿದ ಆಪ್ಗಳನ್ನು ಅಪ್ಡೇಟ್ ಮಾಡಿ, ಸ್ವಯಂಚಾಲಿತವಾಗಿ ಅಥವಾ ಹಸ್ತಚಾಲಿತವಾಗಿ, ಒಂದೊಂದಾಗಿ. ಈ ಪ್ರತಿಯೊಂದು ಆಯ್ಕೆಗಳು ಅದರ ಬಾಧಕಗಳನ್ನು ಹೊಂದಿದೆ. ಪ್ರಕರಣವನ್ನು ಅವಲಂಬಿಸಿ, ಒಂದು ಅಥವಾ ಇನ್ನೊಂದು ವಿಧಾನವನ್ನು ಶಿಫಾರಸು ಮಾಡಲಾಗುತ್ತದೆ. ಇಲ್ಲಿ ನಾವು ಅವುಗಳನ್ನು ಎರಡೂ ವಿಧಾನಗಳಲ್ಲಿ ಮಾಡಲು ನಿಮಗೆ ಕಲಿಸುತ್ತೇವೆ ಇದರಿಂದ ನಿಮ್ಮ ಅಭಿರುಚಿ ಮತ್ತು ಅಗತ್ಯಗಳಿಗೆ ಸೂಕ್ತವಾದುದನ್ನು ನೀವು ಆಯ್ಕೆ ಮಾಡಬಹುದು ಮತ್ತು ನಿಮ್ಮ ಅಪ್ಲಿಕೇಶನ್ಗಳನ್ನು ಉಚಿತವಾಗಿ ಡೌನ್ಲೋಡ್ ಮಾಡಬಹುದು.
ಸ್ವಯಂಚಾಲಿತವಾಗಿ ನವೀಕರಿಸಲು ವಿಶೇಷ ಅನುಮತಿಗಳ ಅಗತ್ಯವಿರುವ ಅಪ್ಲಿಕೇಶನ್ಗಳಿವೆ. ಸಾಮಾನ್ಯವಾಗಿ, ನಾವು ಸ್ಥಾಪಿಸಿದ ಅಪ್ಲಿಕೇಶನ್ಗಳಲ್ಲಿ ಒಂದರಿಂದ ಹೊಸ ಆವೃತ್ತಿಯು ಹೊರಬಂದಾಗ, ನಾವು ಅದನ್ನು ತೆರೆದಾಗ ಹೊಸ "ಅಪ್ಡೇಟ್" ನ ಸೂಚನೆಯು ಕಾಣಿಸಿಕೊಳ್ಳುತ್ತದೆ, ಆದರೆ ಹಲವಾರು ಬಾರಿ, ನಾವು ವಾರಗಳು ಮತ್ತು ತಿಂಗಳುಗಳವರೆಗೆ ತೆರೆಯದೆಯೇ ಅಪ್ಲಿಕೇಶನ್ಗಳನ್ನು ಸ್ಥಾಪಿಸಿದ್ದೇವೆ. ಮತ್ತು ಆದ್ದರಿಂದ ಅವು ಹಳೆಯದಾಗಿವೆ.
Play Store ನಿಂದ Android ಫೋನ್ಗಳಿಗಾಗಿ
Android ಫೋನ್ಗಳಿಗಾಗಿ, Google Play ನಲ್ಲಿ ಸ್ವಯಂಚಾಲಿತ ನವೀಕರಣಗಳನ್ನು ಸಕ್ರಿಯಗೊಳಿಸುವುದು ತುಂಬಾ ಉಪಯುಕ್ತ ಮತ್ತು ಸರಳ ವಿಧಾನವಾಗಿದೆ. ನಾವು ನಮ್ಮ ಪ್ಲೇ ಸ್ಟೋರ್ ಅಪ್ಲಿಕೇಶನ್ ಅನ್ನು ಪ್ರವೇಶಿಸುತ್ತೇವೆ, ಮೇಲಿನ ಎಡಭಾಗದಲ್ಲಿರುವ ಐಕಾನ್ ಅನ್ನು ಆಯ್ಕೆ ಮಾಡಿ, ನಂತರ ಸೈಡ್ ಮೆನುವನ್ನು ಪ್ರದರ್ಶಿಸಲಾಗುತ್ತದೆ ಮತ್ತು ಕೆಳಭಾಗದಲ್ಲಿ ನಾವು ಸೆಟ್ಟಿಂಗ್ಗಳಿಗೆ ಹೋಗುತ್ತೇವೆ, ಅಲ್ಲಿ ನಾವು "ಸ್ವಯಂಚಾಲಿತವಾಗಿ ನವೀಕರಿಸಿ" ಅನ್ನು ಆಯ್ಕೆ ಮಾಡಿ ಮತ್ತು ಈ ಆಯ್ಕೆಗಳಲ್ಲಿ ಒಂದನ್ನು ಆರಿಸಿಕೊಳ್ಳಿ:
- "ಯಾವುದೇ ಸಮಯದಲ್ಲಿ ಅಪ್ಲಿಕೇಶನ್ಗಳನ್ನು ಸ್ವಯಂಚಾಲಿತವಾಗಿ ನವೀಕರಿಸಿ" - ಇದು ಅತಿಯಾದ ಡೇಟಾ ಬಳಕೆಗೆ ಕಾರಣವಾಗಬಹುದು.
- "ವೈ-ಫೈ ಮೂಲಕ ಮಾತ್ರ ಅಪ್ಲಿಕೇಶನ್ಗಳನ್ನು ಸ್ವಯಂಚಾಲಿತವಾಗಿ ನವೀಕರಿಸಿ" - ನಾವು ಹಲವಾರು ಅಪ್ಲಿಕೇಶನ್ಗಳನ್ನು ಸ್ಥಾಪಿಸಿದ್ದರೆ ಹೆಚ್ಚು ಸಲಹೆ ನೀಡಲಾಗುತ್ತದೆ.
- "ಅಪ್ಲಿಕೇಶನ್ಗಳನ್ನು ಸ್ವಯಂಚಾಲಿತವಾಗಿ ನವೀಕರಿಸಬೇಡಿ" - ನವೀಕರಣಗಳ ಹಸ್ತಚಾಲಿತ ನಿಯಂತ್ರಣವನ್ನು ಹೊಂದಲು ಸೂಕ್ತವಾದ ಆಯ್ಕೆ.
ಈಗ, ಸ್ಥಾಪಿಸಲಾದ ಅಪ್ಲಿಕೇಶನ್ಗಳ ಪ್ರತಿಯೊಂದು ಹೊಸ ನವೀಕರಣಗಳನ್ನು ಆಯ್ಕೆಮಾಡಿದ ಸ್ಥಿತಿಯ ಪ್ರಕಾರ ಸ್ವಯಂಚಾಲಿತವಾಗಿ ಮಾಡಲಾಗುತ್ತದೆ, ಹೊಸ ಅನುಮತಿಗಳ ಅಗತ್ಯವಿರುವವುಗಳನ್ನು ಹೊರತುಪಡಿಸಿ, ಬಳಕೆದಾರರ ಅನುಮೋದನೆಯ ಅಗತ್ಯವಿರುವುದರಿಂದ ಸ್ವಯಂಚಾಲಿತವಾಗಿ ಮಾಡಲಾಗುವುದಿಲ್ಲ ಮತ್ತು ಆದ್ದರಿಂದ, ಅಧಿಸೂಚನೆಯನ್ನು ಪ್ರದರ್ಶಿಸುತ್ತದೆ.
ಆಪ್ ಸ್ಟೋರ್ನಿಂದ ಐಫೋನ್ಗಳಿಗಾಗಿ
ಹಲವಾರು ಆಯ್ಕೆಗಳಿವೆ ಆದರೆ ಐಫೋನ್ ಸೆಲ್ ಫೋನ್ನಿಂದ ನೇರವಾಗಿ ಮಾಡುವುದು ಉತ್ತಮ. ಆಪ್ ಸ್ಟೋರ್ಗೆ ಹೋಗಿ ಮತ್ತು ಕೆಳಗಿನ ಬಲಭಾಗದಲ್ಲಿ, ನೀವು "ನವೀಕರಣಗಳು" ಅಥವಾ "ಅಪ್ಡೇಟರ್" ಟ್ಯಾಬ್ ಅನ್ನು ನೋಡುತ್ತೀರಿ, ಕೆಳಗಿನ ಹಂತಗಳನ್ನು ಅನುಸರಿಸಿ:
- ಆಪ್ ಸ್ಟೋರ್ ತೆರೆಯಿರಿ. ಇದು ನಿಮ್ಮ ಬಳಕೆದಾರಹೆಸರು ಮತ್ತು ಪಾಸ್ವರ್ಡ್ ಅನ್ನು ಕೇಳಿದರೆ, ನಿಮ್ಮ Apple ID ಯೊಂದಿಗೆ ಲಾಗ್ ಇನ್ ಮಾಡಿ ಮತ್ತು "ಸೈನ್ ಇನ್" ಒತ್ತಿರಿ.
- ನಂತರ "ನವೀಕರಣಗಳು" ಕ್ಲಿಕ್ ಮಾಡಿ. ಲಭ್ಯವಿರುವ ನವೀಕರಣಗಳೊಂದಿಗೆ ಅಪ್ಲಿಕೇಶನ್ಗಳನ್ನು ಪ್ರತಿ ಐಕಾನ್ನ ಮೇಲ್ಭಾಗದಲ್ಲಿ ಸಣ್ಣ ಕೆಂಪು ಬಬಲ್ನೊಂದಿಗೆ ಸೂಚಿಸಲಾಗುತ್ತದೆ.
- ನಂತರ "ಎಲ್ಲವನ್ನೂ ನವೀಕರಿಸಿ" ಕ್ಲಿಕ್ ಮಾಡಿ. ನೀವು ದೊಡ್ಡ ಪ್ರಮಾಣದಲ್ಲಿ ಅಥವಾ ಒಂದೇ ಸಮಯದಲ್ಲಿ ಎಲ್ಲವನ್ನೂ ನವೀಕರಿಸಲು ಬಯಸಿದರೆ, ಮೇಲಿನ ಬಲಭಾಗದಲ್ಲಿರುವ "ಎಲ್ಲವನ್ನು ನವೀಕರಿಸಿ" ಅಥವಾ "ಎಲ್ಲವನ್ನು ನವೀಕರಿಸಿ" ಅನ್ನು ಆಯ್ಕೆ ಮಾಡುವ ಮೂಲಕ ನೀವು ಹಾಗೆ ಮಾಡಲು ಆಯ್ಕೆಯನ್ನು ಹೊಂದಿರುತ್ತೀರಿ ಆದರೆ, ನೀವು ಇತ್ತೀಚಿನ ಆವೃತ್ತಿಯನ್ನು ಹೊಂದಲು ಬಯಸಿದರೆ ಕೆಲವು ಮಾತ್ರ, ನೀವು ಅವುಗಳನ್ನು ಒಂದೊಂದಾಗಿ ನವೀಕರಿಸಬಹುದು.
ನಮ್ಮ iPhone ಅಪ್ಲಿಕೇಶನ್ಗಳಿಗೆ ಇತ್ತೀಚಿನ ಸುದ್ದಿ ಮತ್ತು ನವೀಕರಣಗಳನ್ನು ಆನಂದಿಸಲು ಇದು ವೇಗವಾದ ಮತ್ತು ಅತ್ಯಂತ ಪರಿಣಾಮಕಾರಿ ಮಾರ್ಗವಾಗಿದೆ. ಐಟ್ಯೂನ್ಸ್ ಅನ್ನು ಬಳಸಿಕೊಂಡು ನಮ್ಮ ಕಂಪ್ಯೂಟರ್ ಮೂಲಕ ಇನ್ನೊಂದು ಮಾರ್ಗವಿದೆ, ಆದರೆ ಪ್ರಕ್ರಿಯೆಯು ತುಂಬಾ ಕಷ್ಟಕರವಾಗಿದೆ ಮತ್ತು ಇದು ಪ್ರಾಮಾಣಿಕವಾಗಿ ಯೋಗ್ಯವಾಗಿಲ್ಲ, ಪತ್ತೆಯಾದ ಏಕೈಕ ಪ್ರಯೋಜನವೆಂದರೆ ಈ ಸಿಸ್ಟಮ್ ಮೂಲಕ ನೀವು ನಂತರದ ಹಿಂತಿರುಗುವಿಕೆಗಾಗಿ ಹಾರ್ಡ್ ಡಿಸ್ಕ್ನಲ್ಲಿ ನೇರವಾಗಿ ಡೌನ್ಲೋಡ್ಗಳನ್ನು ಸಂಗ್ರಹಿಸಬಹುದು. ವೈಫಲ್ಯದ ಸಂದರ್ಭದಲ್ಲಿ ಹಿಂದಿನ ಆವೃತ್ತಿಗೆ.
ನನ್ನ ಎಲ್ಲಾ ಅಪ್ಲಿಕೇಶನ್ಗಳನ್ನು ನಾನು ಹಸ್ತಚಾಲಿತವಾಗಿ ಹೇಗೆ ನವೀಕರಿಸುವುದು?
ಪ್ರತಿ ಅಪ್ಡೇಟ್ನಲ್ಲಿ ಡೆವಲಪರ್ಗಳು ಯಾವ ತಾಂತ್ರಿಕ ಅಂಶಗಳು, ಸುದ್ದಿಗಳು ಮತ್ತು ಸುಧಾರಣೆಗಳನ್ನು ಸೇರಿಸಿದ್ದಾರೆ ಎಂಬುದರ ಕುರಿತು ತಿಳಿದಿರುವುದು ಮುಖ್ಯ, ಏಕೆಂದರೆ ನಾವು ಈ ಮಾಹಿತಿಯನ್ನು ಹೊಂದಿದ್ದರೆ, ಪ್ರತಿ ಅಪ್ಲಿಕೇಶನ್ನ ಹೊಸ ಆವೃತ್ತಿಗಳನ್ನು ಸ್ಥಾಪಿಸಲು ನಮಗೆ ನಿಜವಾಗಿಯೂ ಅನುಕೂಲಕರವಾಗಿದೆಯೇ ಮತ್ತು ಹೇಗೆ ಎಂದು ನಾವು ನಿರ್ಧರಿಸಲು ಸಾಧ್ಯವಾಗುತ್ತದೆ. ಇದು Android ಅಥವಾ iOS ಆಪರೇಟಿಂಗ್ ಸಿಸ್ಟಂನ ಕಾರ್ಯಾಚರಣೆಯ ಮೇಲೆ ನಮಗೆ ಪರಿಣಾಮ ಬೀರಬಹುದು.
Google Play Store ಜೊತೆಗೆ Android ಸೆಲ್ ಫೋನ್ನಿಂದ
ಈ ಹಂತಗಳು:
- Play Store ಡೌನ್ಲೋಡ್ ಅಪ್ಲಿಕೇಶನ್ ಅನ್ನು ನಮೂದಿಸಿ
- ಮೇಲಿನ ಎಡ ಮೂಲೆಯಲ್ಲಿ ನೀವು ನೋಡುವ "ಮೆನು" ಗೆ ನೇರವಾಗಿ ಅನುಸರಿಸಿ, ನಂತರ ಡ್ರಾಪ್-ಡೌನ್ ತೆರೆಯುತ್ತದೆ.
- ಅಲ್ಲಿ ನೀವು ಮೇಲ್ಭಾಗದಲ್ಲಿರುವ "ನನ್ನ ಅಪ್ಲಿಕೇಶನ್ಗಳು ಮತ್ತು ಆಟಗಳು" ಮೇಲೆ ಕ್ಲಿಕ್ ಮಾಡಿ.
- ಇದನ್ನು ಮಾಡಿದ ನಂತರ, "ಅಪ್ಡೇಟರ್" ಲಭ್ಯವಿರುವ ಎಲ್ಲಾ ಅಪ್ಲಿಕೇಶನ್ಗಳೊಂದಿಗೆ ಪಟ್ಟಿಯು ಕಾಣಿಸಿಕೊಳ್ಳುತ್ತದೆ.
- ನಂತರ ನೀವು ಬಯಸಿದವರ "ಅಪ್ಡೇಟ್" ಬಟನ್ ಅನ್ನು ಒಂದೊಂದಾಗಿ ಒತ್ತಿರಿ.
ತಂತ್ರಗಳು ಮತ್ತು ಸಲಹೆಗಳು:
- ಕೆಲವು ಅಪ್ಲಿಕೇಶನ್ಗಳು ಹೊಸ ಅನುಮತಿಗಳನ್ನು ವಿನಂತಿಸುತ್ತವೆ, ಅಧಿಸೂಚನೆಯನ್ನು ಸ್ವೀಕರಿಸುತ್ತವೆ ಮತ್ತು ಅಷ್ಟೆ.
- ನಿರ್ದಿಷ್ಟ ಅಪ್ಲಿಕೇಶನ್ನ ನವೀಕರಣವನ್ನು ಪೂರ್ಣಗೊಳಿಸಲು ಕೆಲವೊಮ್ಮೆ ಫೋನ್ ಮರುಪ್ರಾರಂಭಗೊಳ್ಳುತ್ತದೆ.
- ನೀವು ಯಾವಾಗಲೂ ಹೊಸ "ಅಪ್ಡೇಟರ್ಗಳ" ನಿಯಂತ್ರಣವನ್ನು ಹೊಂದಲು ಬಯಸಿದರೆ, ಮೇಲೆ ವಿವರಿಸಿದಂತೆ "ಅಪ್ಲಿಕೇಶನ್ಗಳನ್ನು ಸ್ವಯಂಚಾಲಿತವಾಗಿ ನವೀಕರಿಸಬೇಡಿ" ಆಯ್ಕೆಯನ್ನು ನೀವು ಹೊಂದಿರಬೇಕು.
ಆಪ್ ಸ್ಟೋರ್ನೊಂದಿಗೆ ಐಫೋನ್ ಸ್ಮಾರ್ಟ್ಫೋನ್ನಿಂದ
ಸರಳ ಕೂಡ. ಸ್ಥಳಾವಕಾಶದ ಕೊರತೆಯಿಂದಾಗಿ ಎಲ್ಲಾ ಅಪ್ಲಿಕೇಶನ್ಗಳನ್ನು ನವೀಕರಿಸುವಲ್ಲಿ ನಮಗೆ ಹಲವಾರು ಬಾರಿ ಸಮಸ್ಯೆಗಳಿರುತ್ತವೆ, ಆದ್ದರಿಂದ ಹಸ್ತಚಾಲಿತ ವಿಧಾನದೊಂದಿಗೆ ನಾವು ನಮಗೆ ಹೆಚ್ಚು ಆಸಕ್ತಿ ಹೊಂದಿರುವವರಿಗೆ ಆದ್ಯತೆ ನೀಡಬಹುದು ಮತ್ತು ನಾವು ಕಡಿಮೆ ಬಳಸುವ ಅಪ್ಲಿಕೇಶನ್ಗಳ ನವೀಕರಣವನ್ನು ನಂತರದವರೆಗೆ ಬಿಡಬಹುದು. ಅನುಸರಿಸಬೇಕಾದ ಕ್ರಮಗಳು:
- ಐಟ್ಯೂನ್ಸ್ ಸ್ಟೋರ್ ಮತ್ತು ಆಪ್ ಸ್ಟೋರ್ಗೆ ಹೋಗಿ
- "ಸೆಟ್ಟಿಂಗ್ಗಳು" ಟ್ಯಾಬ್ ಅನ್ನು ಅನುಸರಿಸಿ.
- ಅಲ್ಲಿಗೆ ಬಂದ ನಂತರ, "ಸ್ವಯಂಚಾಲಿತ ಡೌನ್ಲೋಡ್ಗಳು" ವಿಭಾಗದಲ್ಲಿ, "ಅಪ್ಡೇಟ್ಗಳು" ಆಯ್ಕೆಯನ್ನು ನಿಷ್ಕ್ರಿಯಗೊಳಿಸಿ ಮತ್ತು ಅಷ್ಟೆ! ನೀವು ಈಗ ಈ ಪ್ರಕ್ರಿಯೆಯನ್ನು ಹಸ್ತಚಾಲಿತವಾಗಿ ನಿಯಂತ್ರಿಸಬಹುದು.
PC ಯಲ್ಲಿ ಎಲ್ಲಾ ಅಪ್ಲಿಕೇಶನ್ಗಳನ್ನು ನವೀಕರಿಸುವುದು ಹೇಗೆ?
ಪ್ರತಿದಿನ ಹೆಚ್ಚು, ನಾವು ನಮ್ಮ ಡೆಸ್ಕ್ಟಾಪ್ ಕಂಪ್ಯೂಟರ್ಗಳನ್ನು ಬ್ರೌಸ್ ಮಾಡುವ ವಿಧಾನ, ಇದು ನಮ್ಮ ಮೊಬೈಲ್ ಸಾಧನಗಳಿಗೆ ನಾವು ಮಾಡುವ ವಿಧಾನವನ್ನು ಹೋಲುತ್ತದೆ, ಇದು ವಿಭಿನ್ನ ಅಪ್ಲಿಕೇಶನ್ಗಳನ್ನು ಡೌನ್ಲೋಡ್ ಮಾಡುವ ಸಾಮರ್ಥ್ಯದೊಂದಿಗೆ ಆಪಲ್ ಈಗಾಗಲೇ ತನ್ನ ಆಪರೇಟಿಂಗ್ ಸಿಸ್ಟಂಗಳಲ್ಲಿ ಕೆಲವು ಸಮಯದ ಹಿಂದೆ ಸಂಯೋಜಿಸಿದ ಪ್ರವೃತ್ತಿಯಾಗಿದೆ.
ವಿಂಡೋಸ್ 10 ನ ಹೊಸ ಆವೃತ್ತಿಗಳು ಬಂದಾಗ, ಮೈಕ್ರೋಸಾಫ್ಟ್ ಕೂಡ ಕಂಪ್ಯೂಟರ್ನಲ್ಲಿ ಅಪ್ಲಿಕೇಶನ್ಗಳನ್ನು ಸೆಲ್ ಫೋನ್ನಂತೆ ಡೌನ್ಲೋಡ್ ಮಾಡಲು ಸಾಧ್ಯವಾಗುವ "ಟ್ರೆಂಡ್" ಗೆ ಸೇರಿಕೊಂಡಿತು. ಕಂಪ್ಯೂಟರ್ಗಳು ಮತ್ತು ಪರ್ಸನಲ್ ಕಂಪ್ಯೂಟರ್ಗಳಿಗಾಗಿ ಈ ಅಪ್ಲಿಕೇಶನ್ಗಳನ್ನು ನವೀಕೃತವಾಗಿ ಇಡುವುದು ಹೇಗೆ ಎಂಬುದರ ಕುರಿತು ಸಂದೇಹವಿದ್ದಲ್ಲಿ, ಅದನ್ನು ಹೆಚ್ಚು ಸುಲಭ ಮತ್ತು ವೇಗವಾಗಿ ಮಾಡಲು ನಾವು ನಿಮಗೆ ಹಂತ ಹಂತವಾಗಿ ತೋರಿಸುತ್ತೇವೆ.
ವಿಂಡೋಸ್ ಆಪರೇಟಿಂಗ್ ಸಿಸ್ಟಮ್ ಹೊಂದಿರುವ ಕಂಪ್ಯೂಟರ್ಗಳಿಗಾಗಿ
ವಿಂಡೋಸ್ ಹಲವಾರು ಆವೃತ್ತಿಗಳನ್ನು ಹೊಂದಿದೆ, ಅಲ್ಲಿ ನೀವು ಅದನ್ನು ಮಾಡುವ ಸಾಧ್ಯತೆಯಿದೆ ಮತ್ತು ನಾವು ಅದನ್ನು ಕೆಳಗೆ ಸೂಚಿಸುತ್ತೇವೆ:
ವಿಂಡೋಸ್ 10 ನಲ್ಲಿ ಸ್ವಯಂಚಾಲಿತವಾಗಿ ನವೀಕರಿಸಲು
- ನಿಮ್ಮ ಪರದೆಯ ಕೆಳಗಿನ ಎಡಭಾಗದಲ್ಲಿ ನೀವು ಕಂಡುಕೊಳ್ಳಬಹುದಾದ ಈ ಐಕಾನ್ ಅನ್ನು ಪತ್ತೆ ಮಾಡಿ ಮತ್ತು ಅಲ್ಲಿ ಕ್ಲಿಕ್ ಮಾಡಿ.
- ನಂತರ ಡ್ರಾಪ್-ಡೌನ್ ತೆರೆಯುತ್ತದೆ ಮತ್ತು ವಿಂಡೋಸ್ ಸ್ಟೋರ್ ಅನ್ನು ಪ್ರವೇಶಿಸಲು "ಸ್ಟೋರ್" ಎಂದು ಹೇಳುವ ಬಲಭಾಗದಲ್ಲಿ ನೀವು ಕ್ಲಿಕ್ ಮಾಡಿ.
- ನಂತರ ನೀವು "ಲಾಗಿನ್" ಮಾಡಬೇಕು, ಇದಕ್ಕಾಗಿ ನೀವು ಪರದೆಯ ಮೇಲಿನ ಬಲ ಭಾಗದಲ್ಲಿ ಹುಡುಕಾಟ ಪೆಟ್ಟಿಗೆಯ ಬಲಭಾಗದಲ್ಲಿರುವ ಈ ಐಕಾನ್ಗೆ ಹೋಗುತ್ತೀರಿ.
- ಒಮ್ಮೆ ನೀವು ನಿಮ್ಮ ಖಾತೆಗೆ ಲಾಗ್ ಇನ್ ಮಾಡಿದ ನಂತರ, ನೀವು "ಸೆಟ್ಟಿಂಗ್ಗಳು" ಅನ್ನು ಪ್ರವೇಶಿಸುತ್ತೀರಿ, ಇದಕ್ಕಾಗಿ ನೀವು ಮೇಲಿನ ಮಾನಿಟರ್ನ ಬಲಭಾಗದಲ್ಲಿರುವ ಈ ಐಕಾನ್ ಅನ್ನು ಕ್ಲಿಕ್ ಮಾಡಿ.
- "ಅಪ್ಲಿಕೇಶನ್ ಅಪ್ಡೇಟ್" ನಲ್ಲಿ ನೀವು "ಸ್ವಯಂಚಾಲಿತವಾಗಿ ಅಪ್ಡೇಟ್ ಅಪ್ಲಿಕೇಶನ್ಗಳು" ಆಯ್ಕೆಯನ್ನು ಸಕ್ರಿಯಗೊಳಿಸಿರಬೇಕು.
ವಿಂಡೋಸ್ 10 ನಲ್ಲಿ ಹಸ್ತಚಾಲಿತವಾಗಿ ನವೀಕರಿಸಲು
- ಹಿಂದಿನ ಹಂತದಿಂದ 1, 2 ಮತ್ತು 3 ಹಂತಗಳನ್ನು ಅನ್ವಯಿಸಿ.
- ಅದೇ ರೀತಿಯಲ್ಲಿ, ನೀವು ಈ ಐಕಾನ್ ಅನ್ನು ಕ್ಲಿಕ್ ಮಾಡಿದಾಗ ಕಾಣಿಸಿಕೊಳ್ಳುವ ಮೆನುವನ್ನು ನೀವು ಪ್ರದರ್ಶಿಸುತ್ತೀರಿ.
- ಇಲ್ಲಿ, ನೀವು "ಡೌನ್ಲೋಡ್ಗಳು ಮತ್ತು ನವೀಕರಣಗಳು" ಗೆ ಹೋಗಿ.
- ನೀವು ಆಯ್ಕೆಮಾಡುವ ಈ ವಿಂಡೋದಲ್ಲಿ, "ನವೀಕರಣಗಳನ್ನು ಪಡೆಯಿರಿ", ವಿಂಡೋಸ್ ಲಭ್ಯವಿರುವ ಹೊಸ ಆವೃತ್ತಿಗಳನ್ನು ಹುಡುಕುತ್ತದೆ ಮತ್ತು ನೀವು "ಎಲ್ಲವನ್ನು ನವೀಕರಿಸಿ" ಅನ್ನು ಕ್ಲಿಕ್ ಮಾಡಬೇಕಾಗುತ್ತದೆ ಮತ್ತು ನಂತರ ಡೌನ್ಲೋಡ್ ಮತ್ತು ನಂತರದ ಸ್ಥಾಪನೆಯು ಪ್ರಾರಂಭವಾಗುತ್ತದೆ.
ಸ್ವಯಂಚಾಲಿತವಾಗಿ Windows 8.1 ಮತ್ತು Windows RT 8.1 ನಲ್ಲಿ ಅಪ್ಲಿಕೇಶನ್ಗಳನ್ನು ನವೀಕರಿಸಲು
- ಪ್ರಾರಂಭ ಪರದೆಯಿಂದ, ವಿಂಡೋಸ್ ಮೈಕ್ರೋಸ್ಫ್ಟ್ ಸ್ಟೋರ್ ತೆರೆಯಲು ಸ್ಟೋರ್ ಆಯ್ಕೆಮಾಡಿ.
- ಪರದೆಯ ಬಲ ತುದಿಯಿಂದ ಸ್ವೈಪ್ ಮಾಡಿ ಮತ್ತು ಸೆಟ್ಟಿಂಗ್ಗಳನ್ನು ಟ್ಯಾಪ್ ಮಾಡಿ.
- ನೀವು ಮೌಸ್ ಅನ್ನು ಬಳಸುತ್ತಿದ್ದರೆ, ಪರದೆಯ ಕೆಳಗಿನ ಬಲ ಮೂಲೆಯಲ್ಲಿ ಕರ್ಸರ್ ಅನ್ನು ಇರಿಸಿ, ಪಾಯಿಂಟರ್ ಅನ್ನು ಮೇಲಕ್ಕೆ ಸರಿಸಿ ಮತ್ತು ಸೆಟ್ಟಿಂಗ್ಗಳನ್ನು ಕ್ಲಿಕ್ ಮಾಡಿ.
- ನಂತರ ಅಪ್ಲಿಕೇಶನ್ ನವೀಕರಣಗಳನ್ನು ಒತ್ತಿ ಅಥವಾ ಕ್ಲಿಕ್ ಮಾಡಿ.
- ಅಂತಿಮವಾಗಿ, "ಸ್ವಯಂಚಾಲಿತವಾಗಿ ನನ್ನ ಅಪ್ಲಿಕೇಶನ್ಗಳನ್ನು ನವೀಕರಿಸಿ" ಹೌದು ಎಂದು ಹೊಂದಿಸಲಾಗಿದೆ ಎಂದು ನೀವು ಖಚಿತಪಡಿಸಿಕೊಳ್ಳಬೇಕು.
Windows 8.1 ಮತ್ತು Windows RT 8.1 ನಲ್ಲಿ ಅಪ್ಲಿಕೇಶನ್ ಹಸ್ತಚಾಲಿತವಾಗಿ ನವೀಕರಿಸುತ್ತದೆ
- ನಿಮ್ಮ ಡೆಸ್ಕ್ಟಾಪ್ ಸೆಷನ್ನಲ್ಲಿ "ಪ್ರಾರಂಭಿಸು" ಗೆ ಹೋಗಿ ಮತ್ತು ಮೆನುವನ್ನು ಕೆಳಗೆ ಎಳೆಯಿರಿ.
- ಮೆನುವಿನ ಬಲಭಾಗದಲ್ಲಿ ವಿಂಡೋಸ್ "ಸ್ಟೋರ್" ಅನ್ನು ನೋಡಿ.
- ನಿಮ್ಮ ಬಳಕೆದಾರಹೆಸರು ಮತ್ತು ಪಾಸ್ವರ್ಡ್ನೊಂದಿಗೆ ಲಾಗ್ ಇನ್ ಮಾಡಿ ಮತ್ತು ನಮೂದಿಸಿ, ಈ ಐಕಾನ್ ಅನ್ನು ಕ್ಲಿಕ್ ಮಾಡುವ ಮೂಲಕ ನೀವು ಪ್ರವೇಶಿಸಬಹುದು.
- ಮೇಲಿನ ಬಲಭಾಗದಲ್ಲಿ ನೀವು ಈ ಐಕಾನ್ ಅನ್ನು ನೋಡುತ್ತೀರಿ, ಕ್ಲಿಕ್ ಮಾಡಿ ಮತ್ತು ಡ್ರಾಪ್-ಡೌನ್ ತೆರೆಯುತ್ತದೆ ಮತ್ತು "ಡೌನ್ಲೋಡ್ಗಳು ಮತ್ತು ನವೀಕರಣಗಳು" ಗೆ ಹೋಗುತ್ತದೆ.
- ಇದನ್ನು ಹಸ್ತಚಾಲಿತವಾಗಿ ಮಾಡಲು, "ನವೀಕರಣಗಳಿಗಾಗಿ ಪರಿಶೀಲಿಸಿ" ಕ್ಲಿಕ್ ಮಾಡಿ ಮತ್ತು ಲಭ್ಯವಿರುವ ಅಪ್ಲಿಕೇಶನ್ಗಳನ್ನು ವಿಂಡೋಸ್ ನಿಮಗೆ ತೋರಿಸುತ್ತದೆ, ಅಲ್ಲಿ ನೀವು ಹೊಸ ಆವೃತ್ತಿಗೆ ಅಪ್ಗ್ರೇಡ್ ಮಾಡಲು ಬಯಸುವದನ್ನು ನೀವು ಆಯ್ಕೆ ಮಾಡಬಹುದು.
iOS MacOS ಕಂಪ್ಯೂಟರ್ಗಳಿಗಾಗಿ
ನೀವು ಮ್ಯಾಕಿಂತೋಷ್ ಆಪರೇಟಿಂಗ್ ಸಿಸ್ಟಮ್ ಅನ್ನು ಬಳಸುವ ಕಂಪ್ಯೂಟರ್ಗಳೊಂದಿಗೆ ಕೆಲಸ ಮಾಡುತ್ತಿದ್ದರೆ, ನಿಮ್ಮ ಕಂಪ್ಯೂಟರ್ನಲ್ಲಿ ನೀವು ಹೆಚ್ಚಿನ ಸಂಖ್ಯೆಯ ಆಟಗಳು ಮತ್ತು ಅಪ್ಲಿಕೇಶನ್ಗಳನ್ನು ಹೊಂದಿರುವ ಸಾಧ್ಯತೆಯಿದೆ ಎಂದು ನೀವು ತಿಳಿದಿರಬೇಕು, ಆಪಲ್ ಆಪ್ ಸ್ಟೋರ್ನಿಂದ ನೇರವಾಗಿ ಡೌನ್ಲೋಡ್ ಮಾಡಲಾಗಿದೆ.
ಆದಾಗ್ಯೂ, ಈ ಅಪ್ಲಿಕೇಶನ್ಗಳ ಇತ್ತೀಚಿನ ಆವೃತ್ತಿಗಳು ಮತ್ತು ಹೊಸ ನವೀಕರಣಗಳನ್ನು ಹೊಂದುವುದು ಯಾವಾಗಲೂ ಸುಲಭವಲ್ಲ ಎಂದು ನಿಮಗೆ ತಿಳಿದಿದೆ, ಏಕೆಂದರೆ ಹಲವಾರು ಸಂದರ್ಭಗಳಲ್ಲಿ ನಾವು ಹಲವಾರು "ನವೀಕರಣಗಳನ್ನು" ಸ್ಥಾಪಿಸಲು ಬಾಕಿಯಿರುವುದು ನಮಗೆ ಸಂಭವಿಸಿದೆ ಅಥವಾ ನಾವು ಸ್ವಯಂಚಾಲಿತ ನವೀಕರಣಗಳನ್ನು ತಪ್ಪಾಗಿ ಕಾನ್ಫಿಗರ್ ಮಾಡಿದ್ದೇವೆ. ಅಲ್ಲದೆ, ಈ ಲೇಖನದ ಬಗ್ಗೆ ನಾವು ಶಿಫಾರಸು ಮಾಡುತ್ತೇವೆ ಪಿಸಿ ಕ್ಯಾಬಿನೆಟ್ಗಳ ವಿಧಗಳು.
ಎಲ್ಲಾ MacOS ಅಪ್ಲಿಕೇಶನ್ಗಳನ್ನು ಸ್ವಯಂಚಾಲಿತವಾಗಿ ನವೀಕರಿಸಿ
ಇತ್ತೀಚಿನ MacOS ಅಪ್ಲಿಕೇಶನ್ಗಳನ್ನು ಸ್ವಯಂಚಾಲಿತವಾಗಿ ಡೌನ್ಲೋಡ್ ಮಾಡುವುದು ಮತ್ತು ಸ್ಥಾಪಿಸುವುದು ಹೇಗೆ, ಹಂತ ಹಂತವಾಗಿ:
- ನಮ್ಮ ಆಪ್ ಸ್ಟೋರ್ ಐಕಾನ್ಗೆ ಹೋಗಿ ಮತ್ತು "ಪ್ರಾಶಸ್ತ್ಯಗಳು" ಆಯ್ಕೆಮಾಡಿ
- ಅಲ್ಲಿ ನೀವು "ನವೀಕರಣಗಳಿಗಾಗಿ ಸ್ವಯಂಚಾಲಿತವಾಗಿ ಪರಿಶೀಲಿಸಿ" ನೋಡುತ್ತೀರಿ.
- "ಅಪ್ಲಿಕೇಶನ್ ನವೀಕರಣಗಳನ್ನು ಸ್ಥಾಪಿಸಿ" ಅನ್ನು ನಮೂದಿಸಿ, ನಮ್ಮ ಮ್ಯಾಕ್ ಕಂಪ್ಯೂಟರ್ ಕಂಪ್ಯೂಟರ್ನಲ್ಲಿ ಇಲ್ಲಿಯವರೆಗೆ ಲಭ್ಯವಿರುವ ಎಲ್ಲಾ ನವೀಕರಣಗಳನ್ನು ತಕ್ಷಣವೇ ಡೌನ್ಲೋಡ್ ಮಾಡುತ್ತದೆ ಮತ್ತು ಸ್ಥಾಪಿಸುತ್ತದೆ.
Apple ಮೆನುವಿನಿಂದ Mac ನಲ್ಲಿ ನನ್ನ ಅಪ್ಲಿಕೇಶನ್ಗಳನ್ನು ಹಸ್ತಚಾಲಿತವಾಗಿ ನವೀಕರಿಸಿ
ನಮ್ಮ MacOS PC ಗಾಗಿ ಅಥವಾ ಅವರು ನಿಮಗೆ ಒದಗಿಸುವ ಗುರುತಿಸುವಿಕೆ ID ಯೊಂದಿಗೆ ನೀವು ಖರೀದಿಸಿದ ಅಪ್ಲಿಕೇಶನ್ಗಳಿಗೆ ಹೊಸ ನವೀಕರಣಗಳು ಇದ್ದಲ್ಲಿ ಆಪ್ ಸ್ಟೋರ್ ಪರಿಶೀಲಿಸುತ್ತದೆ. ಹೊಸ ಆವೃತ್ತಿಗಳು ಡೌನ್ಲೋಡ್ಗೆ ಲಭ್ಯವಿದ್ದರೆ, ನೀವು ಅಧಿಸೂಚನೆ ಸಂದೇಶವನ್ನು ಸ್ವೀಕರಿಸುತ್ತೀರಿ. ಟೂಲ್ಬಾರ್ನಲ್ಲಿ ಲಭ್ಯವಿರುವ ಅಪ್ಡೇಟ್ಗಳ ಸಂಖ್ಯೆಯ ಎಚ್ಚರಿಕೆಯನ್ನು ಡಾಕ್ನಲ್ಲಿ ಆಪ್ ಸ್ಟೋರ್ ಐಕಾನ್ನೊಂದಿಗೆ ನೀವು ಸಹ ನೋಡಬಹುದು.
- ನೀವು ಆಪಲ್ ಮೆನುವನ್ನು ತೆರೆದಾಗ, ಅದು ಐಕಾನ್ ಮೂಲಕ, ಲಭ್ಯವಿರುವ ನವೀಕರಣಗಳ ಸಂಖ್ಯೆಯನ್ನು ತೋರಿಸುತ್ತದೆ
- ನೇರವಾಗಿ ಆಪ್ ಸ್ಟೋರ್ಗೆ ಹೋಗಿ
- ಮೇಲ್ಭಾಗದಲ್ಲಿ ಗೋಚರಿಸುವ "ನವೀಕರಣಗಳು" ಅಥವಾ "ನವೀಕರಣಗಳು" ಐಕಾನ್ ಮೇಲೆ ಕ್ಲಿಕ್ ಮಾಡಿ.
- ಹೊಸ ಆವೃತ್ತಿಯನ್ನು ಹೊಂದಿರುವ ಪ್ರತಿಯೊಂದು ಅಪ್ಲಿಕೇಶನ್ಗಳು ಗೋಚರಿಸುತ್ತವೆ, ನೀವು "ಎಲ್ಲವನ್ನು ನವೀಕರಿಸಿ" ನಲ್ಲಿ ಒಂದೇ ಸಮಯದಲ್ಲಿ ಒಂದೊಂದಾಗಿ ಅಥವಾ ಎಲ್ಲವನ್ನೂ ಡೌನ್ಲೋಡ್ ಮಾಡಬಹುದು ಮತ್ತು ಸ್ಥಾಪಿಸಬಹುದು