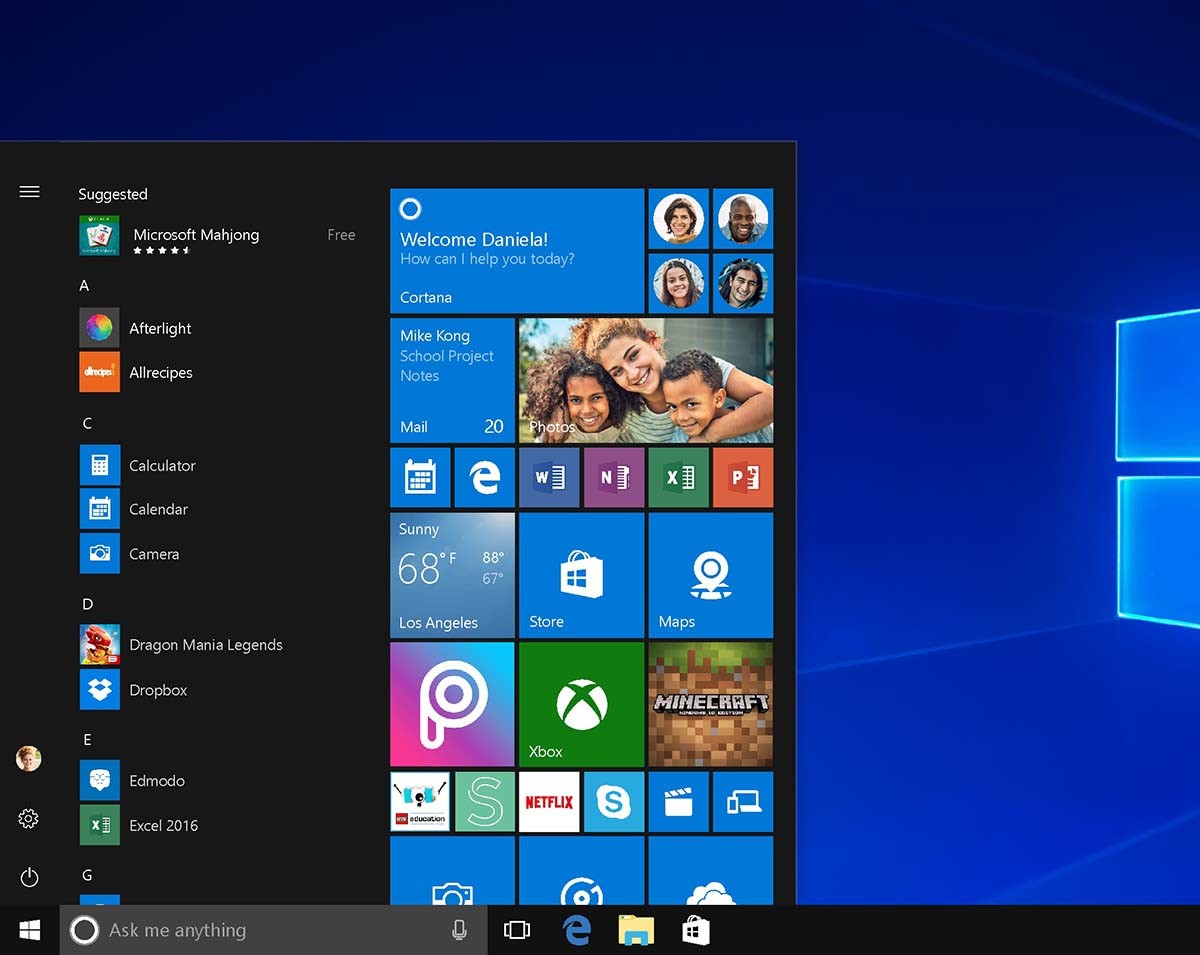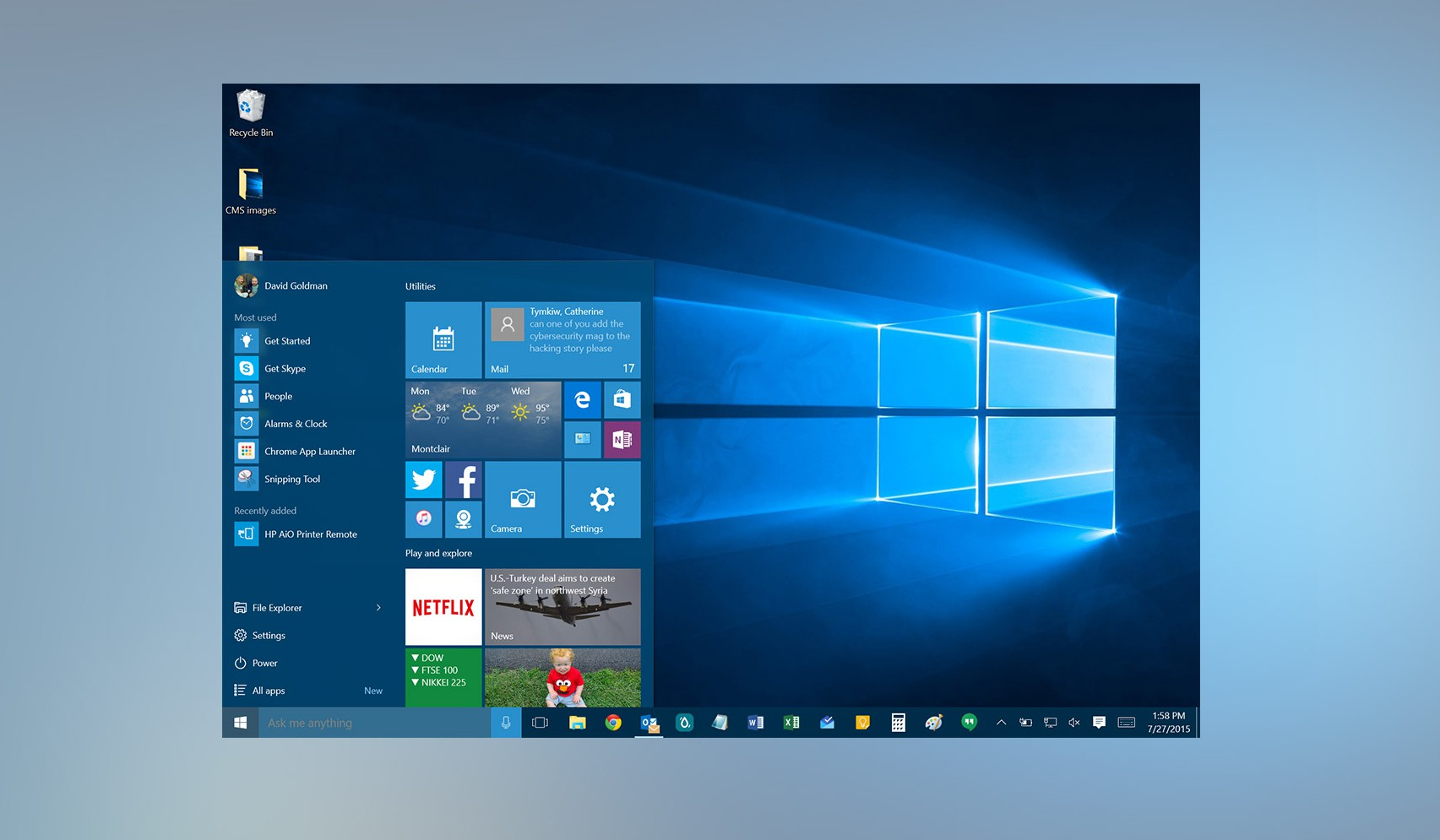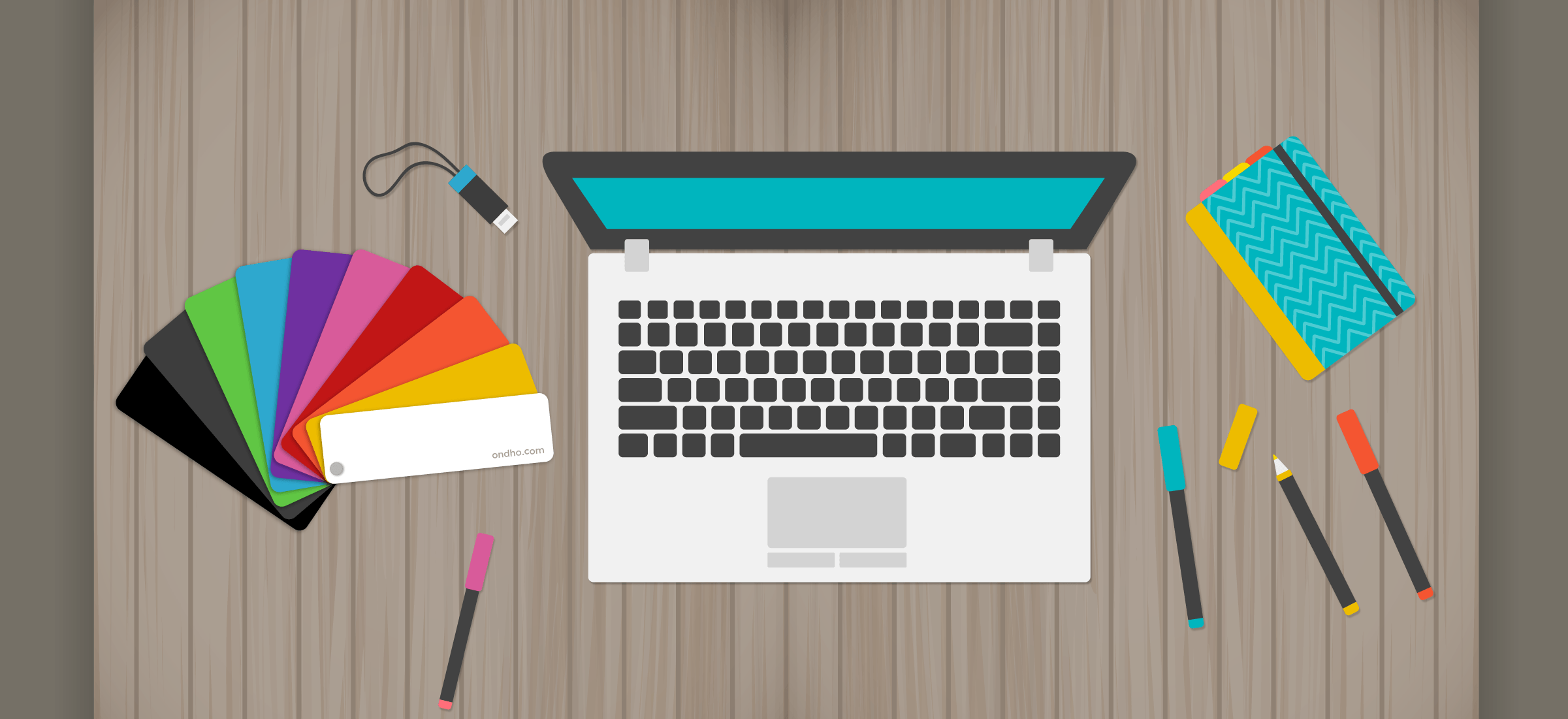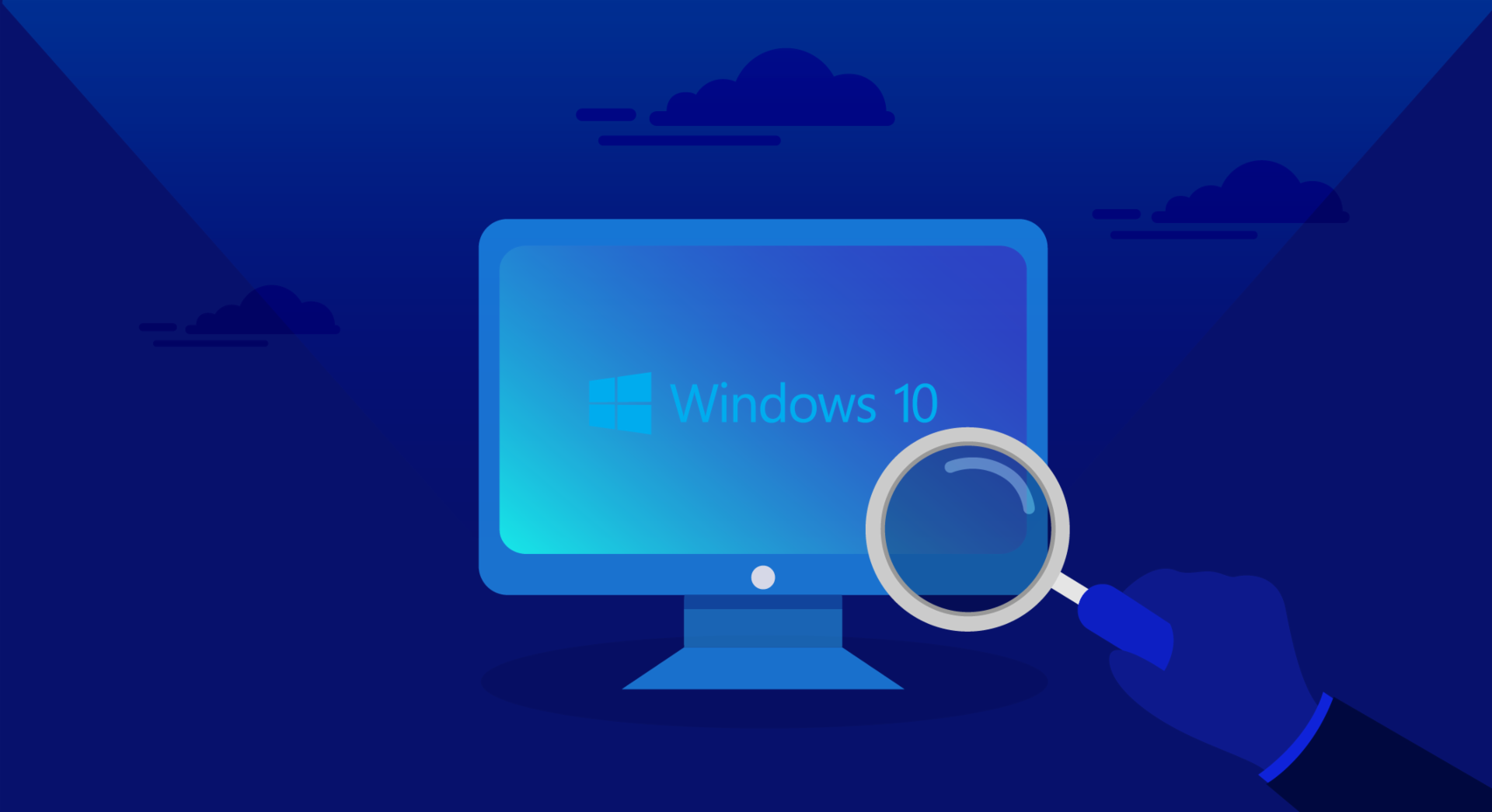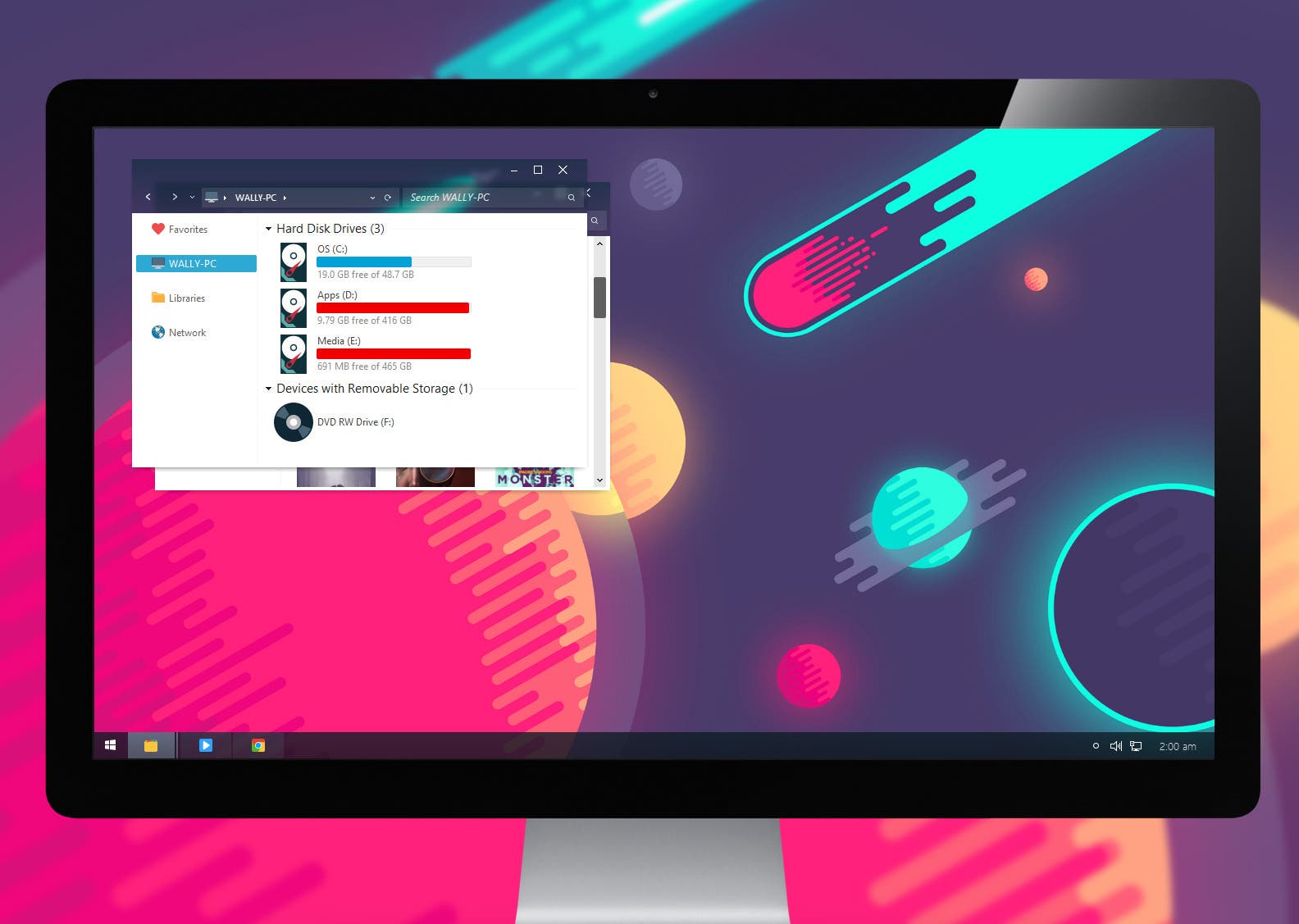ತಿಳಿಯಲು ವಿಂಡೋಸ್ 10 ಅನ್ನು ಹೇಗೆ ಕಾನ್ಫಿಗರ್ ಮಾಡುವುದು, ಪ್ರಕ್ರಿಯೆಗಳು ಮತ್ತು ಪರಿಕರಗಳ ಸರಣಿಯನ್ನು ಗಣನೆಗೆ ತೆಗೆದುಕೊಳ್ಳಬೇಕು, ಅದನ್ನು ಈ ಲೇಖನವನ್ನು ಓದುವ ಮೂಲಕ ನೀವು ತಿಳಿದುಕೊಳ್ಳಬಹುದು.

ಆಪರೇಟಿಂಗ್ ಸಿಸ್ಟಂಗಳು ಅಗತ್ಯವಾದ ಸಂರಚನೆಗಳನ್ನು ಮಾಡಿದಾಗ ಹಗುರವಾದ ಮತ್ತು ಹೆಚ್ಚು ಪರಿಣಾಮಕಾರಿ ಪ್ರಕ್ರಿಯೆಗಳಿಗೆ ಪ್ರವೇಶವನ್ನು ನೀಡುತ್ತದೆ.
ವಿಂಡೋಸ್ 10 ಅನ್ನು ಹೇಗೆ ಕಾನ್ಫಿಗರ್ ಮಾಡುವುದು?
ಇಂದು ಹೆಚ್ಚು ಬಳಕೆಯಾಗುವ ಆಪರೇಟಿಂಗ್ ಸಿಸ್ಟಂಗಳಲ್ಲಿ ಒಂದೆಂದು ಪರಿಗಣಿಸಲ್ಪಟ್ಟಿದೆ, ಇದು ಮೈಕ್ರೋಸಾಫ್ಟ್ ಅಭಿವೃದ್ಧಿಪಡಿಸಿದ ಅತ್ಯುತ್ತಮವಾದುದು ಎಂದು ಹೇಳಲಾಗುವುದಿಲ್ಲ. ಆದಾಗ್ಯೂ, ಇದು ತ್ವರಿತವಾಗಿ ಕಾರ್ಯನಿರ್ವಹಿಸುವ ಮತ್ತು ಕಾರ್ಯನಿರ್ವಹಿಸಲು ತುಂಬಾ ಸುಲಭವಾದ ಉತ್ತಮ ಕಾರ್ಯಕ್ರಮವಾಗಿದೆ; ಹಿಂದಿನ ನವೀಕರಣಗಳಿಗೆ ಹೋಲಿಸಿದರೆ ವಿಂಡೋಸ್ 10 ಸಮಸ್ಯೆಗಳು ಬಹಳ ಕಡಿಮೆ; ಕಂಪನಿಯು ಈ ಆಪರೇಟಿಂಗ್ ಪ್ರೋಗ್ರಾಂ ಅನ್ನು ಹೆಚ್ಚು ಬಳಕೆದಾರ ಸ್ನೇಹಿಯಾಗಿ ಮಾಡಲು ಒಂದು ಮಾರ್ಗವನ್ನು ಹುಡುಕಿದೆ.
ಆದ್ದರಿಂದ, ಹೆಚ್ಚು ಶಿಫಾರಸು ಮಾಡಲಾಗಿರುವುದರಿಂದ, ಪ್ರೋಗ್ರಾಂ ಅಥವಾ ಚಾಲಕರ ಅಪ್ಡೇಟ್ಗಳಿಂದ ಉಂಟಾಗಬಹುದಾದ ಸಮಸ್ಯೆಗಳಿಂದ ಅದು ತಪ್ಪಿಸಿಕೊಳ್ಳುವುದಿಲ್ಲ. ವಿಂಡೋಸ್ 7 ಮತ್ತು 8 ಆವೃತ್ತಿಗಳು ಬಳಕೆದಾರರಿಗೆ ಉತ್ತಮ ಆಯ್ಕೆಯನ್ನು ಪ್ರತಿನಿಧಿಸುತ್ತವೆ ಮತ್ತು ಕೆಲವು ಅಪ್ಲಿಕೇಶನ್ಗಳು ಮತ್ತು ಸಂಪನ್ಮೂಲಗಳಲ್ಲಿ ಕಾರ್ಯಕ್ಷಮತೆಯ ಸಮಸ್ಯೆಗಳು ಮುಂದುವರಿದಿದೆ; ಆದ್ದರಿಂದ, ಈ ಪ್ರಕ್ರಿಯೆಗಳನ್ನು ತಿಳಿಯಲು ಬಯಸುವ ಯಾರಿಗಾದರೂ ಅಗತ್ಯ ಸಾಧನವಾಗಿ ವಿಂಡೋಸ್ 10 ಅನ್ನು ಹೇಗೆ ಕಾನ್ಫಿಗರ್ ಮಾಡುವುದು ಎಂದು ನಾವು ಇಂದು ತರುತ್ತೇವೆ.
ನಾವು ಸಹಾಯ ಮಾಡುವ ವಿಶೇಷ ಶಿಫಾರಸುಗಳನ್ನು ನೀಡುತ್ತೇವೆ ವಿಂಡೋಸ್ 10 ಅನ್ನು ಹೇಗೆ ಕಾನ್ಫಿಗರ್ ಮಾಡುವುದು ಸರಳ ಮತ್ತು ಸುಲಭ ರೀತಿಯಲ್ಲಿ. ಅನುಸ್ಥಾಪನೆಯ ನಂತರ ನೀವು ಅದರ ಸ್ಥಿರತೆಯನ್ನು ಅನುಮತಿಸುವ ಕೆಲವು ಹೊಂದಾಣಿಕೆಗಳನ್ನು ಮಾಡಬೇಕು ಎಂಬುದನ್ನು ನೆನಪಿಡಿ; ಸಿಸ್ಟಂನ ಬಾಳಿಕೆಯನ್ನು ಕಂಡುಕೊಳ್ಳಲು ಮತ್ತು ಸಹಜವಾಗಿ ಕಂಪ್ಯೂಟರ್ ಅನ್ನು ಸಂರಚಿಸಲು ಅವಶ್ಯಕವಾಗಿದೆ.
ಈ ಆಪರೇಟಿಂಗ್ ಸಿಸ್ಟಂ ಬಗ್ಗೆ ಇನ್ನಷ್ಟು ತಿಳಿದುಕೊಳ್ಳಲು, ಲೇಖನವನ್ನು ಓದಲು ನಾವು ಶಿಫಾರಸು ಮಾಡುತ್ತೇವೆ ವಿಂಡೋಸ್ 10 ಬ್ಲೂ ಸ್ಕ್ರೀನ್, ಈ ರೀತಿಯ ಸಮಸ್ಯೆಗಳನ್ನು ಸರಿಪಡಿಸುವ ವಿಧಾನಗಳನ್ನು ಇಲ್ಲಿ ವಿವರಿಸಲಾಗಿದೆ.
ಕಾರ್ಯವಿಧಾನ
ಕಂಪ್ಯೂಟರ್ ಉಪಕರಣಗಳು ತಮ್ಮೊಂದಿಗೆ ಸ್ಥಾಪಿತ ಆಪರೇಟಿಂಗ್ ಸಾಫ್ಟ್ವೇರ್ ಅನ್ನು ತರುತ್ತವೆ ಎಂದು ನಮಗೆ ತಿಳಿದಿದೆ, ಅದು ಅದನ್ನು ಬಳಸಲು ಪ್ರಾರಂಭಿಸಲು ನೇರವಾಗಿ ಹೋಗಲು ನಮಗೆ ಅನುಮತಿಸುತ್ತದೆ. ಆದಾಗ್ಯೂ, ಈ ಪರಿಸ್ಥಿತಿಯು ಕಂಪ್ಯೂಟರ್ಗಳ ಕಾರ್ಯಕ್ಷಮತೆಯಲ್ಲಿ ಮಿತಿಗಳನ್ನು ಸೃಷ್ಟಿಸಬಹುದು, ಆದ್ದರಿಂದ ನಾವು ವಿಂಡೋಸ್ 10 ಆಪರೇಟಿಂಗ್ ಸಿಸ್ಟಂ ಅನ್ನು ಸ್ಥಾಪಿಸಿದಾಗ, ಕೆಲವು ಹೊಂದಾಣಿಕೆಗಳನ್ನು ಮಾಡಬೇಕು.
ಸಿಸ್ಟಮ್ನೊಂದಿಗೆ ಸ್ಥಾಪಿಸಲಾದ ಪ್ರೋಗ್ರಾಂಗಳು ಆಫೀಸ್, ಅಡೋಬ್ ಮತ್ತು ಕೆಲವು ಆಂಟಿವೈರಸ್ಗಳು, ಕಂಪ್ಯೂಟರ್ನ ಗುಣಲಕ್ಷಣಗಳನ್ನು ಅವಲಂಬಿಸಿ, ಪ್ರೋಗ್ರಾಂನೊಂದಿಗೆ ಸ್ಥಾಪಿಸಲಾಗಿದೆ. ಆದ್ದರಿಂದ, ಈ ಅಪ್ಲಿಕೇಶನ್ಗಳನ್ನು ಕಾನ್ಫಿಗರ್ ಮಾಡಬೇಕಾದ ಪ್ರಕ್ರಿಯೆಯು ಪ್ರಾರಂಭವಾಗುತ್ತದೆ ಇದರಿಂದ ಉಪಕರಣಗಳು ವಿಳಂಬವಾಗುವುದಿಲ್ಲ.
ಪ್ರಾರಂಭಿಸಿ
«ಸಾಮಾನ್ಯ» ಟ್ಯಾಬ್ ಮೇಲೆ ಕ್ಲಿಕ್ ಮಾಡಿ ಮತ್ತು ನಂತರ ಬಲಭಾಗದಲ್ಲಿ ಸಕ್ರಿಯಗೊಳಿಸಬೇಕಾದ ಅಂಶಗಳ ಸರಣಿಯನ್ನು ತೋರಿಸಲಾಗಿದೆ, ಅವುಗಳು ಗಣಕಯಂತ್ರವನ್ನು ಸಾಕಷ್ಟು ವಿಶ್ವಾಸಾರ್ಹ ಕಂಪ್ಯೂಟರ್ ಮಾಡಲು ನಿಮಗೆ ಅನುಮತಿಸುವ ಸಿಸ್ಟಮ್ ಪ್ರೋಗ್ರಾಂಗಳು, ಈ ಕಾರ್ಯಕ್ರಮಗಳು ಈ ಕೆಳಗಿನಂತಿವೆ:
- ನನ್ನ ಜಾಹೀರಾತು ಗುರುತನ್ನು ಬಳಸಲು ಅಪ್ಲಿಕೇಶನ್ಗಳನ್ನು ಅನುಮತಿಸಿ; ಇದು ಸ್ಥಾಪಿಸಲಾದ ಅಪ್ಲಿಕೇಶನ್ಗಳಿಗೆ ಸಂಬಂಧಿಸಿದ ಸಂದೇಶಗಳ ಸೇವೆಯನ್ನು ನೀಡುವ ಮೈಕ್ರೋಸಾಫ್ಟ್ ಪ್ರೋಗ್ರಾಂ ಅನ್ನು ಒಳಗೊಂಡಿದೆ. ಉಪಕರಣದ ಕಾರ್ಯಾಚರಣೆಯ ಮೇಲೆ ಪರಿಣಾಮ ಬೀರದ ಬಳಕೆದಾರರು ಅಸ್ಥಾಪಿಸಲು ಸಾಧ್ಯವಿಲ್ಲ.
- ಮೈಕ್ರೋಸಾಫ್ಟ್ಗೆ ಮಾಹಿತಿಯನ್ನು ಕಳುಹಿಸಿ, ಇದು ಸ್ವಯಂಪೂರ್ಣತೆ ಸಲಹೆಗಳನ್ನು ಸುಧಾರಿಸಲು ಅನುಮತಿಸುವ ಒಂದು ಆಯ್ಕೆಯಾಗಿದೆ, ಜೊತೆಗೆ ಕೀಬೋರ್ಡ್ಗೆ ಪ್ರವೇಶಿಸುವಿಕೆಯನ್ನು ಮರುಹೊಂದಿಸಿ, ಅದನ್ನು ನಿಷ್ಕ್ರಿಯಗೊಳಿಸಲು ಶಿಫಾರಸು ಮಾಡಲಾಗಿದೆ.
- ವೆಬ್ಸೈಟ್ಗಳು ಸಂಬಂಧಿತ ಸ್ಥಳೀಯ ವಿಷಯವನ್ನು ನೀಡಲಿ, ಈ ಆಯ್ಕೆಯನ್ನು ಸಕ್ರಿಯಗೊಳಿಸಬೇಕು ಏಕೆಂದರೆ ಇದು ಇತರ ಭಾಷೆಗಳನ್ನು ಪರಿಗಣಿಸಲು ಅನುವು ಮಾಡಿಕೊಡುತ್ತದೆ ಮತ್ತು ಬಳಕೆದಾರರು ಬೇರೆ ಭಾಷೆಯಲ್ಲಿ ನಿರರ್ಗಳವಾಗಿ ಮಾತನಾಡದಿದ್ದರೆ ಅದನ್ನು ಮತ್ತೆ ಕಾನ್ಫಿಗರ್ ಮಾಡಲು ಸಾಧ್ಯವಿಲ್ಲ.
- ಸ್ಮಾರ್ಟ್ಸ್ಕ್ರೀನ್ ಫಿಲ್ಟರ್ ಅನ್ನು ಸಕ್ರಿಯಗೊಳಿಸಿ, ಈ ಆಯ್ಕೆಯನ್ನು ನಿಷ್ಕ್ರಿಯಗೊಳಿಸುವುದು ತುಂಬಾ ಅಗತ್ಯವಿಲ್ಲ ಏಕೆಂದರೆ ಇದು ಖರೀದಿಸಿದ ಪ್ರೋಗ್ರಾಂಗಳ ದಾಖಲೆಗಳನ್ನು ಮಾತ್ರ ಉಳಿಸಿಕೊಳ್ಳುತ್ತದೆ, ಆದರೆ ಡೌನ್ಲೋಡ್ ಮಾಡಲಾಗಿಲ್ಲ.
ಗೌಪ್ಯತೆ ಸೆಟ್ಟಿಂಗ್
ಈ ಪ್ರಕ್ರಿಯೆಯು ಸಿಸ್ಟಮ್ ಮತ್ತು ಬಳಕೆದಾರರ ವೈಯಕ್ತಿಕ ಡೇಟಾಕ್ಕೆ ಸಂಬಂಧಿಸಿದ ಮಾಹಿತಿಯನ್ನು ರಕ್ಷಿಸಲು ಕೆಲವು ಸೆಟ್ಟಿಂಗ್ಗಳನ್ನು ಹೊಂದಿಸಲು ನಿಮಗೆ ಅನುಮತಿಸುತ್ತದೆ, ನಾವು ಕೆಳಗೆ ಸೂಚಿಸಲಿರುವಂತೆ ಅವುಗಳನ್ನು ಹಾಗೆಯೇ ಇಡುವುದು ಒಳ್ಳೆಯದು. ಸ್ಥಳ ಸೆಟ್ಟಿಂಗ್, ಆಪರೇಟಿಂಗ್ ಸಿಸ್ಟಮ್ ಲೊಕೇಶನ್ ಆಯ್ಕೆಯೊಂದಿಗೆ ಬರುತ್ತದೆ, ಇದು ಆಪರೇಟಿಂಗ್ ಸಿಸ್ಟಮ್ ಅನ್ನು ಬಳಸುವ ಬಳಕೆದಾರರ ಗುರುತಿಸುವಿಕೆಗಿಂತ ಹೆಚ್ಚೇನೂ ಅಲ್ಲ.
ಮಾಹಿತಿಯು ಕಂಪನಿಯು ಕೋಣೆಯ ವಿಳಾಸ, ಅಂಚೆ ಪ್ರದೇಶ, ಇತರ ದತ್ತಾಂಶಗಳ ಜೊತೆಗೆ ಎಲ್ಲವನ್ನೂ ತಿಳಿದುಕೊಳ್ಳಲು ಅನುಮತಿಸುತ್ತದೆ. "ಕಾನ್ಫಿಗರೇಶನ್" ಟ್ಯಾಬ್ ಅನ್ನು ನಮೂದಿಸುವ ಮೂಲಕ ಅವುಗಳನ್ನು ನಿಷ್ಕ್ರಿಯಗೊಳಿಸಬಹುದು, ನಂತರ "ಸ್ಥಳ" ಮತ್ತು ಸ್ವಿಚ್ ಆಫ್ ಕ್ಲಿಕ್ ಮಾಡಿ; ಕಾಲಕಾಲಕ್ಕೆ ಅದನ್ನು ಸಕ್ರಿಯಗೊಳಿಸುವುದು ಸೂಕ್ತ, ಇದರಿಂದ ಅದು ಇತರ ಕಾರ್ಯಕ್ರಮಗಳ ಮೇಲೆ ಪರಿಣಾಮ ಬೀರುವುದಿಲ್ಲ, ಕ್ಯಾಲೆಂಡರ್, ದಿನಾಂಕ ಮತ್ತು ಸಮಯವನ್ನು ಪ್ರಸ್ತುತಪಡಿಸುವಂತಹ ಕೆಲವು ಮಾಹಿತಿಯನ್ನು ತಿಳಿದುಕೊಳ್ಳಬೇಕು.
ಮುಂದಿನ ಲೇಖನ ಗೌಪ್ಯತೆ ಮತ್ತು ಕುಕಿ ನೀತಿಗಳು ಸಿಸ್ಟಮ್ ಪ್ರಕ್ರಿಯೆಗಳನ್ನು ಹೆಚ್ಚು ಸಮತೋಲನದೊಂದಿಗೆ ನಿರ್ವಹಿಸಲು ಸೆಟ್ಟಿಂಗ್ಗಳನ್ನು ಹೇಗೆ ಹೊಂದಿಸಲಾಗಿದೆ ಎಂಬುದನ್ನು ತೋರಿಸುತ್ತದೆ.
ನನ್ನನ್ನು ತಿಳಿದುಕೊಳ್ಳುವುದು ಹೇಗೆ?
ಈ ಅಪ್ಲಿಕೇಶನ್ ವ್ಯವಸ್ಥೆಯಲ್ಲಿ ಕೆಲವು ವಿಳಂಬಗಳನ್ನು ಉಂಟುಮಾಡಬಹುದು ಮತ್ತು ಕಂಪ್ಯೂಟರ್ನಲ್ಲಿ ಡೇಟಾವನ್ನು ಸಂಗ್ರಹಿಸುತ್ತದೆ, ಏಕೆಂದರೆ ಇದು ಅನಗತ್ಯ ಮಾಹಿತಿಯನ್ನು ಲೋಡ್ ಮಾಡುತ್ತದೆ, ಅದನ್ನು ನಿಷ್ಕ್ರಿಯಗೊಳಿಸಲು ನೀವು "ಸೆಟ್ಟಿಂಗ್ಗಳು", ನಂತರ "ಗೌಪ್ಯತೆ" ಮೇಲೆ ಕ್ಲಿಕ್ ಮಾಡಿ ಮತ್ತು "ಧ್ವನಿ, ಕೈಬರಹ ಮತ್ತು ಬರವಣಿಗೆ" ಅನ್ನು ಪತ್ತೆ ಮಾಡಿ, ನಂತರ ನೀವು "ನನ್ನನ್ನು ಹೇಗೆ ತಿಳಿಯುವುದು" ಗೆ ಹೋಗಿ.
ಅದನ್ನು ನಿಷ್ಕ್ರಿಯಗೊಳಿಸಲು ಮುಂದುವರೆಯಲು ಸಕ್ರಿಯಗೊಳಿಸಿದಲ್ಲಿ ಅದನ್ನು ಮೆಚ್ಚಲೇಬೇಕು ಆದರೆ ಅದನ್ನು ಹಾಗೆಯೇ ಬಿಡಿ. ನಂತರ ನೀವು ಕಂಪ್ಯೂಟರ್ನಲ್ಲಿ ಕ್ಲೌಡ್ನಲ್ಲಿ ಸಂಗ್ರಹವಾಗಿರುವ ಎಲ್ಲಾ ಮಾಹಿತಿಯನ್ನು ಅಳಿಸಬೇಕು, ಆದ್ದರಿಂದ ನೀವು "ಸೀ ಬಿಂಗ್" ಗೆ ಹೋಗಬೇಕು ಮತ್ತು ಅಲ್ಲಿ ನೀವು ಫೋಲ್ಡರ್ನಲ್ಲಿ ಮತ್ತು ಮೈಕ್ರೋಸಾಫ್ಟ್ ಖಾತೆಯಲ್ಲಿ ಸಂಗ್ರಹವಾಗಿರುವ ಎಲ್ಲಾ ಡೇಟಾವನ್ನು ಅಳಿಸಬೇಕು.
ಎಡ್ಜ್ ಬ್ರೌಸರ್
ಇದು ಸರಳ ಪ್ರಕ್ರಿಯೆ, ನೀವು "ಕಾನ್ಫಿಗರೇಶನ್" ಗೆ ಹೋಗಬೇಕು, ನಂತರ "ಸುಧಾರಿತ ಕಾನ್ಫಿಗರೇಶನ್" ಗೆ ಹೋಗಬೇಕು ಮತ್ತು ಅಲ್ಲಿಂದ ಸರಣಿ ಆಯ್ಕೆಗಳನ್ನು ತೆರೆಯಲಾಗುತ್ತದೆ ಅದು ನಮಗೆ ಬೇಕಾದ ಬದಲಾವಣೆಗಳನ್ನು ಅನ್ವಯಿಸಲು ಅನುವು ಮಾಡಿಕೊಡುತ್ತದೆ; ಮೆನು ಹೀಗಿದೆ:
- ಬರೆಯುವಾಗ ಹುಡುಕಾಟ ಸಲಹೆಗಳನ್ನು ತೋರಿಸಿ, ಇದು ಆರಂಭದಂತೆಯೇ ಇರುವ ಒಂದು ಸಾಧನವಾಗಿದ್ದು, ಬಳಕೆದಾರರು ಟೈಪ್ ಮಾಡುವ ಪ್ರತಿಯೊಂದು ಪತ್ರವನ್ನು ಬ್ರೌಸರ್ ಪ್ರಕ್ರಿಯೆಗೊಳಿಸುತ್ತದೆ, ಇದು ಒಂದು ಮುನ್ಸೂಚಕ ಪಠ್ಯವನ್ನು ಆಧರಿಸಿದ ಸಹಾಯ ಕಾರ್ಯಕ್ರಮವಾಗಿದೆ, ಅದನ್ನು ರಚಿಸದಿದ್ದರೆ ಅದನ್ನು ನಿಷ್ಕ್ರಿಯಗೊಳಿಸುವ ಅಗತ್ಯವಿಲ್ಲ ಅಸ್ವಸ್ಥತೆ.
- ದುರುದ್ದೇಶಪೂರಿತ ಸೈಟ್ಗಳು ಮತ್ತು ಡೌನ್ಲೋಡ್ಗಳಿಂದ ನನ್ನ ಪಿಸಿಯನ್ನು ರಕ್ಷಿಸುವುದು ಮೊಬೈಲ್ ಸಾಧನಗಳಲ್ಲಿ ಬರುವಂತಹ ವೈಶಿಷ್ಟ್ಯವಾಗಿದೆ. ಇದು ಒಂದು ರೀತಿಯ ಫಿಲ್ಟರ್ ಆಗಿದ್ದು, ವೆಬ್ನಲ್ಲಿ ಮಾಡಿದ ಭೇಟಿಗಳಿಗೆ ಸಂಬಂಧಿಸಿದ ಮಾಹಿತಿಯನ್ನು ಸ್ವೀಕರಿಸಲಾಗುತ್ತದೆ; ಇದು ಸಲಕರಣೆಗಳಿಗೆ ಒಂದು ರೀತಿಯ ರಕ್ಷಣೆ, ಅದನ್ನು ಸಕ್ರಿಯಗೊಳಿಸಲು ಬಿಡುವುದು ಸೂಕ್ತ.
ವೈ-ಫೈ ಸಂರಚನೆ
ವೈ-ಫೈ ಸೇವೆಯನ್ನು ಉತ್ತಮಗೊಳಿಸಲು ಇದು ಒಂದು ರೀತಿಯ ಸಾಧನವಾಗಿದೆ, ಇದಕ್ಕಾಗಿ ಈ ಕೆಳಗಿನ ಸಂರಚನೆಯನ್ನು ಕೈಗೊಳ್ಳಬೇಕು: "ಸೆಟ್ಟಿಂಗ್ಗಳು" ಮೇಲೆ ಕ್ಲಿಕ್ ಮಾಡಿ ನಂತರ "ಖಾತೆಗಳು" ಮತ್ತು "ಸಿಂಕ್ರೊನೈಸ್" ಟ್ಯಾಬ್ ಇದೆ; ಈ ಭಾಗದಲ್ಲಿ, ಪಿಸಿಯಲ್ಲಿರುವ ಮಾಹಿತಿಯನ್ನು ಇತರ ಕಂಪ್ಯೂಟರ್ಗಳೊಂದಿಗೆ ಹಂಚಿಕೊಳ್ಳಬೇಕೆ ಎಂಬ ನಿರ್ಧಾರವನ್ನು ನೀವು ತೆಗೆದುಕೊಳ್ಳಬೇಕು, ಭದ್ರತಾ ಕಾರಣಗಳಿಗಾಗಿ ಈ ಕಾರ್ಯವನ್ನು ನಿಷ್ಕ್ರಿಯಗೊಳಿಸುವುದು ಸೂಕ್ತ.
ನವೀಕರಣಗಳನ್ನು ಕಾನ್ಫಿಗರ್ ಮಾಡಿ
ವಿಂಡೋಸ್ 10 ರ ಒಂದು ಗುಣಲಕ್ಷಣವೆಂದರೆ ಅದು ನವೀಕರಣಗಳನ್ನು ಹಳೆಯದಾಗಿಸಲು ಅನುಮತಿಸುವುದಿಲ್ಲ, ಆದಾಗ್ಯೂ, ಅವುಗಳನ್ನು ಇನ್ನೊಂದು ರೀತಿಯಲ್ಲಿ ನಿರ್ವಹಿಸಲು ಕಾನ್ಫಿಗರ್ ಮಾಡಬಹುದು, ನೋಡೋಣ: ನೀವು "ಸೆಟ್ಟಿಂಗ್ಗಳು" ಗೆ ಹೋಗಬೇಕು, ನಂತರ "ಅಪ್ಡೇಟ್ಗಳು ಮತ್ತು ಭದ್ರತೆ" . ಇಲ್ಲಿ ನೀವು "ಸುಧಾರಿತ ಆಯ್ಕೆಗಳನ್ನು" ನಿರ್ಧರಿಸುತ್ತೀರಿ ಮತ್ತು ನೀವು ಹೇಗೆ ಅಪ್ಡೇಟ್ಗಳನ್ನು ಸ್ವೀಕರಿಸುತ್ತೀರಿ ಎಂಬುದನ್ನು ನೀವು ಆರಿಸಿಕೊಳ್ಳಿ, "ಸ್ಥಳೀಯ ನೆಟ್ವರ್ಕ್ನಲ್ಲಿ ಕಂಪ್ಯೂಟರ್ಗಳು" ಅಳವಡಿಸಿಕೊಳ್ಳುವುದನ್ನು ಆಯ್ಕೆ ಮಾಡುವುದು ಸೂಕ್ತವಾಗಿದೆ, ಕಂಪ್ಯೂಟರ್ಗಳನ್ನು ಪರಿಣಾಮಕಾರಿಯಾಗಿ ಅಪ್ಡೇಟ್ ಮಾಡಲು ಇದನ್ನು ಮಾಡಲಾಗುತ್ತದೆ.
ಬಿಟ್ಲಾಕರ್ ಗೂryಲಿಪೀಕರಣ
ಇದು ಹಾರ್ಡ್ ಡಿಸ್ಕ್ನಲ್ಲಿ ಕಂಡುಬರುವ ಮಾಹಿತಿಯನ್ನು ನಿರ್ಬಂಧಿಸುವ ಸಾಧನವನ್ನು ಒಳಗೊಂಡಿದೆ, ಇದು ಮುಖ್ಯ ಮತ್ತು ಅವಶ್ಯಕವಾಗಿದೆ ಮತ್ತು ಇದನ್ನು ಎಲ್ಲಾ ವಿಂಡೋಸ್ ಆಪರೇಟಿಂಗ್ ಸಿಸ್ಟಂಗಳಲ್ಲಿ ಸೇರಿಸಲಾಗಿದೆ. ಕಂಪ್ಯೂಟರ್ ತಜ್ಞರಿಂದ ಎನ್ಕ್ರಿಪ್ಶನ್ ಅನ್ನು ಕಾನ್ಫಿಗರ್ ಮಾಡಲು ಶಿಫಾರಸು ಮಾಡಲಾಗಿದೆ, ಏಕೆಂದರೆ ಕೆಲವು ಪ್ರಕ್ರಿಯೆಗಳು ಮತ್ತು ತಾಂತ್ರಿಕ ಭಾಷೆಗಳನ್ನು ತಿಳಿದುಕೊಳ್ಳುವುದು ಹಾರ್ಡ್ ಡಿಸ್ಕ್ನಿಂದ ಡೇಟಾ ಮತ್ತು ಪ್ರಮುಖ ಕಾರ್ಯಕ್ರಮಗಳನ್ನು ಅಳಿಸುವ ದೋಷಕ್ಕೆ ಕಾರಣವಾಗಬಹುದು.
ಪ್ರತಿಕ್ರಿಯೆ ಮತ್ತು ರೋಗನಿರ್ಣಯವನ್ನು ಕಾನ್ಫಿಗರ್ ಮಾಡಿ
ಈ ಉಪಕರಣದಲ್ಲಿ ಸಮತೋಲನವನ್ನು ಸ್ಥಾಪಿಸುವ ಪ್ರಕ್ರಿಯೆ ಈ ಕೆಳಗಿನಂತಿದೆ, "ಸೆಟ್ಟಿಂಗ್ಗಳು", ನಂತರ "ಗೌಪ್ಯತೆ" ಮತ್ತು ನಂತರ "ಕಾಮೆಂಟ್ಗಳು ಮತ್ತು ಡಯಾಗ್ನೋಸ್ಟಿಕ್ಸ್" ಮೇಲೆ ಕ್ಲಿಕ್ ಮಾಡಿ, ವಿಂಡೋಸ್ 10 ನ ಕೆಲವು ಆವೃತ್ತಿಗಳಲ್ಲಿ ಕಾಮೆಂಟ್ಗಳು ಬೇರ್ಪಡಿಸಿದ ಮತ್ತು ರೋಗನಿರ್ಣಯ. ನಂತರ ಎರಡು ಆಯ್ಕೆಗಳನ್ನು ತೆರೆಯಲಾಗಿದೆ:
ಸಿಸ್ಟಂನ ಕಾರ್ಯಾಚರಣೆಯ ಬಗ್ಗೆ ಬಳಕೆದಾರರ ಅಭಿಪ್ರಾಯದ ಪ್ರಾಮುಖ್ಯತೆಯನ್ನು ಸಿಸ್ಟಮ್ ನಿರ್ಧರಿಸುವ ಆವರ್ತನವು ಕಾಲಕಾಲಕ್ಕೆ ಸಕ್ರಿಯಗೊಳ್ಳುತ್ತದೆ ಮತ್ತು ಮಾಹಿತಿಯನ್ನು ಕಂಪನಿಗೆ ಕಳುಹಿಸಲಾಗುತ್ತದೆ, ನೀವು ಕೆಲಸ ಮಾಡಲು ಬಯಸದಿದ್ದರೆ, "ಎಂದಿಗೂ" ಆಯ್ಕೆಯನ್ನು ನಿಷ್ಕ್ರಿಯಗೊಳಿಸಿ.
ಡೇಟಾದ ರೋಗನಿರ್ಣಯ ಮತ್ತು ಬಳಕೆ
ಈ ಸಂದರ್ಭದಲ್ಲಿ, ಯಾವ ಅಪ್ಲಿಕೇಶನ್ಗಳನ್ನು ನಂತರ ಸ್ಥಾಪಿಸಲಾಗಿದೆ ಎಂದು ಸಿಸ್ಟಮ್ ತಿಳಿಯಲು ಬಯಸುತ್ತದೆ, ಇದರಿಂದಾಗಿ ಇದು ಅತ್ಯಂತ ಪ್ರಮುಖ ಮತ್ತು ಹೆಚ್ಚು ಬಳಸಿದ ವಿವರವಾದ ದಾಖಲೆಯನ್ನು ಇಡುತ್ತದೆ; ಮತ್ತೊಂದೆಡೆ, ಇದು ಮೆಮೊರಿ ಬಳಕೆಯನ್ನು ಆಧರಿಸಿದ ಸಾಫ್ಟ್ವೇರ್ನ ಕಾರ್ಯಕ್ಷಮತೆಯ ಮಾಹಿತಿಯನ್ನು ನೀಡುತ್ತದೆ. ವಿಂಡೋಸ್ ಅನುಮತಿಸದ ಕಾರಣ ಈ ಆಯ್ಕೆಯನ್ನು ನಿಷ್ಕ್ರಿಯಗೊಳಿಸಲಾಗುವುದಿಲ್ಲ, ಆದರೆ ವಿಂಡೋಸ್ 10 ರ ಎಂಟರ್ಪ್ರೈಸ್ ಆವೃತ್ತಿಯು ಡಯಾಗ್ನೋಸ್ಟಿಕ್ಸ್ ಅನ್ನು ನಿಷ್ಕ್ರಿಯಗೊಳಿಸುವ ಆಯ್ಕೆಯನ್ನು ನೀಡುತ್ತದೆ.
ವಿತರಣಾ ಆಪ್ಟಿಮೈಸೇಶನ್
ಇದು ವ್ಯವಸ್ಥೆಯ ಅತ್ಯುತ್ತಮ ಪರಿಕರಗಳಲ್ಲಿ ಒಂದಾಗಿದೆ, ಇದು ಉಪಕರಣದ ಶಕ್ತಿಯನ್ನು ನಿರ್ವಹಿಸುವ ವಿಧಾನವನ್ನು ಸ್ಥಾಪಿಸಲು ಅನುವು ಮಾಡಿಕೊಡುತ್ತದೆ. ಅವುಗಳನ್ನು ಮಾರ್ಪಡಿಸಲು, "ಸೆಟ್ಟಿಂಗ್ಸ್" ಗೆ ಹೋಗಿ, ನಂತರ "ಅಪ್ಡೇಟ್ ಮತ್ತು ಸೆಕ್ಯುರಿಟಿ", ನಂತರ "ವಿಂಡೋಸ್ ಅಪ್ಡೇಟ್" ಮತ್ತು ನಂತರ "ಸುಧಾರಿತ ಆಯ್ಕೆಗಳು", ನಂತರ "ಡೆಲಿವರಿ ಆಪ್ಟಿಮೈಸೇಶನ್" ಗೆ ಹೋಗಿ ಮತ್ತು ಇಲ್ಲಿ ನೀವು ಆಯ್ಕೆಯನ್ನು ಇಟ್ಟುಕೊಳ್ಳುವುದನ್ನು ಆಯ್ಕೆ ಮಾಡಬಹುದು ಅಥವಾ ಅದನ್ನು ನಿಷ್ಕ್ರಿಯಗೊಳಿಸಬಹುದು .
ಖಾಸಗಿತನವನ್ನು ಹೆಚ್ಚಿಸುವುದು ಹೇಗೆ?
ಹಿಂದೆ ನಾವು ಗೌಪ್ಯತೆಯನ್ನು ಹೇಗೆ ಸರಿಹೊಂದಿಸಬೇಕು ಎಂದು ನೋಡಿದ್ದೇವೆ, ಈ ಸಂದರ್ಭದಲ್ಲಿ ನಾವು ಅದನ್ನು ಹೆಚ್ಚಿಸಲು ಹೋಗುತ್ತೇವೆ, ಅಂದರೆ, ನಮ್ಮ ಉಪಕರಣಗಳು ಮತ್ತು ವೈಯಕ್ತಿಕ ಡೇಟಾ ಹೆಚ್ಚು ಸುರಕ್ಷಿತವಾಗಿರಲು ಮಾನದಂಡಗಳನ್ನು ಸ್ಥಾಪಿಸಲು ಹೋಗುತ್ತೇವೆ. ಆಪರೇಟಿಂಗ್ ಸಿಸ್ಟಮ್ ಕೆಲವೊಮ್ಮೆ ತಮ್ಮ ಖಾಸಗಿತನವನ್ನು ಉಲ್ಲಂಘಿಸುತ್ತದೆ ಎಂದು ಅನೇಕ ಬಳಕೆದಾರರು ಭಾವಿಸುತ್ತಾರೆ; ಆದ್ದರಿಂದ ವಿಂಡೋಸ್ 10 ಅನ್ನು ಹೇಗೆ ಕಾನ್ಫಿಗರ್ ಮಾಡುವುದು ಎಂದು ತಿಳಿಯುವ ಪ್ರಾಮುಖ್ಯತೆ.
ಘರ್ಷಣೆಗಳು ಮತ್ತು ಚರ್ಚೆಗಳನ್ನು ತಪ್ಪಿಸಲು ಗೌಪ್ಯತೆ ಮಟ್ಟವನ್ನು ಹೆಚ್ಚಿಸಲು ಶಿಫಾರಸು ಮಾಡಲಾಗಿದೆ. ಇದಕ್ಕಾಗಿ, ಸಿಸ್ಟಮ್ ಆಯ್ಕೆಗಳನ್ನು ಸರಿಹೊಂದಿಸಲು ಸಿಸ್ಟಮ್ ಸ್ವತಃ ಸಂಪನ್ಮೂಲಗಳನ್ನು ನೀಡುತ್ತದೆ, ಇದು ಬಳಕೆದಾರರ ಮಾಹಿತಿಗೆ ಸಂಬಂಧಿಸಿದ ಅಧಿಸೂಚನೆಗಳು ಮತ್ತು ಕ್ರಿಯೆಗಳನ್ನು ಮೌನಗೊಳಿಸಲು ಪ್ರಯತ್ನಿಸುತ್ತದೆ; ಏನು ಮಾಡಬಹುದು ಎಂಬುದನ್ನು ನೋಡೋಣ.
ಚಟುವಟಿಕೆ ಕೇಂದ್ರವನ್ನು ನಿಷ್ಕ್ರಿಯಗೊಳಿಸಿ
ಆಪರೇಟಿಂಗ್ ಸಿಸ್ಟಂನಲ್ಲಿ ಈ ಕ್ರಿಯೆಯು ಬಹಳಷ್ಟು ಚಟುವಟಿಕೆಯನ್ನು ಹೊಂದಿದೆ, ಈ ಕಾರಣಕ್ಕಾಗಿ ಇದು RAM ಮೆಮೊರಿಯಲ್ಲಿ ಸಾಕಷ್ಟು ಜಾಗವನ್ನು ಆಕ್ರಮಿಸುತ್ತದೆ, ಇದು ಕೆಲವು ಪ್ರೋಗ್ರಾಂಗಳಲ್ಲಿ ನಿಧಾನ ಕ್ರಿಯೆಯನ್ನು ಉಂಟುಮಾಡಬಹುದು, ಅವುಗಳನ್ನು ನಿಷ್ಕ್ರಿಯಗೊಳಿಸುವುದು ಮುಖ್ಯವಾಗಿದೆ, ಇದಕ್ಕಾಗಿ ನಾವು ಈ ಕೆಳಗಿನವುಗಳನ್ನು ಮಾಡಬೇಕು:
ಪ್ರಾರಂಭದ ಮೇಲೆ ಕ್ಲಿಕ್ ಮಾಡಿ ಮತ್ತು ಹುಡುಕಾಟದಲ್ಲಿ, "gpedit.msc" ಆಜ್ಞೆಯನ್ನು ಟೈಪ್ ಮಾಡಿ ಮತ್ತು ನಂತರ ಆಜ್ಞೆಯ ಮೇಲೆ ಕ್ಲಿಕ್ ಮಾಡಿ. ಸಂಪಾದಕವನ್ನು ಒತ್ತಿ ಮತ್ತು "ಬಳಕೆದಾರರ ಸಂರಚನೆ" ಇರುವ ಪರದೆಯು ತೆರೆಯುತ್ತದೆ, ನಂತರ "ಆಡಳಿತಾತ್ಮಕ ಟೆಂಪ್ಲೇಟ್ಗಳು", ನಂತರ "ಪ್ರಾರಂಭ ಮೆನು" ಮತ್ತು ಅದು ಕಾರ್ಯಪಟ್ಟಿಯಲ್ಲಿ ಇದೆ, ನೀವು "ಅಧಿಸೂಚನೆಗಳನ್ನು ಅಳಿಸು" ಕ್ರಿಯೆಯನ್ನು ಮಾಡಬೇಕು.
ಸ್ವಯಂಚಾಲಿತ ನವೀಕರಣಗಳು
ಈ ಕ್ರಮಗಳು ಕೆಲವು ಕಂಪ್ಯೂಟರ್ಗಳಲ್ಲಿ ವಿಳಂಬವನ್ನು ಸೃಷ್ಟಿಸುತ್ತವೆ ಮತ್ತು ನೀಲಿ ಪರದೆಯ ಗೋಚರಿಸುವಿಕೆಯನ್ನು ಸಹ ಸೃಷ್ಟಿಸುತ್ತವೆ, ಹೆಚ್ಚಿನ ಸಂದರ್ಭಗಳಲ್ಲಿ ಇದು ಸ್ವಯಂಚಾಲಿತ ನವೀಕರಣಗಳಿಂದ ಉಂಟಾಗುತ್ತದೆ. ಇವುಗಳನ್ನು ಪ್ರತಿ ಆರು ತಿಂಗಳಿಗೊಮ್ಮೆ ಆಪರೇಟಿಂಗ್ ಸಿಸ್ಟಂನಲ್ಲಿ ನಡೆಸಲಾಗುತ್ತದೆ, ಆದರೆ ಚಾಲಕನ ಹೊಸ ಆವೃತ್ತಿ ಕಾಣಿಸಿಕೊಂಡಾಗ ಚಾಲಕ ಅಪ್ಡೇಟ್ಗಳನ್ನು ಮಾಡಲಾಗುತ್ತದೆ.
ಆಪರೇಟಿಂಗ್ ಸಿಸ್ಟಂನಿಂದ ಮಾಹಿತಿ ಮತ್ತು ಸಂಪನ್ಮೂಲಗಳನ್ನು ಸ್ವೀಕರಿಸಲು ಸಹಾಯ ಮಾಡುವಂತೆ ಅನೇಕ ಡೆವಲಪರ್ಗಳು ನವೀಕರಣಗಳನ್ನು ತೆಗೆದುಹಾಕಲು ಶಿಫಾರಸು ಮಾಡದಿದ್ದರೂ, ಅವರು ಕ್ರಿಯೆಗಳನ್ನು ಸುಧಾರಿಸಲು ಸಹಾಯ ಮಾಡಬಹುದು ಎಂದು ನಂಬಲಾಗಿದೆ. ಆದಾಗ್ಯೂ, ಅವರು ಕಂಪ್ಯೂಟರ್ ಕಾರ್ಯಾಚರಣೆಗಳು ನಿಲ್ಲಿಸುವ ಸಂದರ್ಭಗಳನ್ನು ಸೃಷ್ಟಿಸಬಹುದು.
ನವೀಕರಣಗಳನ್ನು ಅಳಿಸಲು, "ಸೆಟ್ಟಿಂಗ್ಸ್" ಮೇಲೆ ಕ್ಲಿಕ್ ಮಾಡಿ, ನಂತರ "ಅಪ್ಡೇಟ್ ಮತ್ತು ಸೆಕ್ಯುರಿಟಿ" ಮೇಲೆ ಕ್ಲಿಕ್ ಮಾಡಿ, ನಂತರ "ಅಪ್ಡೇಟ್ ಇತಿಹಾಸವನ್ನು ವೀಕ್ಷಿಸಿ" ಮೇಲೆ ಕ್ಲಿಕ್ ಮಾಡಿ. ಈ ಸಂದರ್ಭದಲ್ಲಿ, "ನವೀಕರಣಗಳನ್ನು ಅಸ್ಥಾಪಿಸು" ಕ್ಲಿಕ್ ಮಾಡಿ.
ಲೇಖನ ವಿಂಡೋಸ್ 10 ಪ್ರಾರಂಭವಾಗುವುದಿಲ್ಲ ನಿಮ್ಮ ಕಂಪ್ಯೂಟರ್ನಲ್ಲಿ ಈ ಆಪರೇಟಿಂಗ್ ಸಿಸ್ಟಂ ಅನ್ನು ಹೇಗೆ ಕಾನ್ಫಿಗರ್ ಮಾಡುವುದು ಎಂಬುದಕ್ಕೆ ಸಂಬಂಧಿಸಿದ ಮಾಹಿತಿಯನ್ನು ಪೂರೈಸಲು ಇದು ನಿಮಗೆ ಪರ್ಯಾಯವನ್ನು ನೀಡುತ್ತದೆ.
ಕಾರ್ಯಕ್ಷಮತೆಯನ್ನು ಹೆಚ್ಚಿಸಿ
ಕಂಪ್ಯೂಟರ್ನ ಕಾರ್ಯಕ್ಷಮತೆಯನ್ನು ಸುಧಾರಿಸಲು ಸಹಾಯ ಮಾಡುವ ಪ್ರಕ್ರಿಯೆಗಳ ಸರಣಿಯಿದೆ, ಅವು ನಿರಂತರವಾಗಿ ಬಳಕೆಯಲ್ಲಿರುವ ಪ್ರಕ್ರಿಯೆಗಳು ಮತ್ತು ಆರಂಭದ ನಂತರವೂ ನಿರ್ವಹಿಸಲ್ಪಡುತ್ತವೆ ಮತ್ತು ನಂತರ ಮಾತ್ರ ಮೆಮೊರಿಯಲ್ಲಿ ಜಾಗವನ್ನು ತೆಗೆದುಕೊಳ್ಳುತ್ತವೆ, ಅವು ಹೇಗೆ ಕಾನ್ಫಿಗರ್ ಮಾಡಬೇಕೆಂಬ ಪ್ರಕ್ರಿಯೆಯ ಭಾಗವಾಗಿದೆ ವಿಂಡೋಸ್ 10, ನೋಡೋಣ:
ವೇಗದ ಬೂಟ್ ಸಕ್ರಿಯಗೊಳಿಸಿ
ಆಪರೇಟಿಂಗ್ ಸಿಸ್ಟಮ್ ವೇಗದ ಬೂಟ್ ಪ್ರಕ್ರಿಯೆಯನ್ನು ಹೊಂದಿದೆ, ಅಲ್ಲಿ ಕೆಲವು ಸಂರಚನೆಗಳಲ್ಲಿ ಅವುಗಳನ್ನು ಮರೆಮಾಡಲಾಗಿದೆ. ಅವುಗಳನ್ನು ಸಕ್ರಿಯಗೊಳಿಸಲು ಪ್ರಾರಂಭಕ್ಕೆ ಹೋಗುವುದು ಅವಶ್ಯಕ, ನಂತರ "ಸೆಟ್ಟಿಂಗ್ಗಳು" ನಂತರ "ಪವರ್ ಆಯ್ಕೆಗಳು", ಅಲ್ಲಿ ನೀವು ಎಡ ಕಾಲಮ್ನಲ್ಲಿ "ಸ್ಟಾರ್ಟ್ / ಸ್ಟಾಪ್ ಬಟನ್ಗಳ ವರ್ತನೆಯನ್ನು ಆರಿಸಿಕೊಳ್ಳಿ", ನೀವು "ಸೆಟ್ಟಿಂಗ್ಗಳನ್ನು ಬದಲಾಯಿಸಿ ಪ್ರಸ್ತುತ ಇಲ್ಲ ಲಭ್ಯವಿದೆ »ಹೊಸ ಆಯ್ಕೆಗಳು ಕಾಣಿಸಿಕೊಂಡಾಗ, ಆಫ್ ಕ್ಲಿಕ್ ಮಾಡಿ ಮತ್ತು ನೀವು ಮುಗಿಸಿದ್ದೀರಿ.
ಸಿಸ್ಟಮ್ ಸ್ಟಾರ್ಟ್ಅಪ್ ಅನ್ನು ಸ್ಟ್ರೀಮ್ಲೈನ್ ಮಾಡಿ
ಇದು ವ್ಯವಸ್ಥೆಯು ಬೇಗನೆ ಪ್ರಾರಂಭಿಸಲು ಸಹಾಯ ಮಾಡುವ ಪ್ರಕ್ರಿಯೆಯಾಗಿದೆ, ಆರಂಭವನ್ನು ಹೇಗೆ ಸಕ್ರಿಯಗೊಳಿಸುವುದು ಎಂದು ನಾವು ಈಗಾಗಲೇ ನೋಡಿದ್ದೇವೆ, ಆದರೆ ಈ ಪ್ರಕ್ರಿಯೆಗಳು ಕಂಪ್ಯೂಟರ್ ಅನ್ನು ನಿಧಾನಗೊಳಿಸಬಹುದು ಆದ್ದರಿಂದ ಕೆಲವನ್ನು ನಿಯಂತ್ರಿಸಬೇಕು ಮತ್ತು ನಿಷ್ಕ್ರಿಯಗೊಳಿಸಬೇಕು ಇದರಿಂದ ಅವು ಸರಿಯಾಗಿ ಕಾರ್ಯನಿರ್ವಹಿಸಬಹುದು.
ನಂತರ, ಅವುಗಳನ್ನು ನಿಷ್ಕ್ರಿಯಗೊಳಿಸಲು ರೈಟ್-ಕ್ಲಿಕ್ ಮಾಡಿ, ಮತ್ತು ಸ್ಟೇಟಸ್ ಕಾಲಂನಲ್ಲಿ "Enabled" ಮೇಲೆ ಬಲ ಕ್ಲಿಕ್ ಮಾಡಿ, ನಂತರ "Disable" ಆಯ್ಕೆ ಮಾಡಿ. ಆರಂಭದ ಕಾರ್ಯಾಚರಣೆಯ ನಂತರ ಕೆಲವು ಆರಂಭಿಕ ಕಾರ್ಯಕ್ರಮಗಳನ್ನು ನಿಷ್ಕ್ರಿಯಗೊಳಿಸಲಾಗಿದೆ.
ಸಿಸ್ಟಮ್ ಪ್ರಕ್ರಿಯೆಗಳನ್ನು ಹೆಚ್ಚಿಸಿ
ಬೂಟ್ ಪ್ರಕ್ರಿಯೆಯಲ್ಲಿ, ಪ್ರಕ್ರಿಯೆಗಳನ್ನು ಸಕ್ರಿಯಗೊಳಿಸಲಾಗುತ್ತದೆ ಅದು ಕಂಪ್ಯೂಟರ್ ಅನ್ನು ಪ್ರಾರಂಭಿಸಲು ಕ್ರಮಗಳನ್ನು ಮುಂದುವರಿಸುತ್ತದೆ. ಈ ಪ್ರಕ್ರಿಯೆಗಳು ಕೆಲವೊಮ್ಮೆ ಸಕ್ರಿಯಗೊಳಿಸಲು ಸ್ವಲ್ಪ ಸಮಯ ತೆಗೆದುಕೊಳ್ಳುತ್ತದೆ, ಇದು ಇತರ ಕಾರ್ಯಕ್ರಮಗಳ ಕಾರ್ಯಾಚರಣೆಯಲ್ಲಿ ವಿಳಂಬಕ್ಕೆ ಕಾರಣವಾಗುತ್ತದೆ.
ಈ ಆಯ್ಕೆಯು ಸಿಸ್ಟಮ್ ಅನ್ನು ಚೆನ್ನಾಗಿ ತಿಳಿದಿರುವ ಬಳಕೆದಾರರಿಗೆ ಮಾತ್ರವಾಗಿದೆ ಏಕೆಂದರೆ ಕಾರ್ಯಾಚರಣೆಯನ್ನು ಸರಿಯಾಗಿ ತಿಳಿದಿಲ್ಲದಿರುವುದರಿಂದ ಕಂಪ್ಯೂಟರ್ ಅನ್ನು ಪ್ರಾರಂಭಿಸಲು ಕೆಲವು ಪ್ರಮುಖ ಪ್ರೋಗ್ರಾಂ ಅನ್ನು ತೆಗೆದುಹಾಕಬಹುದು, ಇದು ನೀಲಿ ಪರದೆಯ ಉಪಸ್ಥಿತಿಯನ್ನು ಉಂಟುಮಾಡಬಹುದು.
ಕೊರ್ಟಾನಾ ಸರ್ಚ್ ಇಂಜಿನ್ನಲ್ಲಿ ನೀವು "ರನ್" ಎಂದು ಬರೆಯುತ್ತೀರಿ ಮತ್ತು ನೀವು ಮಾರಾಟವನ್ನು ತೆರೆದಾಗ ನೀವು "services.msc" ಎಂದು ಬರೆಯಬೇಕು, ಪ್ರಕ್ರಿಯೆಗಳನ್ನು ವಿವರಿಸಿದಲ್ಲಿ ಒಂದು ಸಣ್ಣ ವಿವರಣಾತ್ಮಕ ಮೆನು ಕಾಣಿಸಿಕೊಳ್ಳುತ್ತದೆ, ಯಾವ ಪ್ರೋಗ್ರಾಂ ಕಂಪ್ಯೂಟರ್ ಅನ್ನು ನಿಧಾನಗೊಳಿಸುತ್ತದೆ ಎಂಬುದನ್ನು ನೋಡಿ, ಕಾಲಮ್ ಮೇಲೆ ಕ್ಲಿಕ್ ಮಾಡಿ " ಆರಂಭದ ಪ್ರಕಾರ "ಮತ್ತು" ಪ್ರಾಪರ್ಟೀಸ್ "ಅನ್ನು ನಮೂದಿಸಿ. ತರುವಾಯ, ಇದನ್ನು "ಸ್ಟಾರ್ಟ್ ಟೈಪ್" ವಿಭಾಗದಲ್ಲಿ ನಮೂದಿಸಲಾಗಿದೆ ಮತ್ತು "ಸ್ವಯಂಚಾಲಿತ" ಅನ್ನು ಆಯ್ಕೆ ಮಾಡಲಾಗಿದೆ, ಇದು ಪ್ರೋಗ್ರಾಂಗೆ ವಿಳಂಬವಾದ ಆರಂಭಕ್ಕೆ ಕಾರಣವಾಗುತ್ತದೆ. ಕೊನೆಯಲ್ಲಿ ಕಂಪ್ಯೂಟರ್ ಸ್ವತಃ ವಿನಂತಿಸದಿದ್ದರೆ ಕಂಪ್ಯೂಟರ್ ಅನ್ನು ಮರುಪ್ರಾರಂಭಿಸುವುದು ಮುಖ್ಯವಾಗಿದೆ.
ವರ್ಚುವಲ್ ಮೆಮೊರಿಯನ್ನು ಹೊಂದಿಸಿ
ಈ ರೀತಿಯ ವಿಂಡೋಸ್ 10 ಸಂರಚನೆಯು ನೀವು ವಿಂಡೋವನ್ನು ತೆರೆದಾಗ ಅಥವಾ ಅಪ್ಲಿಕೇಶನ್ ಮೆನುವನ್ನು ಪ್ರವೇಶಿಸಿದಾಗ ವಿಳಂಬವನ್ನು ನಿವಾರಿಸಲು ನಿಮಗೆ ಅನುಮತಿಸುತ್ತದೆ, ಮೆಮೊರಿ ಸಂಗ್ರಹದಲ್ಲಿ ಸಮಸ್ಯೆಗಳಿರುವ ಸಾಧ್ಯತೆಯಿದೆ. ಅದಕ್ಕಾಗಿ, ಕೆಲವು ಸರಳ ಕ್ರಿಯೆಗಳನ್ನು ಕೈಗೊಳ್ಳಬೇಕು, ನೋಡೋಣ:
«ಪ್ರಾರಂಭ» ಬಲ ಗುಂಡಿಯನ್ನು ಒತ್ತಿ ಮತ್ತು «ಕಂಟ್ರೋಲ್ ಪ್ಯಾನಲ್ ಮೇಲೆ ಕ್ಲಿಕ್ ಮಾಡಿ, ನಂತರ" ಸಿಸ್ಟಮ್ "ಅನ್ನು ನಮೂದಿಸಿ, ನಂತರ" ಸುಧಾರಿತ ಸಿಸ್ಟಮ್ ಕಾನ್ಫಿಗರೇಶನ್ "ಮತ್ತು" ಸುಧಾರಿತ ಆಯ್ಕೆಗಳು ", ನಂತರ" ಕಾರ್ಯಕ್ಷಮತೆ "ಗೆ ಹೋಗಿ ಮತ್ತು" ಸೆಟ್ಟಿಂಗ್ಗಳು "ಕ್ಲಿಕ್ ಮಾಡಿ; ಅಲ್ಲಿ ನೀವು "ಸುಧಾರಿತ ಆಯ್ಕೆಗಳು" ಟ್ಯಾಬ್ ಅನ್ನು ನೋಡಿ ಮತ್ತು ನಂತರ "ವರ್ಚುವಲ್ ಮೆಮೊರಿ", ಬದಲಾವಣೆ ಮುಗಿಸಲು ಕ್ಲಿಕ್ ಮಾಡಿ, "ಫೈಲ್ ಗಾತ್ರವನ್ನು ಸ್ವಯಂಚಾಲಿತವಾಗಿ ನಿರ್ವಹಿಸಿ" ಬಾಕ್ಸ್ ಅನ್ನು ಮುಗಿಸಲು ಚೆಕ್ ಇಲ್ಲ.
ಮುಗಿಸಲು, ಹಾರ್ಡ್ ಡಿಸ್ಕ್ ಮೇಲೆ ಕ್ಲಿಕ್ ಮಾಡಿ ಮತ್ತು ಕಸ್ಟಮ್ ಗಾತ್ರದ ಆಯ್ಕೆಯನ್ನು ಗುರುತಿಸಿ, ನಂತರ 1,5 ಪಟ್ಟು RAM ಮೆಮೊರಿಯ ಸಾಮರ್ಥ್ಯವನ್ನು ಆರಂಭಿಕ ಗಾತ್ರದಲ್ಲಿ ಇರಿಸಲಾಗುತ್ತದೆ. ನಂತರ "ಗರಿಷ್ಠ ಗಾತ್ರ" ದಲ್ಲಿ ನೀವು 3 ಪಟ್ಟು RAM ಮೆಮೊರಿಯನ್ನು ಇರಿಸಿ.
ಉದಾಹರಣೆಯಾಗಿ ನಾವು ಈ ಕೆಳಗಿನ 2 ಅಥವಾ 4 GB RAM ಅನ್ನು ಹೊಂದಿದ್ದೇವೆ ಮತ್ತು ನೀವು 8 GB RAM ಹೊಂದಿದ್ದರೆ ನೆನಪುಗಳು ಸಾಕಷ್ಟು ಸಾಮರ್ಥ್ಯವನ್ನು ಹೊಂದಿರುತ್ತವೆ ಮತ್ತು ಕಡಿಮೆ ಬಳಸಿದರೆ, ಅವು ಆ ಮೊತ್ತಕ್ಕಿಂತ ಕಡಿಮೆ ಇದ್ದರೆ ನೀವು GB ಯನ್ನು 1,5 ಮತ್ತು 3 ರಿಂದ ಗುಣಿಸಿ, ಫಲಿತಾಂಶ ಜಾಗದಲ್ಲಿ ಇರಿಸಲಾಗಿದೆ, ಇದು ಪ್ರಕ್ರಿಯೆಗಳನ್ನು ಸುವ್ಯವಸ್ಥಿತಗೊಳಿಸಲು ಮತ್ತು ಹೆಚ್ಚು ಸರಾಗವಾಗಿ ವಿಂಡೋ ತೆರೆಯುವಿಕೆಯನ್ನು ನಿರ್ವಹಿಸಲು ಕಾರಣವಾಗುತ್ತದೆ
ಅಂತಿಮ ಶಿಫಾರಸುಗಳು
ಪ್ರೋಗ್ರಾಂ ಅನ್ನು ಮುಚ್ಚುವ ಅಥವಾ ರದ್ದುಗೊಳಿಸುವ ಬಗ್ಗೆ ಅನುಮಾನವಿದ್ದಾಗ, ಅದನ್ನು ಮಾಡಬೇಡಿ. ಈ ವಿಂಡೋಸ್ 10 ಸೆಟ್ಟಿಂಗ್ಗಳನ್ನು ಅನ್ವಯಿಸಿದ ನಂತರ ಕಂಪ್ಯೂಟರ್ ಸ್ವಲ್ಪ ನಿಧಾನವಾಗಿದೆ ಎಂದು ನೀವು ಗಮನಿಸಿದರೆ, ಕಂಪ್ಯೂಟರ್ನ ಕಾರ್ಯಾಚರಣೆಯನ್ನು ಮತ್ತು ವಿಶೇಷವಾಗಿ ಆಪರೇಟಿಂಗ್ ಸಿಸ್ಟಮ್ ಅನ್ನು ಹೆಚ್ಚು ಪರಿಣಾಮಕಾರಿಯಾಗಿ ಮಾಡಲು ತಿದ್ದುಪಡಿಗಳನ್ನು ಮಾಡುವ ತಜ್ಞರ ಸೇವೆಗಳನ್ನು ನೀವು ವಿನಂತಿಸುವುದು ಒಳ್ಳೆಯದು.