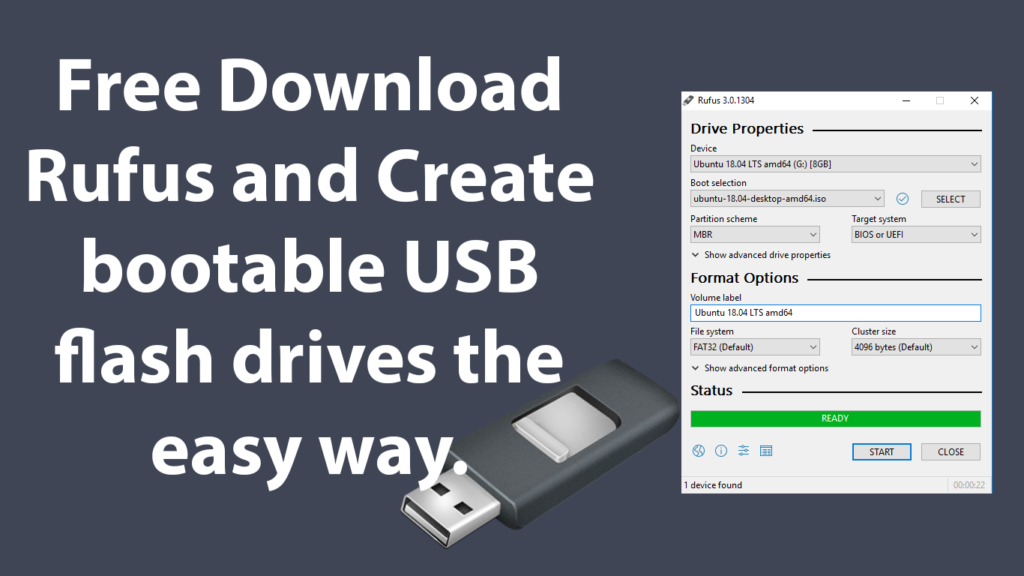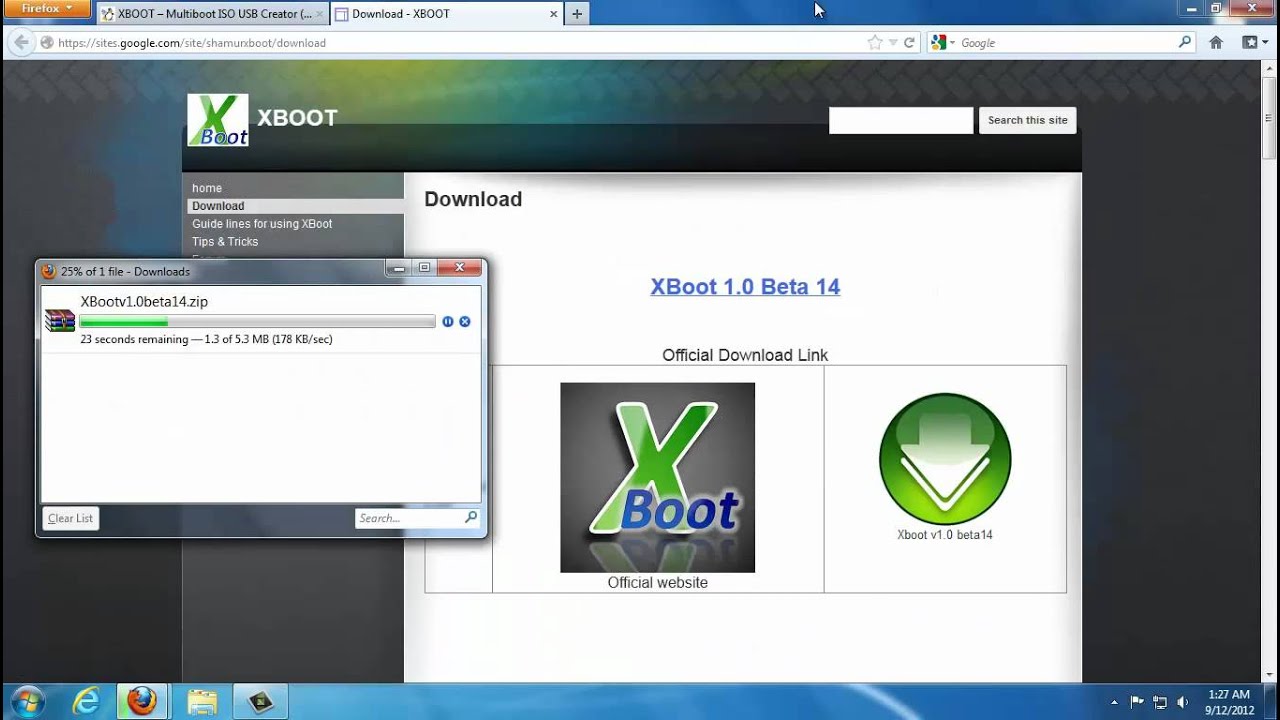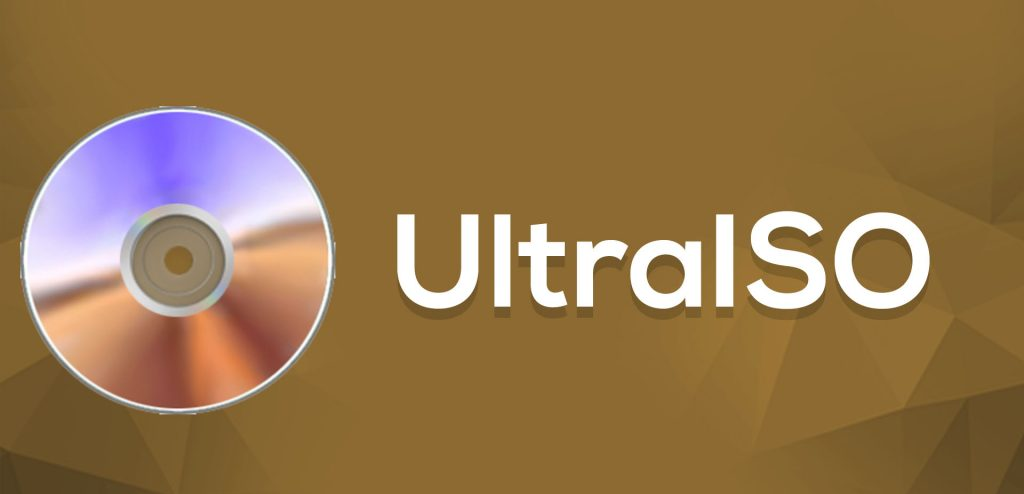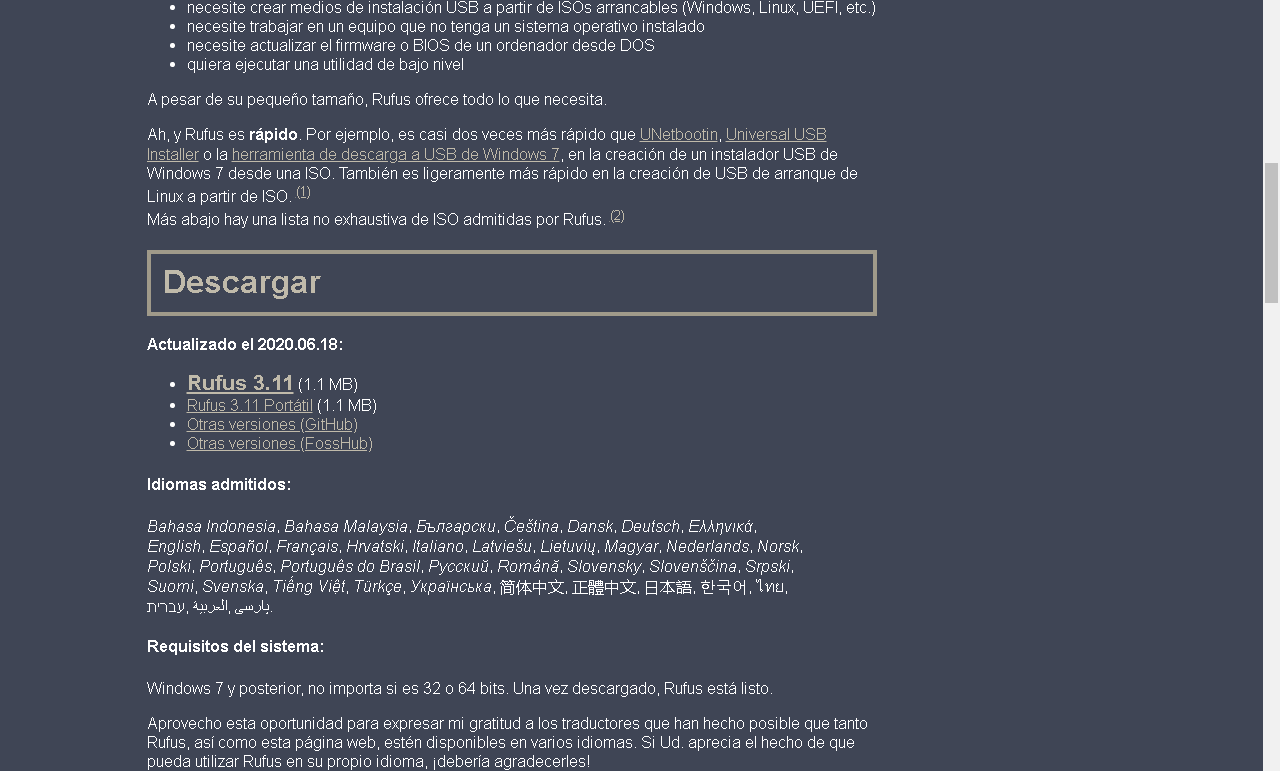ನಾವು ನಿಮಗೆ ಕಲಿಸುತ್ತೇವೆ ದಾಖಲೆ un USB ನಲ್ಲಿ ISOಈ ಲೇಖನದ ಉದ್ದಕ್ಕೂ ಮತ್ತು ಹೆಚ್ಚುವರಿಯಾಗಿ, ನಾವು ನಿಮಗೆ ಏಳು ಆಯ್ಕೆಗಳನ್ನು ತೋರಿಸುತ್ತೇವೆ ಇದರಿಂದ ನೀವು ಯಾವುದೇ ತೊಂದರೆಗಳಿಲ್ಲದೆ ಮಾಡಬಹುದು.

ISO ಅನ್ನು USB ಗೆ ಬರ್ನ್ ಮಾಡಿ: ISO ಇಮೇಜ್ ಎಂದರೇನು?
ಮೊದಲನೆಯದಾಗಿ, ISO ಇಮೇಜ್ ಎಂದರೇನು ಮತ್ತು ಅದು ಯಾವುದಕ್ಕಾಗಿ ಎಂದು ನಿಮಗೆ ತಿಳಿದಿರುವುದು ಮುಖ್ಯ; ಮೂಲಭೂತವಾಗಿ, ಇದು ಒಂದು ರೀತಿಯ ಕಂಪ್ಯೂಟರ್ ಫೈಲ್ ಆಗಿದ್ದು ಅದನ್ನು ಸಂಗ್ರಹಿಸಲು ಅಥವಾ ಉಳಿಸಲು ಬಳಸಲಾಗುತ್ತದೆ: ಮಾಹಿತಿ, ಕಾರ್ಯಕ್ರಮಗಳು, ವೀಡಿಯೊಗಳು, ಸಂಗೀತ, ವಿಡಿಯೋ ಆಟಗಳು, ಇತರವುಗಳಲ್ಲಿ.
ಈ ವಿಸ್ತರಣೆಯನ್ನು ಬಳಸುವ ಮುಖ್ಯ ಶೇಖರಣಾ ಸಾಧನಗಳು "ಐಸೊ" ಅವು ಸಿಡಿಗಳು ಮತ್ತು ಡಿವಿಡಿಗಳು. ನೀವು ಎರಡು ರೀತಿಯ ವಿಸ್ತರಣೆಗಳನ್ನು ಕಾಣಬಹುದು: ನಾವು ಈಗಾಗಲೇ ಹೇಳಿದ ಮೊದಲನೆಯದು, ದಿ ದೊಡ್ಡ, ಇದು ಒಂದು ಕಡತದಲ್ಲಿ ಎಲ್ಲಾ ಮಾಹಿತಿಯನ್ನು ಉಳಿಸುತ್ತದೆ; ಮತ್ತು ಎರಡನೇ ವಿಧದ ಚಿತ್ರವನ್ನು ಎರಡು ಕಡತಗಳಾಗಿ ವಿಂಗಡಿಸಲಾಗಿದೆ ನಾನು ಮತ್ತು ಕ್ಯೂ; ನಂತರದ ಪ್ರಕರಣದಲ್ಲಿ, ಸರಿಯಾದ ಕಾರ್ಯಾಚರಣೆ ಮತ್ತು ಡಿಸ್ಕ್ನ ಉತ್ತಮ ಓದುವಿಕೆಗೆ ಎರಡೂ ವಿಸ್ತರಣೆಗಳು ಅತ್ಯಂತ ಅವಶ್ಯಕ.
ನನ್ನ ಬಳಿ ಡಿಸ್ಕ್ ರೀಡರ್ ಇಲ್ಲದಿದ್ದರೆ ಏನು ಮಾಡಬೇಕು?
ವರ್ಷಗಳು ಕಳೆದರೂ, ಡಿಸ್ಕ್ಗಳನ್ನು ಇನ್ನೂ ಅನೇಕ ಜನರು ಬಳಸುತ್ತಾರೆ ಮತ್ತು ಕಂಪ್ಯೂಟರ್ಗಳು ಈ ರೀತಿಯ ಶೇಖರಣಾ ಸಾಧನಗಳನ್ನು ಓದಲು ಸಾಧ್ಯವಾಗುವಂತೆ ಓದುಗರನ್ನು ತರುತ್ತವೆ. ಆದಾಗ್ಯೂ, ತಂತ್ರಜ್ಞಾನಕ್ಕೆ ಧನ್ಯವಾದಗಳು, ನಮ್ಮಲ್ಲಿ ಮತ್ತೊಂದು ಸಾಧನವಿದೆ, ಅದು ಪ್ರಪಂಚದಲ್ಲಿ ಹೆಚ್ಚಿನ ಜನಪ್ರಿಯತೆಯನ್ನು ಗಳಿಸಿದೆ; ಯಾವುದು ಪ್ರಸಿದ್ಧ ಯುಎಸ್ಬಿ ಅಥವಾ ಪೆಂಡ್ರೈವ್, ನೀವು ಅದನ್ನು ಕರೆಯಲು ಬಯಸುತ್ತೀರಿ.
ಅಂತಹ ಸಂದರ್ಭದಲ್ಲಿ, ನೀವು ಪಿಸಿ ಹೊಂದಿದ್ದರೆ ಅದು ಡಿಸ್ಕ್ ರೀಡರ್ ಹೊಂದಿರುವುದಿಲ್ಲ ಅಥವಾ ಪೂರ್ವನಿಯೋಜಿತವಾಗಿ, ಅದು ಹಾಳಾಗುತ್ತದೆ ಮತ್ತು ಆದ್ದರಿಂದ, ಸಿಡಿಗಳಲ್ಲಿ ದಾಖಲಾಗಿರುವ ಯಾವುದನ್ನೂ ನೀವು ಪುನರುತ್ಪಾದಿಸಲು ಸಾಧ್ಯವಿಲ್ಲ, ಚಿಂತಿಸಬೇಡಿ, ಏಕೆಂದರೆ ಇಲ್ಲಿ ನಾವು ನಿಮಗೆ ಪರ್ಯಾಯವನ್ನು ನೀಡುತ್ತೇವೆ ISO ಗೆ USB ಅನ್ನು ಬರ್ನ್ ಮಾಡಿ; ಈ ರೀತಿಯಾಗಿ, ನಿಮ್ಮ ಸಿಡಿಗಳಲ್ಲಿ ನಿಮ್ಮ ವಿಷಯವನ್ನು ನಿಮ್ಮ ಪೆಂಡ್ರೈವ್ಗೆ ವರ್ಗಾಯಿಸಲು ಮತ್ತು ಅವುಗಳನ್ನು ಯಾವುದೇ ತೊಂದರೆಗಳಿಲ್ಲದೆ ಪುನರುತ್ಪಾದಿಸಲು ನಿಮಗೆ ಸಾಧ್ಯವಾಗುತ್ತದೆ.
ನೀವು ರವಾನಿಸಲು ಹೊರಟಿರುವ ಮಾಹಿತಿಯು ಡಿಸ್ಕ್ನಿಂದ ನೇರವಾಗಿ ಬರಬೇಕಾಗಿಲ್ಲ ಎಂಬುದನ್ನು ಗಮನಿಸಬೇಕು; ನೀವು ಅಂತರ್ಜಾಲದಿಂದಲೂ ಮಾಹಿತಿಯನ್ನು ಡೌನ್ಲೋಡ್ ಮಾಡಬಹುದು, ಆದರೆ ಅತ್ಯಂತ ಮುಖ್ಯವಾದ ವಿಷಯವೆಂದರೆ ಅದು ಒಳಗೆ ಇದೆ ದೊಡ್ಡ, ಇದು ಯುಎಸ್ಬಿಯಲ್ಲಿ ರೆಕಾರ್ಡ್ ಮಾಡಲು ನಾವು ಬಳಸುವ ವಿಸ್ತರಣೆಯಾಗಿದೆ.
ವಾಸ್ತವವಾಗಿ, ಈ ಪ್ರಕ್ರಿಯೆಯು "ಬೂಟ್ ಮಾಡಬಹುದಾದ USB" ಅನ್ನು ರಚಿಸುವುದಕ್ಕೆ ಹೋಲುತ್ತದೆ, ಏಕೆಂದರೆ ಈ ಸಂದರ್ಭದಲ್ಲಿ, ISO ಅನ್ನು ರೆಕಾರ್ಡ್ ಮಾಡಲು ಬಳಸಲಾಗುತ್ತದೆ. ಏಕೆಂದರೆ ಇದನ್ನು ಆಪರೇಟಿಂಗ್ ಸಿಸ್ಟಂನ ಸಂಪೂರ್ಣ ಸ್ಥಾಪನೆಯನ್ನು ದಾಖಲಿಸಲು ಬಳಸಲಾಗುತ್ತದೆ.
ಬೂಟ್ ಮಾಡಬಹುದಾದ ಯುಎಸ್ಬಿ ರಚಿಸಲು ನಿಮಗೆ ಆಸಕ್ತಿ ಇದ್ದರೆ, ನಿಮ್ಮ ಪಿಸಿಯಲ್ಲಿ ಅಥವಾ ಇನ್ನಾವುದೇ ಹೊಸ ಆಪರೇಟಿಂಗ್ ಸಿಸ್ಟಂ ಅನ್ನು ಸ್ಥಾಪಿಸಲು; ನೀವು ಈ ಕೆಳಗಿನ ಲಿಂಕ್ಗೆ ಭೇಟಿ ನೀಡಬಹುದು ಇದರಿಂದ ನೀವು ಅದರ ಬಗ್ಗೆ ಎಲ್ಲವನ್ನೂ ತಿಳಿದುಕೊಳ್ಳಬಹುದು: ವಿಂಡೋಸ್ನೊಂದಿಗೆ ಬೂಟ್ ಮಾಡಬಹುದಾದ ಯುಎಸ್ಬಿ ಸ್ಟಿಕ್ ಮಾಡುವುದು ಹೇಗೆ?
ಐಎಸ್ಒ ಅನ್ನು ಯುಎಸ್ಬಿಗೆ ಬರ್ನ್ ಮಾಡುವ ಕಾರ್ಯಕ್ರಮಗಳು
ಈ ಕಾರ್ಯವನ್ನು ನಿರ್ವಹಿಸಲು ಪ್ರತಿಯೊಂದು ಆಪರೇಟಿಂಗ್ ಸಿಸ್ಟಮ್ ವಿಭಿನ್ನ ಕಾರ್ಯಕ್ರಮಗಳನ್ನು ಹೊಂದಿದೆ; ನೀವು ಯಾವುದನ್ನು ಸಮರ್ಥವಾಗಿ ತೆಗೆದುಕೊಳ್ಳುತ್ತೀರಿ ಎಂಬುದು ನಿಮ್ಮ ಆಯ್ಕೆಯ ಮೇಲೆ ಅವಲಂಬಿತವಾಗಿರುತ್ತದೆ ದಾಖಲೆ ನಿಮ್ಮ USB ನಲ್ಲಿ ISO. ಇಲ್ಲಿ ನಾವು ಪರಿಗಣಿಸುವುದನ್ನು ನಾವು ಶಿಫಾರಸು ಮಾಡುತ್ತೇವೆ, ದಾಖಲಿಸಲು ಏಳು ಅತ್ಯುತ್ತಮ ಪರ್ಯಾಯಗಳು.
ವೇಗವು ಪ್ರೋಗ್ರಾಂನ ಮೇಲೆ ಹೆಚ್ಚು ಅವಲಂಬಿತವಾಗಿರುವುದಿಲ್ಲ ಎಂದು ನೀವು ಗಣನೆಗೆ ತೆಗೆದುಕೊಳ್ಳುವುದು ಮುಖ್ಯವಾಗಿದೆ; ಬದಲಿಗೆ ISO ಚಿತ್ರದ ಗಾತ್ರ ಮತ್ತು ನಿಮ್ಮ ಕಂಪ್ಯೂಟರ್ನ ಸಾಮರ್ಥ್ಯಗಳು. ಹೇಳಿದ ನಂತರ, ನೀವು ನಂತರ ಬಳಸಬಹುದಾದ ಕಾರ್ಯಕ್ರಮಗಳನ್ನು ತಿಳಿದುಕೊಳ್ಳೋಣ.
ರುಫುಸ್
ನಿಮ್ಮ ISO ಗಳನ್ನು ಬರ್ನ್ ಮಾಡಲು ನಾವು ಶಿಫಾರಸು ಮಾಡುವ ಮೊದಲ ಪ್ರೋಗ್ರಾಂ ಇದು, ಇದು ಅತ್ಯಂತ ಸರಳ ಮತ್ತು ಬಳಸಲು ಸುಲಭವಾಗಿದೆ. ಇದು ಎಲ್ಲಾ ವಿಂಡೋಸ್ ಆಪರೇಟಿಂಗ್ ಸಿಸ್ಟಂಗಳಿಗೆ ಲಭ್ಯವಿದೆ, XP ಯಿಂದ 10 ರವರೆಗೆ; ಅನೇಕ ISO ಫೈಲ್ಗಳೊಂದಿಗೆ ಹೊಂದಿಕೊಳ್ಳುವ ಜೊತೆಗೆ.
ಈ ಪ್ರೋಗ್ರಾಂನ ಪ್ರಮುಖ ಲಕ್ಷಣವೆಂದರೆ ಇದು ಅನುಸ್ಥಾಪನೆಯ ಅಗತ್ಯವಿಲ್ಲ, ಏಕೆಂದರೆ ಇದು ಪೋರ್ಟಬಲ್ ಪ್ರೋಗ್ರಾಂ ಆಗಿದೆ; ನಿಮ್ಮ ಕಂಪ್ಯೂಟರ್ನಲ್ಲಿ ಹೆಚ್ಚಿನ ವಿಷಯಗಳನ್ನು ಇನ್ಸ್ಟಾಲ್ ಮಾಡಲು ನೀವು ಬಯಸದಿದ್ದರೆ ಅದು ನಿಮಗೆ ಅನುಕೂಲವಾಗಬಹುದು.
ವಿಂಡೋಸ್ ಯುಎಸ್ಬಿ ಡೌನ್ಲೋಡ್ ಟೂಲ್
ಕೆಳಗಿನ ಕಾರ್ಯಕ್ರಮಕ್ಕಾಗಿ ISO ಅನ್ನು USB ಗೆ ಬರೆಯಿರಿ, ಇದನ್ನು ಮೈಕ್ರೋಸಾಫ್ಟ್ ಸ್ವತಃ ಒದಗಿಸಿದೆ, ಇದು ತುಂಬಾ ಸರಳವಾಗಿದ್ದರೂ, ನಿಜವಾಗಿಯೂ ಮುಖ್ಯವಾದುದನ್ನು ಮಾಡುತ್ತದೆ.
RMPREPUSB
ನಮ್ಮ ಪಟ್ಟಿಯಲ್ಲಿರುವ ಮೂರನೇ ಪ್ರೋಗ್ರಾಂ ಮತ್ತು ಇದು ವೆಬ್ನಲ್ಲಿ ನೀವು ಕಾಣುವ ಅತ್ಯಂತ ಸಂಕೀರ್ಣ ಮತ್ತು ಸಂಪೂರ್ಣವಾದದ್ದು. ಇದು ಬಹು ಆಯ್ಕೆಗಳನ್ನು ತರುತ್ತದೆ, ಇದರೊಂದಿಗೆ, ನೀವು ಈ ವಿಷಯದಲ್ಲಿ ಪರಿಣತರಾಗಿದ್ದರೆ, ನಿಮ್ಮ ಇಚ್ಛೆಯಂತೆ ಮತ್ತು ಅನುಕೂಲಕ್ಕಾಗಿ ನೀವು ಅದನ್ನು ಸಂರಚಿಸಲು ಸಾಧ್ಯವಾಗುತ್ತದೆ; ಆದ್ದರಿಂದ ನೀವು ಚೆನ್ನಾಗಿ ಮಾಡುತ್ತೀರಿ; ಇದು ವಿಂಡೋಸ್ಗೆ ಲಭ್ಯವಿದೆ.
ಯುಮಿ
ಈ ಪ್ರೋಗ್ರಾಂ ಅದರ ಕಾನ್ಫಿಗರ್ ಮಾಡಬಹುದಾದ ವ್ಯವಸ್ಥೆಯ ವಿಷಯದಲ್ಲಿ ಹಿಂದಿನದಕ್ಕೆ ಹೋಲುತ್ತದೆ, ಆದ್ದರಿಂದ ಇದರ ಬಗ್ಗೆ ಹೆಚ್ಚಿಗೆ ಹೇಳಲು ಏನೂ ಇಲ್ಲ; ಆದ್ದರಿಂದ ಇತರ ಆಯ್ಕೆಗಳು ನಿಮಗೆ ಮನವರಿಕೆ ಮಾಡದಿದ್ದರೆ ಅಥವಾ ಕೆಲವು ಕಾರಣಗಳಿಂದ, ಅವರು ನಿಮಗಾಗಿ ಕೆಲಸ ಮಾಡದಿದ್ದರೆ, ನೀವು ಇದನ್ನು ಬಳಸಲು ಆಯ್ಕೆ ಮಾಡಬಹುದು. ಈ ಪ್ರೋಗ್ರಾಂ ವಿಂಡೋಸ್, ಮ್ಯಾಕ್ ಮತ್ತು ಲಿನಕ್ಸ್ಗೆ ಲಭ್ಯವಿದೆ.
ಯುನೆಟ್ಬೂಟಿನ್
ಕೆಳಗಿನ ಪ್ರೋಗ್ರಾಂ ಸಾಕಷ್ಟು ಸಂಪೂರ್ಣವಾಗಿದೆ ಮತ್ತು ಬಳಸಲು ಸರಳವಾಗಿದೆ, ಆದ್ದರಿಂದ ಕೆಲವು ಕಾರಣಗಳಿಂದ ಹಿಂದಿನ ಆಯ್ಕೆಗಳು ನಿಮಗೆ ಕೆಲಸ ಮಾಡದಿದ್ದರೆ ಅದು ನಿಮಗೆ ಉತ್ತಮವಾಗಿರುತ್ತದೆ. ಮೂಲತಃ, ಇದು ಲಿನಕ್ಸ್ಗಾಗಿ, ಆದರೆ ನೀವು ಅದನ್ನು ವಿಂಡೋಸ್ ಮತ್ತು ಮ್ಯಾಕ್ಗಾಗಿ ಕಾಣಬಹುದು; ಆದಾಗ್ಯೂ, ಈ ಪ್ರೋಗ್ರಾಂ ತನ್ನ ಮೂಲ ಆಪರೇಟಿಂಗ್ ಸಿಸ್ಟಂನಲ್ಲಿ ನೀಡುವ ಸಂಪೂರ್ಣ ಸಾಮರ್ಥ್ಯವನ್ನು ನೀವು ಬಳಸಬಹುದು.
ಎಕ್ಸ್ ಬೂಟ್
ಪಟ್ಟಿಯಲ್ಲಿರುವ ಅಂತಿಮ ಕಾರ್ಯಕ್ರಮ ಇದು ನಾವು ನಿಮಗೆ ಆಯ್ಕೆಯಾಗಿ ಪ್ರಸ್ತುತಪಡಿಸುತ್ತೇವೆ ಯುಎಸ್ಬಿಗೆ ಐಸೊವನ್ನು ಬರ್ನ್ ಮಾಡಿ. ಎಲ್ಲಾ ಆಪರೇಟಿಂಗ್ ಸಿಸ್ಟಂಗಳಿಗೆ ಲಭ್ಯವಿದೆ: ವಿಂಡೋಸ್, ಲಿನಕ್ಸ್ ಮತ್ತು ಮ್ಯಾಕ್; ಅದರ ಕಾರ್ಯಾಚರಣೆಯಲ್ಲಿ ಹೆಚ್ಚಿನ ದಕ್ಷತೆಯನ್ನು ಪ್ರಸ್ತುತಪಡಿಸುವ ಕಾರ್ಯಕ್ರಮಗಳಲ್ಲಿ ಒಂದಾಗಿದೆ.
ಅಲ್ಟ್ರೈಸೊ
ಪಟ್ಟಿಯಲ್ಲಿ ಕೊನೆಯದು, ನೀವು ಈ ರೀತಿಯ ವಿಷಯಗಳ ಅಭಿಜ್ಞರಾಗಿದ್ದರೆ, ಈ ಪ್ರೋಗ್ರಾಂ ಏನು ಮತ್ತು ಅದು ವೆಬ್ನಲ್ಲಿ ಎಷ್ಟು ಸಮಯ ಇದೆ ಎಂದು ನಿಮಗೆ ತಿಳಿಯುತ್ತದೆ; ಮತ್ತು ಈ ಕಾರ್ಯವನ್ನು ನಿರ್ವಹಿಸುವಾಗ ಅವರ ಶ್ರೇಷ್ಠ ಖ್ಯಾತಿ ಮತ್ತು ಅವರ ವಿಶ್ವಾಸಾರ್ಹತೆಯು ಆತನನ್ನು ಅತ್ಯುತ್ತಮವಾದುದು ಎಂದು ಪರಿಗಣಿಸಲಾಗಿದೆ. ನಿಸ್ಸಂದೇಹವಾಗಿ ಅತ್ಯುತ್ತಮ ಕಾರ್ಯಕ್ರಮಗಳಲ್ಲಿ ಒಂದಾಗಿದೆ ಮತ್ತು ನಿಮ್ಮ ಕಣ್ಣು ಮುಚ್ಚಿ ನಾವು ನಿಮಗೆ ಶಿಫಾರಸು ಮಾಡಬಹುದು.
ISO ಅನ್ನು USB ಗೆ ಬರೆಯುವ ಟ್ಯುಟೋರಿಯಲ್
ಲೇಖನದ ಈ ವಿಭಾಗದಲ್ಲಿ, ನಿಮ್ಮ ಯುಎಸ್ಬಿಯಲ್ಲಿ ಐಎಸ್ಒ ಅನ್ನು ಹೇಗೆ ರಚಿಸುವುದು ಎಂದು ನಾವು ನಿಮಗೆ ಕಲಿಸುತ್ತೇವೆ ಮತ್ತು ನಾವು ನಿಮಗೆ ತೋರಿಸುವ ಕಾರ್ಯಕ್ರಮಗಳಲ್ಲಿ ಒಂದನ್ನು ನಾವು ಬಳಸುತ್ತೇವೆ, ಹೆಚ್ಚು ನಿರ್ದಿಷ್ಟವಾಗಿ ರೂಫಸ್, ಮೊದಲನೆಯದು, ಆದರೆ, ನಾವು ನಿಮಗೆ ವೀಡಿಯೊವನ್ನು ಬಿಡುತ್ತೇವೆ ಅದೇ ಕೆಲಸವನ್ನು ಹೇಗೆ ನಿರ್ವಹಿಸುವುದು ಎಂಬುದರ ಕುರಿತು ಟ್ಯುಟೋರಿಯಲ್, ಆದರೆ ಅಲ್ಟ್ರಾಐಎಸ್ಒ ಪ್ರೋಗ್ರಾಂ ಅನ್ನು ಬಳಸುವುದು; ನಾವು ನಿಮಗೆ ಹೇಳಿದಂತೆ, ಈ ಕಾರ್ಯಕ್ರಮವು ಚಟುವಟಿಕೆಯನ್ನು ಕೈಗೊಳ್ಳಲು ಅತ್ಯುತ್ತಮವಾದದ್ದು.
ಮೇಲೆ ಹೇಳಿದ ನಂತರ, ನಾವು ಹೇಗೆ ವಿವರಿಸಲು ಮುಂದುವರಿಯುತ್ತೇವೆ ISO ಗೆ ಬರ್ನ್ ಮಾಡಿ tu ಯುಎಸ್ಬಿ, ಪಟ್ಟಿಯಲ್ಲಿ ಮೊದಲ ಶಿಫಾರಸು ಮಾಡಿದ ಪ್ರೋಗ್ರಾಂನೊಂದಿಗೆ:
-
ರೂಫಸ್ ಅನ್ನು ಡೌನ್ಲೋಡ್ ಮಾಡಿ ಮತ್ತು ಸ್ಥಾಪಿಸಿ
ಆರಂಭದಲ್ಲಿ ನಾವು ಈಗಾಗಲೇ ನಿಮಗೆ ಹೇಳಿದಂತೆ, ರೂಫಸ್ ಸಂಪೂರ್ಣವಾಗಿ ಉಚಿತವಾಗುವುದರ ಜೊತೆಗೆ ಬಳಸಲು ಸುಲಭವಾದ ಮತ್ತು ಸರಳವಾದ ಪ್ರೋಗ್ರಾಂ ಆಗಿದೆ.
ನೀವು ಮಾಡಬೇಕಾದ ಮೊದಲನೆಯದು ಅದರ ಅಧಿಕೃತ ಪುಟದಲ್ಲಿ ಡೌನ್ಲೋಡ್ ಮಾಡಲು ಹೋಗುವುದು; ಸಮಸ್ಯೆಗಳಿಲ್ಲದೆ ಬಳಸಲು ನೀವು ಕನಿಷ್ಟ ಸಿಸ್ಟಮ್ ಅವಶ್ಯಕತೆಗಳನ್ನು ಪೂರೈಸುತ್ತೀರಾ ಮತ್ತು ನಿಮ್ಮ ಆಪರೇಟಿಂಗ್ ಸಿಸ್ಟಂಗೆ ಹೊಂದಿಕೆಯಾಗುವ ಆವೃತ್ತಿಯನ್ನು ನೀವು ಡೌನ್ಲೋಡ್ ಮಾಡುತ್ತಿದ್ದೀರಿ ಎಂದು ಖಚಿತಪಡಿಸಿಕೊಳ್ಳಿ.
ನೀವು ಅದನ್ನು ಡೌನ್ಲೋಡ್ ಮಾಡಿದ ನಂತರ, ನೀವು ಫೈಲ್ ಅನ್ನು ನೋಡಬೇಕು "Exe", ಪೂರ್ವನಿಯೋಜಿತವಾಗಿ ಇದು "ಡೌನ್ಲೋಡ್ಗಳು" ಫೋಲ್ಡರ್ನಲ್ಲಿರುತ್ತದೆ ಅಥವಾ «ಡೌನ್ಲೋಡ್», ಮತ್ತು ನೀವು ಅದನ್ನು ಪತ್ತೆ ಮಾಡಿದ ನಂತರ ನೀವು ಅದರ ಮೇಲೆ ಡಬಲ್ ಕ್ಲಿಕ್ ಮಾಡಿ.
-
ರೂಫಸ್ ಆರಂಭ
ಈ ಪ್ರೋಗ್ರಾಂ ಪೂರ್ವ ಸ್ಥಾಪನೆಯಿಲ್ಲದೆ ನೇರವಾಗಿ ಪ್ರಾರಂಭವಾಗುತ್ತದೆ, ಏಕೆಂದರೆ ನಾವು ಮೊದಲೇ ಹೇಳಿದಂತೆ, ಇದು ಪೋರ್ಟಬಲ್ ಪ್ರೋಗ್ರಾಂ ಆಗಿದೆ, ಇದು ಸಾಕಷ್ಟು ಅನುಕೂಲಕರವಾಗಿದೆ. ನೀವು ನವೀಕರಣಗಳನ್ನು ಸ್ವಯಂಚಾಲಿತವಾಗಿ ಸ್ವೀಕರಿಸಲು ಬಯಸುತ್ತೀರಾ ಎಂದು ರೂಫಸ್ ನಿಮ್ಮನ್ನು ಕೇಳುತ್ತದೆ; ನಿಮಗೆ ಯಾವುದು ಸೂಕ್ತವೆಂಬುದನ್ನು ಅವಲಂಬಿಸಿ, ನೀವು ಹೆಚ್ಚು ಇಷ್ಟಪಡುವ ಆಯ್ಕೆಯನ್ನು ನೀವು ಆಯ್ಕೆ ಮಾಡಬಹುದು, ಆದರೂ, ನೀವು ನಿಯಮಿತವಾಗಿ ಬಳಸುವ ಪ್ರೋಗ್ರಾಂ ಆಗಿದ್ದರೆ, ನೀವು ಪ್ರಸ್ತಾವನೆಯನ್ನು ಸ್ವೀಕರಿಸಲು ನಾವು ಶಿಫಾರಸು ಮಾಡುತ್ತೇವೆ.
-
ನಿಮ್ಮ USB ಡ್ರೈವ್ ಅನ್ನು ಪ್ಲಗ್ ಇನ್ ಮಾಡಿ
ಮ್ಯಾಟರ್ನ ಸತ್ಯವೆಂದರೆ ನೀವು ಯಾವುದೇ ಫ್ಲಾಶ್ ಮೆಮೊರಿಯನ್ನು ಬಳಸಬಹುದು: ಯುಎಸ್ಬಿ, ಎಸ್ಡಿ ಅಥವಾ ಮೈಕ್ರೋ ಎಸ್ಡಿ ಮೆಮೊರಿ. ನೀವು ಆಯ್ಕೆ ಮಾಡಿದ ಯಾವುದೇ ಶೇಖರಣಾ ಸಾಧನವು ಕಾರ್ಯವಿಧಾನವು ಒಂದೇ ಆಗಿರುತ್ತದೆ.
ಇದನ್ನು ಮಾಡುವ ಮೊದಲು, ನಿಮ್ಮ ಪೆಂಡ್ರೈವ್ನಲ್ಲಿ ನಿಮ್ಮ ಬಳಿ ಯಾವುದೂ ಮುಖ್ಯವಲ್ಲ ಎಂದು ಖಚಿತಪಡಿಸಿಕೊಳ್ಳಿ, ಏಕೆಂದರೆ ಆ ಸಮಯದಲ್ಲಿ ದಾಖಲೆ el USB ನಲ್ಲಿ ISO, ನೀವು ಒಳಗೆ ಸಂಗ್ರಹಿಸಿದ ಎಲ್ಲವನ್ನೂ ಸ್ವಯಂಚಾಲಿತವಾಗಿ ಅಳಿಸಲಾಗುತ್ತದೆ. ಹೆಚ್ಚುವರಿಯಾಗಿ, ನಿಮ್ಮ ಸಾಧನವು ನಿಮ್ಮ ಫೈಲ್ ಅನ್ನು ರೆಕಾರ್ಡ್ ಮಾಡಲು ಸಾಕಷ್ಟು ಜಾಗವನ್ನು ಹೊಂದಿದ್ದರೆ ನೀವು ಗಣನೆಗೆ ತೆಗೆದುಕೊಳ್ಳಬೇಕು, ಇಲ್ಲದಿದ್ದರೆ, ನೀವು ಸಾಕಷ್ಟು ಸಾಮರ್ಥ್ಯವನ್ನು ಹೊಂದಿರುವ ಇನ್ನೊಂದುವನ್ನು ಹೊಂದಿರಬೇಕು.
-
ಯುಎಸ್ಬಿ ಸಾಧನವನ್ನು ಆಯ್ಕೆ ಮಾಡಿ
ನೀವು ಈಗಾಗಲೇ ನಿಮ್ಮ ಕಂಪ್ಯೂಟರ್ಗೆ ಪೆಂಡ್ರೈವ್ ಅನ್ನು ಸಂಪರ್ಕಿಸಿದಾಗ, ಪ್ರೋಗ್ರಾಂ ಅನ್ನು ತೆರೆಯಿರಿ ಮತ್ತು ನಿಮ್ಮ ಸಾಧನದ ಸ್ಥಳವನ್ನು ಟ್ಯಾಬ್ನಲ್ಲಿ ಆಯ್ಕೆ ಮಾಡಿ "ಸಾಧನ" ಅಥವಾ ಸ್ಪ್ಯಾನಿಷ್ನಲ್ಲಿ "ಸಾಧನ".
ಆಕಸ್ಮಿಕವಾಗಿ ನಿಮ್ಮ ಯುಎಸ್ಬಿ ಎಲ್ಲಿದೆ ಎಂದು ನಿಮಗೆ ತಿಳಿದಿಲ್ಲದಿದ್ದರೆ, ನೀವು "ಮೈ ಕಂಪ್ಯೂಟರ್" ಅಥವಾ "ಈ ಕಂಪ್ಯೂಟರ್" ಅನ್ನು ತೆರೆಯಬಹುದು, ಅಲ್ಲಿ ನೀವು ನಿಮ್ಮ ಕಂಪ್ಯೂಟರ್ಗೆ ಸಂಪರ್ಕಿಸಿರುವ ಎಲ್ಲಾ ಸಾಧನಗಳು ಮತ್ತು ಡ್ರೈವ್ಗಳ ಪಟ್ಟಿ ಕಾಣಿಸಿಕೊಳ್ಳುತ್ತದೆ; ಅಲ್ಲಿರುವುದರಿಂದ ನಿಮ್ಮ ಪೆಂಡ್ರೈವ್ಗೆ ನಿಯೋಜಿಸಲಾದ ಘಟಕ, ಹೆಸರು ಮತ್ತು ಲಭ್ಯವಿರುವ ಸ್ಥಳವನ್ನು ನೀವು ನೋಡಬಹುದು. ಸಾಧಾರಣವಾಗಿ ನೀವು ನಿಮ್ಮ ಪಿಸಿಗೆ ಸಾಧನವನ್ನು ಸಂಪರ್ಕಿಸಿದಾಗ, ಅದು ನಿಮ್ಮ ಯುಎಸ್ಬಿಯೊಂದಿಗೆ ಏನು ಮಾಡಬೇಕೆಂದು ಹೇಳುವ ಸಂವಾದ ಪೆಟ್ಟಿಗೆಯನ್ನು ತೆರೆಯುವ ಮೂಲಕ ಅದನ್ನು ಸ್ವಯಂಚಾಲಿತವಾಗಿ ಗುರುತಿಸುತ್ತದೆ; ಅಲ್ಲಿಯೇ ನೀವು ನಿಯೋಜಿಸಲಾದ ಡ್ರೈವ್ ಮತ್ತು ಹೆಸರನ್ನು ನೋಡುತ್ತೀರಿ.
ಪ್ರೋಗ್ರಾಂನಲ್ಲಿ ನಿಮ್ಮ ಸಾಧನವನ್ನು ಹುಡುಕುತ್ತಿರುವಾಗ ಅದು ಕಾಣಿಸುವುದಿಲ್ಲ; ಮೊದಲಿಗೆ, ಪೆಂಡ್ರೈವ್ ಅನ್ನು ತೆಗೆದುಹಾಕಲು ಮತ್ತು ಸೇರಿಸಲು ಪ್ರಯತ್ನಿಸಿ ಅಥವಾ ಇಲ್ಲದಿದ್ದರೆ, ಅದನ್ನು ನಿಮ್ಮ ಪಿಸಿಯ ಇನ್ನೊಂದು ಸ್ಲಾಟ್ನಲ್ಲಿ ಸೇರಿಸಲು ಪ್ರಯತ್ನಿಸಿ. ಇದು ಯಾವುದೂ ಕೆಲಸ ಮಾಡದಿದ್ದರೆ, ನಿಮ್ಮ ಸಾಧನವು ಹಾನಿಗೊಳಗಾಗುವ ಸಾಧ್ಯತೆಯಿದೆ ಮತ್ತು ನೀವು ಇನ್ನೊಂದನ್ನು ಹುಡುಕಬೇಕಾಗುತ್ತದೆ.
-
ISO ಆಯ್ಕೆಯನ್ನು ಆರಿಸಿ
ರೂಫಸ್, ವಿವಿಧ ಕಾರ್ಯಗಳನ್ನು ನಿರ್ವಹಿಸಲು ಅನೇಕ ಆಯ್ಕೆಗಳನ್ನು ಹೊಂದಿದೆ; ಅದಕ್ಕಾಗಿಯೇ ಇದು ಉತ್ತಮ ಆಯ್ಕೆಯಾಗಿದೆ, ಮತ್ತು ಈ ಸಂದರ್ಭದಲ್ಲಿ, ನಮ್ಮ ಪೆಂಡ್ರೈವ್ನಲ್ಲಿ ಐಎಸ್ಒ ಅನ್ನು ಬರ್ನ್ ಮಾಡಲು ನಾವು ಬಯಸಿದಂತೆ, ನಾವು ಆಯ್ಕೆಯನ್ನು ಆರಿಸಿಕೊಳ್ಳುತ್ತೇವೆ "ಡಿಸ್ಕ್ ಅಥವಾ ISO ಚಿತ್ರ" ಆದ್ದರಿಂದ, ಆಯ್ಕೆಯನ್ನು ಆಯ್ಕೆ ಮಾಡಲು ಈ ಟ್ಯಾಬ್ ನಾವು ನಮ್ಮ ಯುಎಸ್ಬಿಯನ್ನು ಆಯ್ಕೆ ಮಾಡಿದ ಟ್ಯಾಬ್ನ ಕೆಳಗೆ ಇದೆ ಎಂಬುದನ್ನು ಗಮನಿಸಬೇಕು; ಪ್ರೋಗ್ರಾಂನೊಂದಿಗೆ ನಾವು ಈಗಾಗಲೇ ಕಾರ್ಯವನ್ನು ಹೊಂದಿದ್ದೇವೆ, ಅದು ಎಲ್ಲಿ ಹೇಳುತ್ತದೆ ಎಂಬುದರ ಮೇಲೆ ನಾವು ಕ್ಲಿಕ್ ಮಾಡುತ್ತೇವೆ "ಆಯ್ಕೆ ಮಾಡಿ".
-
ISO ಹುಡುಕಿ
ಒಮ್ಮೆ ನೀವು ಬಟನ್ ಕ್ಲಿಕ್ ಮಾಡಿ "ಆಯ್ಕೆ ಮಾಡಿ"ಹಿಂದಿನ ಹಂತದಿಂದ, ಒಂದು ಸಂವಾದ ಪೆಟ್ಟಿಗೆ ತೆರೆಯುತ್ತದೆ, ಅಲ್ಲಿ ನಾವು ನಮ್ಮ ಚಿತ್ರವನ್ನು ಹುಡುಕಬೇಕು ಮತ್ತು ಆಯ್ಕೆ ಮಾಡಬೇಕು. ಲೇಖನದ ಆರಂಭದಲ್ಲಿ ನಾವು ಹೇಳಿದಂತೆ, ISO ಚಿತ್ರವು ಒಂದು CD ಯೊಳಗೆ ಇರಬಹುದು ಅಥವಾ ನೀವು ಈಗಾಗಲೇ ಮಾಹಿತಿಯನ್ನು ಡೌನ್ಲೋಡ್ ಮಾಡಿರಬಹುದು.
ದುರದೃಷ್ಟವಶಾತ್, ಪ್ರೋಗ್ರಾಂ ನಿಮ್ಮ ಡಿಸ್ಕ್ನಲ್ಲಿನ ಮಾಹಿತಿಯನ್ನು ISO ಇಮೇಜ್ ಆಗಿ ಪರಿವರ್ತಿಸುವ ಆಯ್ಕೆಯನ್ನು ಹೊಂದಿಲ್ಲ. ಈ ಸಂದರ್ಭದಲ್ಲಿ, ನಿಮ್ಮ ಸಿಡಿಯಲ್ಲಿರುವ ಮಾಹಿತಿಯನ್ನು ಹೊರತೆಗೆಯಲು ಮತ್ತು ಅದನ್ನು ಐಎಸ್ಒ ಇಮೇಜ್ ಆಗಿ ಪರಿವರ್ತಿಸಲು ನಿಮಗೆ ಅನುಮತಿಸುವ ಇತರ ಕೆಲವು ಪ್ರೋಗ್ರಾಂಗಳೊಂದಿಗೆ ನೀವು ದಾರಿ ಕಂಡುಕೊಳ್ಳಬೇಕು; ಅಲ್ಟ್ರಾಐಎಸ್ಒ ಪ್ರೋಗ್ರಾಂ ಸಾಕಷ್ಟು ಸಂಪೂರ್ಣವಾಗಿದೆ ಮತ್ತು ಇದರಲ್ಲಿ ಬಹುಮುಖವಾಗಿದೆ.
ನಿಮ್ಮ CD ಯಿಂದ ನೀವು ISO ಇಮೇಜ್ ಅನ್ನು ಹೊರತೆಗೆದ ನಂತರ ಅಥವಾ ಅದನ್ನು ಬೇರೆಡೆಗೆ ಡೌನ್ಲೋಡ್ ಮಾಡಿದ ನಂತರ, ಅದನ್ನು ನೋಡಿ ಮತ್ತು ಅದನ್ನು ಆಯ್ಕೆ ಮಾಡಿ ಮತ್ತು ಸಂವಾದ ಪೆಟ್ಟಿಗೆಯಲ್ಲಿ "ಓಪನ್" ಒತ್ತಿರಿ.
-
ಫೈಲ್ ಅನ್ನು ವಿಶ್ಲೇಷಿಸಿ
ನೀವು ಫೈಲ್ ಅನ್ನು ಆಯ್ಕೆ ಮಾಡಿದಾಗ, ನೀವು ಆಯ್ಕೆ ಮಾಡಿದ್ದನ್ನು ಪರೀಕ್ಷಿಸಲು ರೂಫಸ್ ಪ್ರಾರಂಭವಾಗುತ್ತದೆ; ಈ ರೀತಿಯಾಗಿ, ಯಾವುದೇ ದೋಷವಿದೆಯೇ ಅಥವಾ ಪೂರ್ವನಿಯೋಜಿತವಾಗಿ, ಚಿತ್ರವನ್ನು ಬೆಂಬಲಿಸುವುದಿಲ್ಲ ಎಂದು ಅದು ಪರಿಶೀಲಿಸುತ್ತದೆ. ಅಂತಹ ಸಂದರ್ಭದಲ್ಲಿ, ನಿಮ್ಮ ಫೈಲ್ ಅನ್ನು ಒಪ್ಪಿಕೊಳ್ಳಲಾಗಿಲ್ಲ, ನೀವು ಪ್ರೋಗ್ರಾಂ ಅನ್ನು ಮುಚ್ಚಬಹುದು ಮತ್ತು ಹಿಂದಿನ ಹಂತಗಳನ್ನು ಪುನರಾವರ್ತಿಸಬಹುದು; ಇದು ಕೆಲಸ ಮಾಡದಿದ್ದರೆ ಎರಡು ಸಾಧ್ಯತೆಗಳಿವೆ: ನೀವು ಡೌನ್ಲೋಡ್ ಮಾಡಿದ ಅಥವಾ ಹೊರತೆಗೆದ ಫೈಲ್ ಹಾಳಾಗಿದೆ; ಅಥವಾ ಕೆಲವು ಕಾರಣಗಳಿಂದ ಪ್ರೋಗ್ರಾಂ ಅದನ್ನು ಸ್ವೀಕರಿಸುವುದಿಲ್ಲ.
ನಿಮ್ಮ ಫೈಲ್ ಅನ್ನು ಮತ್ತೊಮ್ಮೆ ಡೌನ್ಲೋಡ್ ಮಾಡಲು ಅಥವಾ ಅದನ್ನು ಹೊರತೆಗೆಯಲು ನಾವು ಶಿಫಾರಸು ಮಾಡಬಹುದು, ದೋಷವು ಅವನದ್ದೇ ಎಂದು ತಳ್ಳಿಹಾಕಲು; ಮೇಲಿನ ಹಂತಗಳನ್ನು ಮತ್ತೊಮ್ಮೆ ಪ್ರಯತ್ನಿಸಿ, ಅದು ಕೆಲಸ ಮಾಡದಿದ್ದರೆ, ನಾವು ಇಲ್ಲಿ ಪ್ರಸ್ತುತಪಡಿಸುವ ಇತರ ಪರ್ಯಾಯಗಳಲ್ಲಿ ಒಂದನ್ನು ಪ್ರಯತ್ನಿಸಿ.
-
ಐಎಸ್ಒ ಅನ್ನು ಯುಎಸ್ಬಿಗೆ ಬರ್ನ್ ಮಾಡಲು ಆರಂಭಿಸುತ್ತಿದೆ
ಈ ಭಾಗಕ್ಕಾಗಿ, ರೆಕಾರ್ಡಿಂಗ್ ಮುಗಿದ ನಂತರ ನಿಮ್ಮ ಯುಎಸ್ಬಿಯ ಹೆಸರು, ನಿಮಗೆ ಬೇಕಾದ ಫಾರ್ಮ್ಯಾಟಿಂಗ್ ಪ್ರಕಾರದಂತಹ ಆಯ್ಕೆಗಳ ಸರಣಿಯನ್ನು ನೀವು ಆಯ್ಕೆ ಮಾಡಬೇಕು: ವೇಗವಾಗಿ ಅಥವಾ ಪೂರ್ಣಗೊಳಿಸಿ (ಮೊದಲನೆಯದಾಗಿ, ಬಾಕ್ಸ್ ಅನ್ನು ಪರಿಶೀಲಿಸಿ, ಎರಡನೆಯದಕ್ಕೆ, ಅದನ್ನು ಗುರುತಿಸಬೇಡಿ) .
ನ ಆಯ್ಕೆ "ಫೈಲ್ ಸಿಸ್ಟಮ್", ಇದು ಅತ್ಯಂತ ಮುಖ್ಯವಾಗಿದೆ, ಏಕೆಂದರೆ ಇಲ್ಲಿ ನೀವು ನಿಮ್ಮ ಯುಎಸ್ಬಿ ಹೊಂದಿರುವ ಸ್ವರೂಪವನ್ನು ಆಯ್ಕೆಮಾಡುತ್ತೀರಿ; ಉತ್ತಮವಾಗಿ ತಿಳಿದಿರುವ ಮತ್ತು ಕಂಪ್ಯೂಟರ್ಗಳು ಪೂರ್ವನಿಯೋಜಿತವಾಗಿ ಬಳಸುವುದು FAT32 ಸ್ವರೂಪವಾಗಿದೆ; ಎರಡನೆಯದು NTFS.
FAT32 ಅಥವಾ NTFS ಸ್ವರೂಪ?
ಹಾಗಾದರೆ ಈ ಎರಡು ಸ್ವರೂಪಗಳಲ್ಲಿ ಯಾವುದು ಮುಖ್ಯ? ಚಿತ್ರ ವೇಳೆ ಐಎಸ್ಒ ನಿನಗೆ ಏನು ಬೇಕು ಸೈನ್ ಇನ್ ಮಾಡಿ tu ಯುಎಸ್ಬಿ, ಇದು 4Gb ಗಿಂತ ಕಡಿಮೆ ತೂಗುತ್ತದೆ, ನೀವು ಬಿಡಬಹುದು, ಅಥವಾ ಅಂತಹ ಸಂದರ್ಭದಲ್ಲಿ ಆಯ್ಕೆ ಮಾಡಬಹುದು, FAT32 ಎಂದು ಹೇಳುವ ಆಯ್ಕೆ; ಆಕಸ್ಮಿಕವಾಗಿ ನಿಮ್ಮ ಚಿತ್ರವು ನಾವು ನಿಮಗೆ ಹೇಳಿದ ಮೊತ್ತಕ್ಕಿಂತ ಹೆಚ್ಚು ತೂಕವನ್ನು ಹೊಂದಿದ್ದರೆ; ಇದು ಅಥವಾ ಬೇರೆ ಯಾವುದೇ ಪ್ರೋಗ್ರಾಂ ನಿಮಗೆ ಮುಂದುವರಿಯಲು ಅವಕಾಶ ನೀಡುವುದಿಲ್ಲ, ಏಕೆಂದರೆ ಈ ಸ್ವರೂಪವು 4Gb ಗಿಂತ ಕಡಿಮೆ ತೂಕದ ಫೈಲ್ಗಳನ್ನು ಮಾತ್ರ ಸ್ವೀಕರಿಸುತ್ತದೆ; ಕಾಲ್ಪನಿಕ ಸಂದರ್ಭದಲ್ಲಿ, ನಾವು ನಿಮಗೆ ಹೇಳಿದ ಎರಡನೇ ಆಯ್ಕೆಯನ್ನು ನೀವು ಆರಿಸಬೇಕಾಗುತ್ತದೆ, NTFS; ಇದು FAT32 ಮಿತಿಗಿಂತ ದೊಡ್ಡದಾದ ಫೈಲ್ಗಳನ್ನು ಸ್ವೀಕರಿಸುತ್ತದೆ ಮತ್ತು ಫೈಲ್ನ ಹೊಂದಾಣಿಕೆಗಾಗಿ, ಚಿಂತಿಸಬೇಡಿ, ಏಕೆಂದರೆ ಇದನ್ನು ಬಹುಪಾಲು ಕಂಪ್ಯೂಟರ್ಗಳು ಒಪ್ಪಿಕೊಳ್ಳುತ್ತವೆ.
ಸುಡುವ ಪ್ರಕ್ರಿಯೆಯನ್ನು ಪ್ರಾರಂಭಿಸಿ
ನಿಮ್ಮ ಅನುಕೂಲಕ್ಕಾಗಿ ಆಯ್ಕೆಗಳನ್ನು ಆಯ್ಕೆ ಮಾಡಿದ ನಂತರ, ಕಾಣಿಸಿಕೊಳ್ಳುವ ಎಲ್ಲಾ ಸಂವಾದ ಪೆಟ್ಟಿಗೆಗಳನ್ನು ಸ್ವೀಕರಿಸಿ ಮತ್ತು ಅಂತಿಮವಾಗಿ ಕ್ಲಿಕ್ ಮಾಡಿ "ಪ್ರಾರಂಭಿಸು", ಆದ್ದರಿಂದ ಪ್ರಕ್ರಿಯೆಯು ಪ್ರಾರಂಭವಾಗುತ್ತದೆ.
ನಿಮ್ಮ USB ಒಳಗೆ ಈಗಾಗಲೇ ಇರುವ ಎಲ್ಲಾ ಫೈಲ್ಗಳನ್ನು ಅಳಿಸಲಾಗುತ್ತದೆ ಎಂಬುದನ್ನು ನೆನಪಿನಲ್ಲಿಡಿ; ಅಲ್ಲದೆ, ನಿಮ್ಮ ಯುಎಸ್ಬಿಗಿಂತ ಐಎಸ್ಒ ಇಮೇಜ್ ದೊಡ್ಡದಾಗಿದೆ ಎಂದು ಕಂಡುಬಂದಲ್ಲಿ, ಪ್ರೋಗ್ರಾಂ ನಿಮಗೆ ತಿಳಿಸುತ್ತದೆ, ಈ ಕಾರಣಕ್ಕಾಗಿ, ನೀವು ಈ ಪ್ರಮುಖ ವಿವರವನ್ನು ಗಣನೆಗೆ ತೆಗೆದುಕೊಳ್ಳುವುದನ್ನು ನಾವು ಮೊದಲೇ ಉಲ್ಲೇಖಿಸಿದ್ದೇವೆ.
-
ಕೊನೆಯ ಹಂತಗಳು
ಪ್ರಕ್ರಿಯೆಯು ಪ್ರಾರಂಭವಾದ ನಂತರ, ರೂಫಸ್ ಮಾಡುವ ಮೊದಲ ಕೆಲಸವೆಂದರೆ ನಿಮ್ಮ ಯುಎಸ್ಬಿ ಡ್ರೈವ್ ಅನ್ನು ಫಾರ್ಮ್ಯಾಟ್ ಮಾಡುವುದು, ಒಳಗೆ ಎಲ್ಲವನ್ನೂ ಸಂಪೂರ್ಣವಾಗಿ ಅಳಿಸಿಹಾಕುವುದು ಮತ್ತು ಪ್ರತಿಯಾಗಿ, ಹಿಂದಿನ ಹಂತದಲ್ಲಿ ನೀವು ಆಯ್ಕೆ ಮಾಡಿದ ಸ್ವರೂಪವನ್ನು ನೀಡಿ: FAT32 ಅಥವಾ NTFS.
ಪ್ರಕ್ರಿಯೆಯ ಅವಧಿಯು ಅನೇಕ ಅಂಶಗಳ ಮೇಲೆ ಅವಲಂಬಿತವಾಗಿರುತ್ತದೆ, ಈ ಲೇಖನದ ಆರಂಭದಲ್ಲಿ ನಾವು ರೆಕಾರ್ಡಿಂಗ್ ವೇಗದ ಮೇಲೆ ಪ್ರಭಾವ ಬೀರುವುದನ್ನು ಮತ್ತು ಪ್ರೋಗ್ರಾಂ ತನ್ನ ಕಾರ್ಯವನ್ನು ನಿರ್ವಹಿಸಲು ತೆಗೆದುಕೊಳ್ಳುವ ಸಮಯವನ್ನು ಉಲ್ಲೇಖಿಸಿದೆ. ನೀವು ಉತ್ತಮ ಸಂಪನ್ಮೂಲಗಳನ್ನು ಹೊಂದಿರುವ ಪಿಸಿಯನ್ನು ಹೊಂದಿದ್ದರೆ, ಸಮಯವು ತುಂಬಾ ಕಡಿಮೆ ಇರುತ್ತದೆ, ಇಲ್ಲದಿದ್ದರೆ, ಇದು ಹೆಚ್ಚು ಅಥವಾ ಕಡಿಮೆ ತೆಗೆದುಕೊಳ್ಳಬಹುದು, ಮತ್ತು ಇದು ರೆಕಾರ್ಡ್ ಮಾಡಬೇಕಾದ ಫೈಲ್ ಗಾತ್ರವನ್ನು ಅವಲಂಬಿಸಿರುತ್ತದೆ.
ಎಲ್ಲವೂ ಸರಿಯಾಗಿ ನಡೆದಿದೆಯೇ ಅಥವಾ ವಿಫಲವಾಗಿದೆಯೇ ಎಂದು ಪ್ರೋಗ್ರಾಂ ನಿಮಗೆ ತಿಳಿಸುತ್ತದೆ, ಎರಡನೆಯದು, ಹಿಂದಿನ ಎಲ್ಲಾ ಹಂತಗಳನ್ನು ಪುನರಾವರ್ತಿಸಿ; ಎಲ್ಲವೂ ಸರಿಯಾಗಿ ನಡೆದಿದ್ದರೆ, ಯುಎಸ್ಬಿಯನ್ನು ಸರಿಯಾಗಿ ಹೊರಹಾಕಲು ಪ್ರಯತ್ನಿಸಿ ಮತ್ತು ನಿಮ್ಮ ಕಂಪ್ಯೂಟರ್ ನಿಮಗೆ ಅನುಮತಿ ನೀಡುವ ಮೊದಲು ಅದನ್ನು ತೆಗೆಯಬೇಡಿ; ಇದು ನಿಮ್ಮ ಪೆನ್ಡ್ರೈವ್ನಲ್ಲಿರುವ ಫೈಲ್ಗಳು ಹಾಳಾಗಲು ಕಾರಣವಾಗಬಹುದು ಮತ್ತು ಇದಕ್ಕೆ ಧನ್ಯವಾದಗಳು, ನೀವು ಸಂಪೂರ್ಣ ಪ್ರಕ್ರಿಯೆಯನ್ನು ಕಳೆದುಕೊಂಡಿದ್ದೀರಿ; ನಿಮ್ಮ ಸಾಧನವನ್ನು ಶಾಶ್ವತವಾಗಿ ಹಾನಿ ಮಾಡಲು ಸಾಧ್ಯವಿದೆ ಎಂದು ನಮೂದಿಸಬಾರದು, ಅದನ್ನು ಈ ರೀತಿ ಹೊರತೆಗೆಯಿರಿ. ಹೀಗಾಗಿ, ಯುಎಸ್ಬಿ ಬಳಸಲು ಸಿದ್ಧವಾಗಿದೆ.
ಮ್ಯಾಕ್ ಮತ್ತು ಲಿನಕ್ಸ್, ಹೆಚ್ಚಿನ ತೀರ್ಮಾನಗಳು
ಈ ಇತರ ಎರಡು ಆಪರೇಟಿಂಗ್ ಸಿಸ್ಟಮ್ಗಳಿಗೆ ರೂಫಸ್ ಲಭ್ಯವಿದೆ, ಪ್ರಕ್ರಿಯೆಯು ಎರಡಕ್ಕೂ ಒಂದೇ ಆಗಿರುತ್ತದೆ, ಆದ್ದರಿಂದ ನೀವು ಸರಿಯಾದ ಆಯ್ಕೆಯನ್ನು ಆರಿಸಿದ್ದೀರೆಂದು ಖಚಿತಪಡಿಸಿಕೊಳ್ಳಿ; ಪ್ರೋಗ್ರಾಂ ಪೂರ್ವನಿಯೋಜಿತವಾಗಿ ವಿಂಡೋಸ್ ಆಪರೇಟಿಂಗ್ ಸಿಸ್ಟಮ್ ಅನ್ನು ಆಯ್ಕೆ ಮಾಡುತ್ತದೆ.
ನ ಒಂದು ದೊಡ್ಡ ಅನುಕೂಲ ISO ಅನ್ನು USB ಗೆ ಬರೆಯಿರಿ, ನಮ್ಮ ಆಲ್ಬಮ್ ಗೀಚಲ್ಪಟ್ಟಿದೆ ಮತ್ತು ಇನ್ನು ಮುಂದೆ ಕೆಲಸ ಮಾಡುವುದಿಲ್ಲ ಎಂದು ನಾವು ಪರಿಗಣಿಸುವುದಿಲ್ಲ; ಹಾಗೆಯೇ, ಯಾವುದೇ ಸಮಯದಲ್ಲಿ ನಾವು ಯುಎಸ್ಬಿಯಿಂದ ನಮ್ಮ ವಿಷಯವನ್ನು ಅಳಿಸಲು ಬಯಸಿದರೆ, ಇತರ ವಿಷಯವನ್ನು ಹಾಕಲು, ನಮ್ಮ ಪೆಂಡ್ರೈವ್ ಅನ್ನು ಸಿಪಿಯುಗೆ ಸಂಪರ್ಕಿಸಲು ಮತ್ತು ಅದನ್ನು ಫಾರ್ಮ್ಯಾಟ್ ಮಾಡಲು ಸಾಕು; ಈ ರೀತಿಯಾಗಿ, ನಾವು ರೆಕಾರ್ಡ್ ಮಾಡಿದ ಎಲ್ಲವನ್ನೂ ಅಳಿಸಲಾಗುತ್ತದೆ ಮತ್ತು ನಮ್ಮ ಶೇಖರಣಾ ಸಾಧನವು ಸಂಪೂರ್ಣವಾಗಿ ಸ್ವಚ್ಛವಾಗಿರುತ್ತದೆ. ನಾವು ಅದರೊಳಗೆ ಇನ್ನೊಂದು ISO ಇಮೇಜ್ ಅನ್ನು ಬರ್ನ್ ಮಾಡಲು ಬಳಸಬಹುದು, ಅಥವಾ ನಾವು ಅದನ್ನು ಸಾಮಾನ್ಯ ಪೆಂಡ್ರೈವ್ ಆಗಿ ಬಳಸಬಹುದು.
ಹೆಚ್ಚಾಗಿ, ನಮ್ಮ ಯುಎಸ್ಬಿ ಬೂಟ್ ಮಾಡಬಹುದಾದಾಗ, ಪಿಸಿಯಲ್ಲಿ ಆಪರೇಟಿಂಗ್ ಸಿಸ್ಟಮ್ ಅನ್ನು ಇನ್ಸ್ಟಾಲ್ ಮಾಡಲು ಅಥವಾ ರಿಪೇರಿ ಮಾಡಲು ನಾವು ಬಯಸಿದಾಗ ಇದನ್ನು ಮಾಡಲಾಗುತ್ತದೆ.