
방금 훌륭한 디자인 프로그램을 구입했다고 상상해 보십시오. 컴퓨터에 설치하려고 하고 요구 사항을 확인하면 64비트 프로세서가 있다는 것을 알게 됩니다. 64? 그리고 당신은 압도됩니다. 내 컴퓨터가 32비트인지 64비트인지 어떻게 알 수 있습니까? 그들 사이에는 어떤 차이점이 있습니까?
당신도 종종 스스로에게 그 질문을 던졌지만 여전히 그것을 모른다면, 이 데이터를 얻는 방법을 알려드리겠습니다., Windows, Linux 또는 Mac이 있는지 여부에 관계없이 시작하겠습니다.
32비트 또는 64비트 프로세서는 무엇을 의미합니까?
아시다시피 컴퓨터에서 가장 중요한 부품 중 하나는 CPU입니다. 마치 뇌가 모든 것을 통제하는 것처럼 보이기 때문입니다. 그리고 이것은 비트와 함께 작동합니다. 그러나 32 또는 64를 지원할 수 있습니다. 이것은 이미 다른 요인에 달려 있습니다.
언뜻 보기에 지식 없이는 64비트 프로세서가 32비트 프로세서보다 항상 낫다고 말할 수 있습니다. 그리고 진실은 당신이 잘못되지 않을 것이라는 것입니다.
사실 이 숫자들은 더 많거나 적은 양의 정보를 처리하는 컴퓨터의 능력과 관련이 있습니다.. 아이디어를 제공하자면, CPU가 32비트라면 약 4.294.967.296개의 가능한 값을 처리할 수 있다는 의미입니다. 대신 64비트인 경우 18.446.744.073.709.551.616이 됩니다. 보시다시피 차이가 상당히 커서 많은 사람들이 64비트 컴퓨터보다 32비트 컴퓨터를 선호합니다.
반면에 CPU가 32비트이면 4GB의 RAM만 사용할 수 있습니다. 64비트인 경우 최대 16GB RAM까지 그 제한을 늘릴 수 있습니다.
이것은 무엇을 의미 하는가?
- 어느 것이 더 많거나 적은 용량을 가질 것입니다 정보를 처리합니다.
- 당신은 더 많거나 적은 성능을 얻을 것입니다.
- 컴퓨터가 멈추면 덜 고통받을 것입니다 많은 정보를 처리할 수 없기 때문입니다.
나이도 영향을 미친다는 사실을 기억하십시오.. 약 10-12년 동안 판매된 거의 모든 컴퓨터는 64비트 아키텍처를 사용합니다. 그러나 여전히 덜 강력한 컴퓨터를 사용하는 것을 어렵게 만들지 않는 프로그램과 함께 32비트를 사용하는 사람들이 있습니다.
나중에 64비트로 시작한 Apple을 제외하고 다른 모든 제품은 이미 강력하고 빠른 컴퓨터 제공으로 전환했습니다.
내 컴퓨터가 32비트인지 64비트인지 확인하는 방법
이제 기반이 있고 32비트 또는 64비트 프로세서가 의미하는 바를 알았으므로 컴퓨터에서 이 데이터를 얻는 방법을 보여줄 차례입니다.
이를 위해, Windows를 사용하는 것이 Mac 또는 Linux를 사용하는 것과 동일하지 않다는 것을 알아야 합니다., 각 운영 체제에서 데이터는 한 장소 또는 다른 장소에 위치하기 때문입니다. 하지만 걱정하지 마세요. 찾기가 어렵지 않도록 열쇠를 모두 드릴 테니 걱정하지 마세요.
Windows에서 내 컴퓨터가 32비트인지 64비트인지 확인하는 방법

오늘부터 Windows부터 시작하겠습니다. 여전히 가장 많이 사용되는 운영체제. 아시다시피 현재 Windows 7에서 Windows 11까지 여러 버전이 있습니다.
컴퓨터와 프로세서의 비트에 대한 가장 신뢰할 수 있는 최상의 데이터를 얻기 위해 취해야 하는 단계는 다음과 같습니다.
- Windows 파일 탐색기 열기. 여기에서 오른쪽 열로 이동해야 합니다. 이 팀. 일단 가리키면 마우스 오른쪽 버튼을 클릭합니다(커서를 해당 단어 위에 둡니다). 메뉴가 나타납니다.
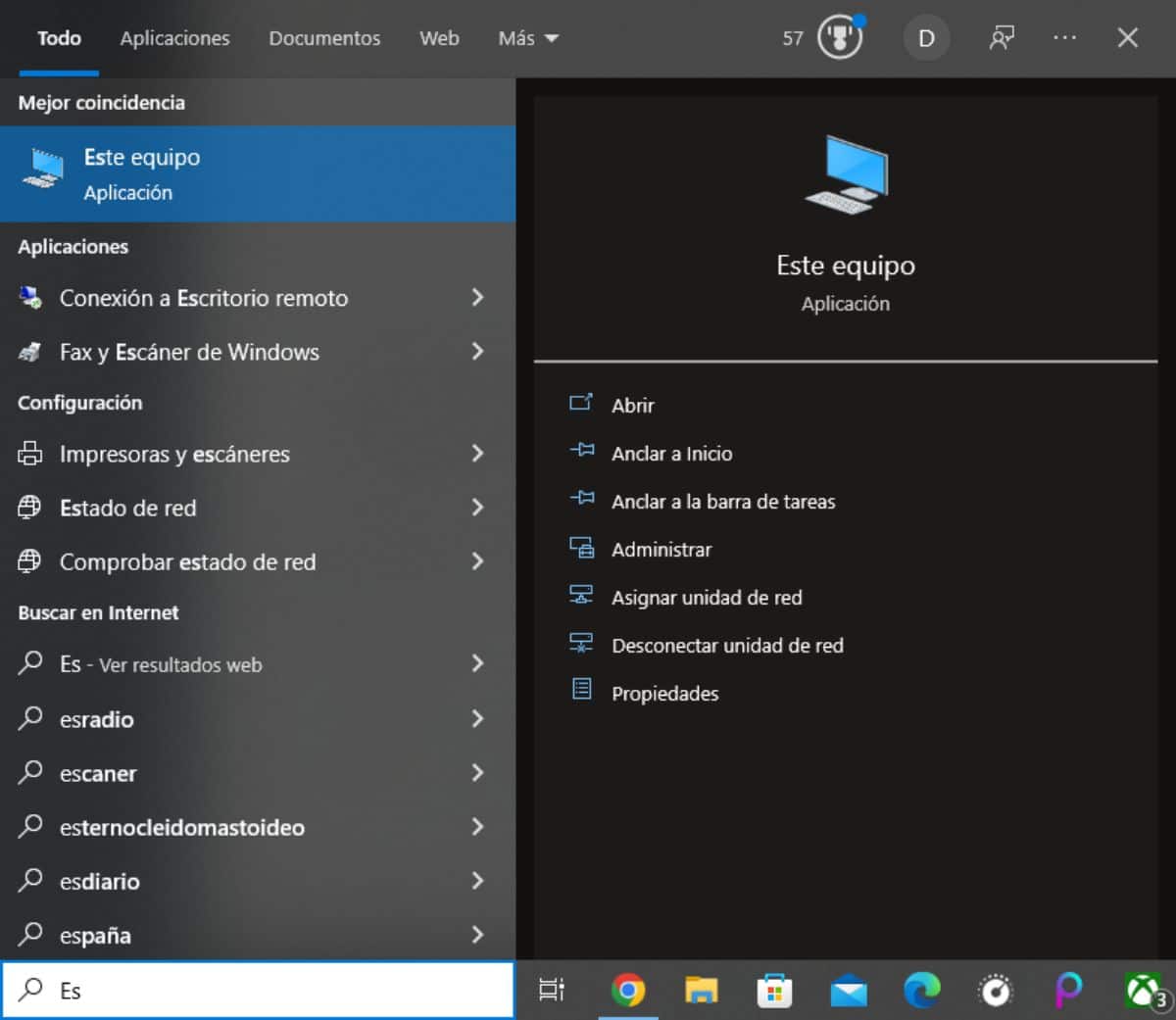
- 적중 속성. 이제 새 화면으로 들어갑니다. 섹션 찾기 «프로세서» 거기에서 프로세서, 브랜드 및 모델을 알 수 있습니다. 그런 다음 «시스템 유형» 여기에서 컴퓨터가 32비트인지 64비트인지 확인할 수 있습니다.

자, 컴퓨터에서 32비트라고 말하고 실제로는 64비트라고 말할 수 있습니다.. 64비트 컴퓨터는 항상 32비트 컴퓨터와 호환되며 이전 단계에서 반환된 데이터가 잘못된 경우가 있기 때문입니다.
그럼 어떻게 해야 할까요? 이중 확인입니다. 그것을 위해, 우리는 마지막 이전 단계에 머물러야 합니다.
그것이 제공하는 화면에서 «고급 시스템 설정«. 그러면 여러 탭이 있는 더 작은 화면이 표시됩니다.
고급 옵션에서 마지막에 «V환경 변수…». 여기에 새 창이 표시되고 검색해야 합니다. «프로세서_아키텍처".
그리고 여기에 열쇠가 있습니다. AMD64는 64비트 컴퓨터가 있다는 것입니다.. 그러나 AMD86 또는 AMDx86이라고 표시되면 프로세서가 32비트입니다..
Linux에서 내 컴퓨터가 32비트인지 64비트인지 확인하는 방법
사용 중인 운영 체제가 Linux인 경우 위의 단계가 작동하지 않습니다. 그러나 데이터를 훨씬 쉽게 찾을 수 있습니다. 어떻게?
- 1 단계 : 터미널을 열다. 이것이 MSDos 창과 같다는 것을 이미 알고 있습니다.
- 2 단계 : 명령을 입력하십시오: iscpu 그리고 엔터를 치세요. 비밀번호를 물어볼 수 있습니다. 이것을 그녀에게 주어라
이렇게 하면 화면에 작은 텍스트가 표시됩니다. 처음 두 줄에는 찾고 있는 정보가 표시됩니다.. 그리고 여기에서도 Windows와 동일한 일이 발생합니다. "CPU 작동 모드 32비트, 64비트"라고 표시되면 컴퓨터가 64비트임을 의미합니다. 그러나 "32비트 CPU 작동 모드"라고 표시되면 32비트일 뿐입니다.
Mac에서 32비트 또는 64비트
마지막으로 Mac의 경우가 있습니다. 사실 이러한 의미에서 다음을 수행해야 하기 때문에 데이터를 얻는 것이 매우 쉽습니다.
- I작업 표시줄 Mac 사과 아이콘이 있는 곳에 펄서.
- 자, "이 Mac에 관하여" 또는 "시스템 정보"를 가리켜야 합니다.«. 컴퓨터 정보가 포함된 창이 열리고 프로세서 이름을 알 수 있습니다. 두 번째 창에서, 하드웨어 섹션에서, 동일한 데이터를 얻을 수 있습니다. 따라서 32비트인지 64비트인지 알 수 있습니다.
따라서 내 컴퓨터가 32비트인지 64비트인지 확인하는 방법이 궁금한 적이 있다면 클릭할 수 있는 범위 내에 이미 답이 있습니다.