안녕하세요 사람들! 오늘은 우리 모두가 좋아하고 여러 번 문제를 해결할 수 있는 유용한 트릭 중 하나를 제공합니다. 사무실, 학교, 대학 또는 집에서 근무하는 동안 Microsoft Office 제품군으로 작업하는 경우 분명히 Word 문서에서 이미지 추출 예를 들어, 나는 당신에게 묻습니다. 당신은 그것을 어떻게 해결했습니까?
가장 먼저 떠오르는 옵션은 «키로 스크린샷을 찍는 것입니다.화면 인쇄» (인쇄 화면)을 선택한 다음 그림판에서 잘라내어 최종적으로 저장합니다. 또는 자동화를 선호하는 경우 이 작업을 수행하는 무료 프로그램을 찾기 위해 전능한 Google에 갔을 수 있습니다. 그 중 많은 프로그램이 있지만 실제로 필요하지 않으며 화면을 인쇄할 필요도 없습니다.
내가 제안하는 대안으로 3가지 흥미로운 방법 갑자기 당신은 알지 못하지만 가능한 한 빨리 시도하고 가장 좋아하는 것을 선택해야한다는 것, 더 이상의 소개없이 우리는 엉망이 될 것입니다 😉
방법 I - 확장명 변경
방법 II - 웹 페이지로 저장
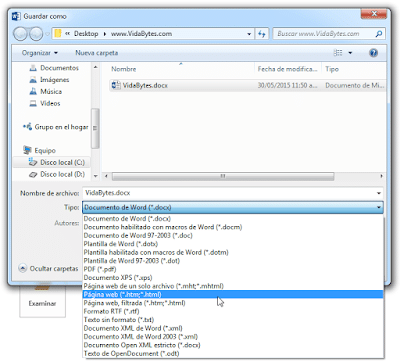
이를 통해 새로운 구조의 파일이 분할되고 콘텐츠에서 추출된 이미지가 손상되지 않고 원래 품질을 유지하는 것을 찾을 수 있습니다. 다음 gif에서 최종 결과가 어떻게 되는지 확인할 수 있습니다.

방법 III - 파워 포인트로 복사
이것은 고려할 가치가 있는 또 다른 영리한 옵션입니다. 문서의 이미지를 Power Point로 복사하고 이미지를 마우스 오른쪽 버튼으로 클릭하고 «이미지로 저장…".
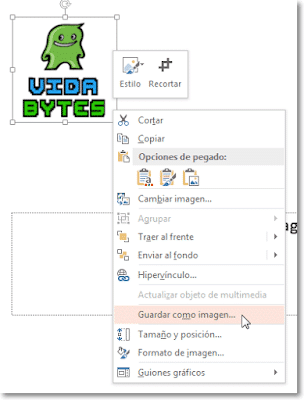
마지막으로 이미지를 팀에 저장할 형식을 선택합니다.

그게 다야! 은색 접시에 3가지 방법이 있습니다. 문서의 이미지를 저장하고, 어느 것을 선호합니까? 이 정보가 유용하셨다면 즐겨찾는 소셜 네트워크에 공유하거나 댓글을 남겨주시면 감사하겠습니다 😀