Wi-Fi를 통해 파일 공유 여러 팀 간에는 비교적 간단한 작업이지만 구성 문제로 삶을 복잡하게 만들지 않으려는 사람들이 있을 것입니다. 구성 문제는 필요한 지식이 없는 경우 때때로 약간 혼란스럽고 심지어 체납하기까지 합니다.
이러한 경우에 대한 해결책은 다음과 같은 프로그램을 사용하여 수행하는 것입니다. 모든 보내기 예를 들어 하이라이트 부드러운 사용하기 쉬운 오늘은 댓글을 달겠습니다 😎

시작하려면 응용 프로그램이 모든 보내기 영어로 된 무료 다중 플랫폼이며 Windows, Mac, Android 운영 체제와 호환되며 현재 iPhone 및 iPad용으로 개발 중입니다. 이 마지막 두 가지의 경우 완료되고 해당 다운로드 준비가 되었을 때 알림을 받을 이메일을 입력할 수 있습니다.
다른 장치에서 Any Send를 사용할 수 있지만, 이번에는 게시물 제목에서 알 수 있듯이 Windows에서 사용하는 데 중점을 둘 것입니다. 여러 대의 컴퓨터 그리고 우리가 보게 될 것처럼 간단하고 빠른 2단계로 수행됩니다.
Windows에서 Any Send를 사용하는 방법
첫 번째는 설치입니다. 이러한 절차가 다양한 컴퓨터에서 수행된다는 점을 고려하여 27비트 및 32비트 시스템용 64개의 설치 프로그램을 찾을 수 있는 XNUMXMB Zip 파일의 압축을 풉니다. NS 모든 보내기 설치 그건 그렇고 다른 프로그램과 마찬가지로 직관적 인 방식으로 추가 기능도 설치된다는 것을 알려주는 것이 중요합니다. 봉쥬르 SDK; 프로그램이 제대로 작동하려면. 이 전체 프로세스는 몇 분 정도 걸립니다.
방화벽이 Any Send에 대한 액세스를 차단해서는 안 됩니다.
일단 설치되면 Any Send는 알림 영역이나 시스템 트레이에 위치하게 되며 여기에서 오른쪽 클릭으로 구성합니다. 일반 탭에서 이름을 지정하고 팀 사진을 변경할 수 있습니다.
추가 설정 중에서 파일 보내기 및 받기 알림과 같은 소리 재생 여부를 결정하고 프로그램을 Windows와 함께 시작할지 여부를 결정합니다.
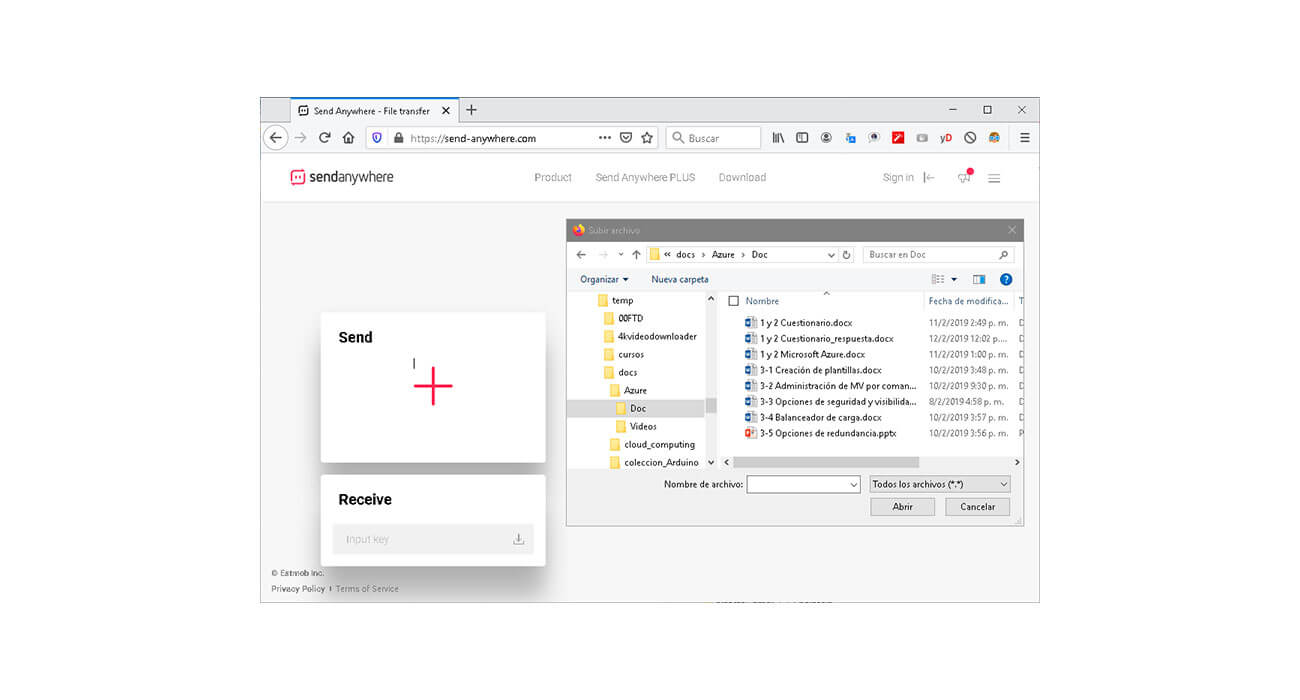
이전 기본 설정이 완료되고 추가 구성 없이 다음으로 이동할 수 있습니다. Wi-Fi를 통해 파일 보내기. 이렇게 하려면 먼저 평소와 같이 보낼 파일 또는 폴더를 마우스 오른쪽 버튼으로 클릭하여 복사한 다음 보내기 아이콘을 왼쪽 클릭하여 원하는 팀을 선택합니다. 와이파이로 전송.
다음 스크린샷은 프로세스를 보여줍니다.
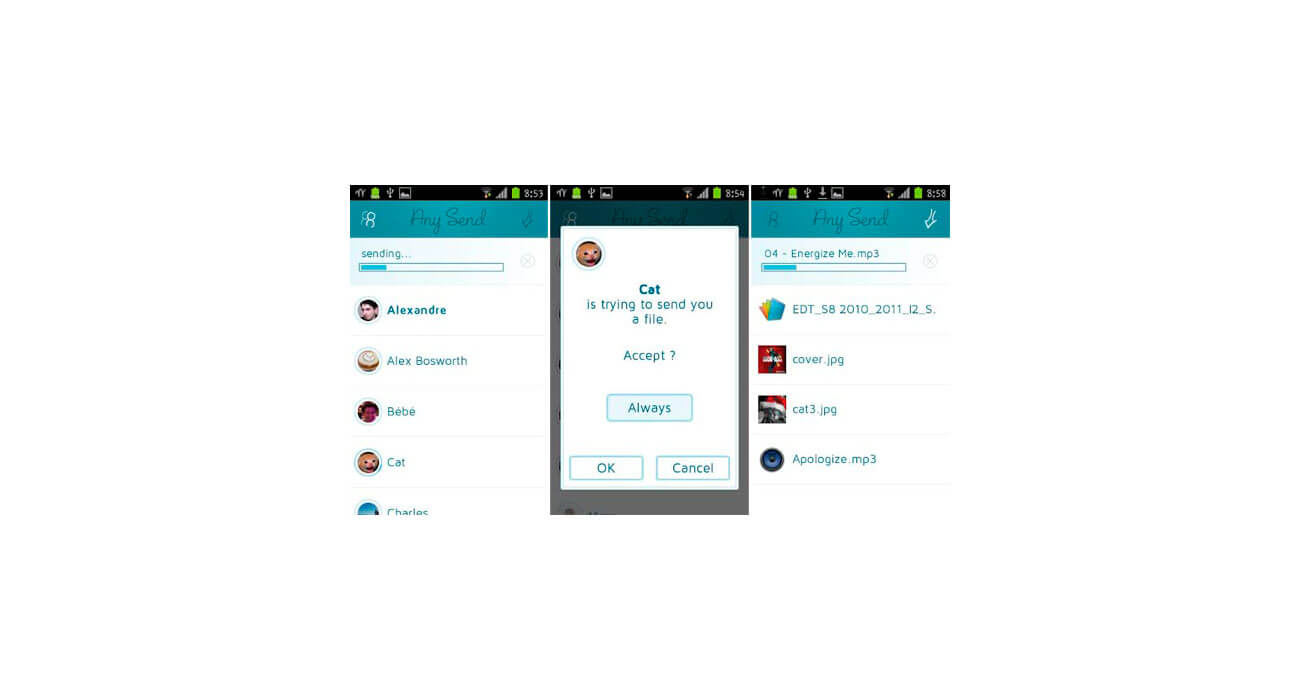
그게 다야! 보시다시피 매우 쉽고 부수적으로 빠르고 안전합니다 😉
기본적으로 파일은 이라는 폴더에 저장됩니다. 모든 보내기 귀하의 서류해당 대상을 변경하려면 설정의 "네트워크" 탭에서 변경할 수 있습니다. 여기에서 수신된 파일을 자동으로 열 것인지 여부를 구성할 수도 있습니다.
공식 사이트: 모든 보내기